크롬 웹 브라우저 기본 검색엔진을 ChatGPT 로 변경하는 방법
IT,PC,모바일,스마트폰 정보와 팁 그리고 제품리뷰와 생활정보
크롬 웹 브라우저 기본 검색엔진을 ChatGPT 로 변경하는 방법
요즘 구글에서 검색을 하면 AI 답변이 같이 제공이 되는 경우가 있는데요. 검색엔진에서 AI 를 이용한 검색 결과를 제공을 하기 시작했는데요. 크롬 웹 브라우저에도 기본 검색엔진을 네이버나 구글이 아닌 ChatGPT 로 변경을 해서 바로 ChatGPT 의 결과를 볼수가 있는 방법이 있습니다. 이번 글에서는 크롬 웹 브라우저에서 기본 검색엔진을 ChatGPT 로 변경을 해서 주소 입력창에 무언가 검색을 했을때 바로 ChatGPT 의 답변을 볼수 있도록 설정 하는 방법에 대해서 알아 보도록 하겠습니다.
방법은 2가지가 있는데요. 하나는 ChatGPT 의 확장 프로그램을 이용하는 방법이고 다른 방법은 직접 크롬 설정에서 설정을 적용하는 방법입니다.
첫번째, 확장 프로그램을 이용하는 방법
확장 프로그램을 이용을 하면 아주 간단하게 크롬 웹 브라우저의 기본 검색엔진을 ChatGPT 로 변경을 할수가 있습니다. 이런 용도로 제공되는 확장 프로그램이 있는데요. ChatGPT Search 라는 확장 프로그램입니다. 링크를 클릭을 하시면 확장 프로그램 설치를 할수 있는 페이지로 이동을 합니다.
간단하게 Chrome에 추가를 클릭을 하셔서 확장 프로그램을 설치를 해주시면 됩니다. 설치를 완료 하신후에는 확장 프로그램 목록에서 고정 핀을 눌러서 바로 확장 프로그램이 보이도록 해주시면 되구요.
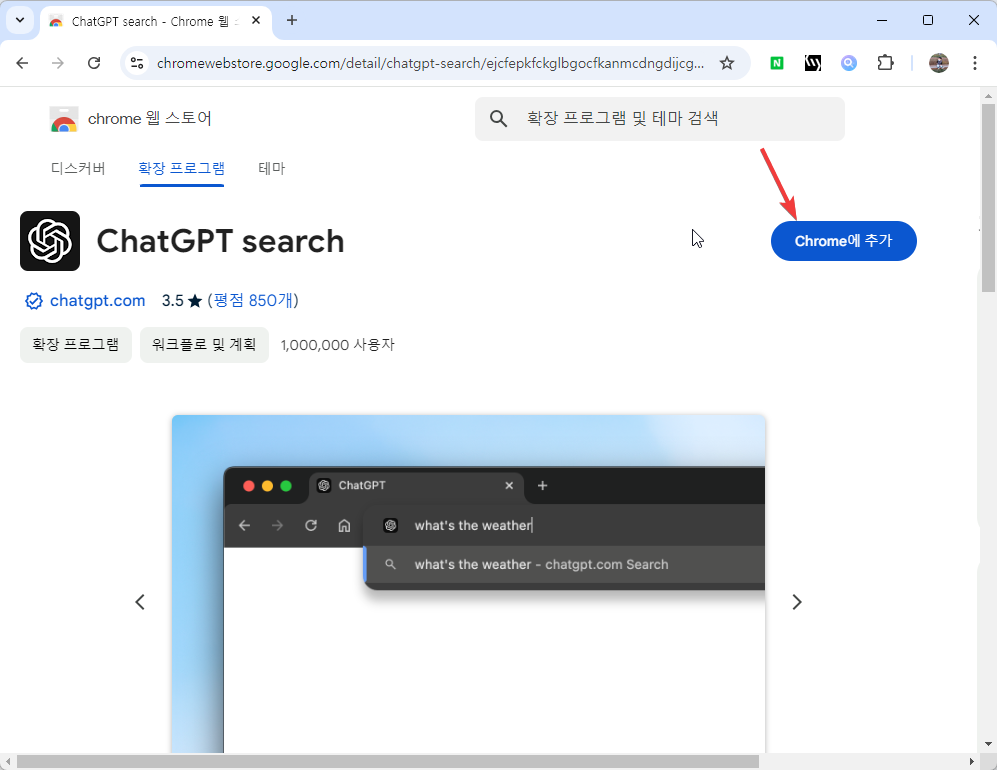
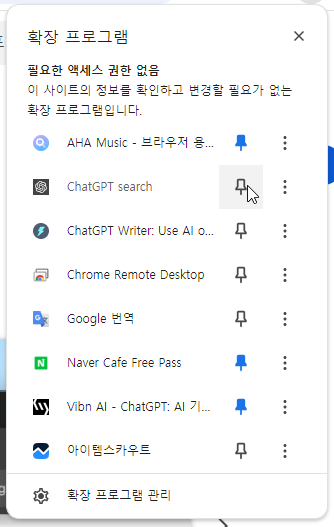
실제로 확장 프로그램을 설치 하고 나서 주소 입력창에 검색어를 입력을 해보시면 ChatGPT 검색 이라고 나오는걸 알수가 있습니다. 기본 검색엔진이 ChatGPT 로 변경이 되었기 때문에 제일 위에 ChatGPT 검색이 보이게 됩니다. 엔터를 눌러서 검색을 하면 바로 ChatGPT 에 입력단 키워드에 대한 결과를 볼수가 있게 됩니다.
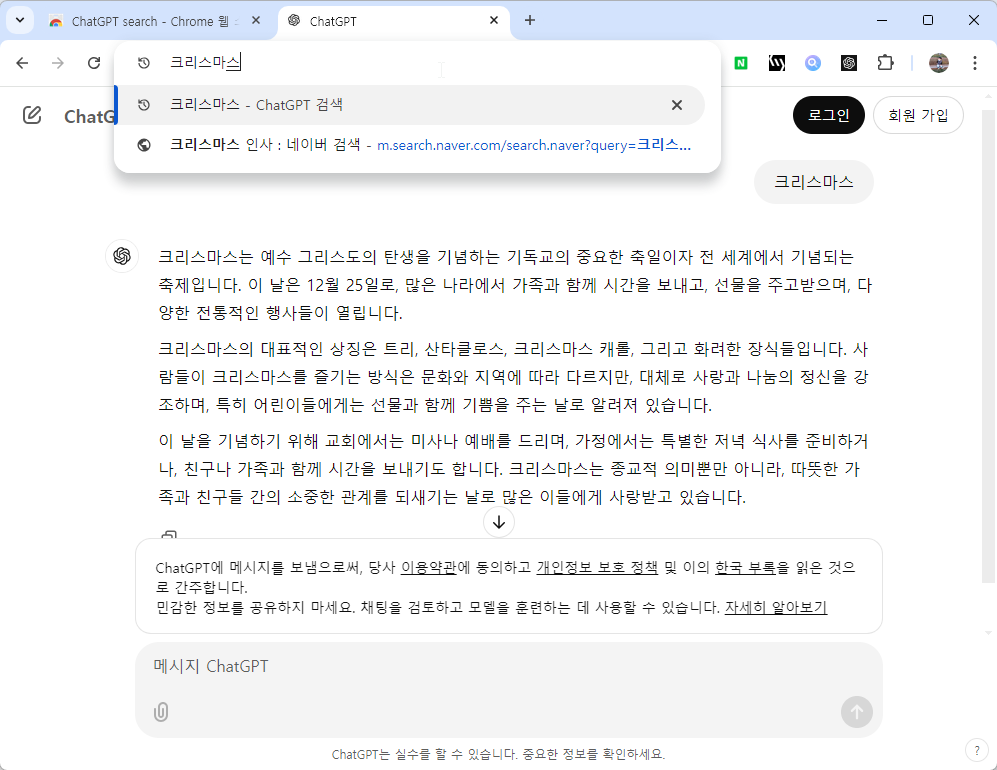
두번째, 크롬 설정에서 직접 설정 하기
두번째 방법은 크롬에서 직접 설정을 하는 방법인데요. 결과적으로는 앞에 확장프로그램을 사용하는 것과 크게 찾이는 없습니다. 확장 프로그램을 설치 하는게 싫으시다면 이 방법을 이용을 하셔도 됩니다.
일단, 크롬을 실행을 하신후에 주소 입력창에 "chrome://settings/search" 를 입력을 하셔서 크롬 설정 페이지로 이동을 하신후에 아래와 같이 왼쪽 메뉴중에서 검색엔진을 클릭을 합니다.
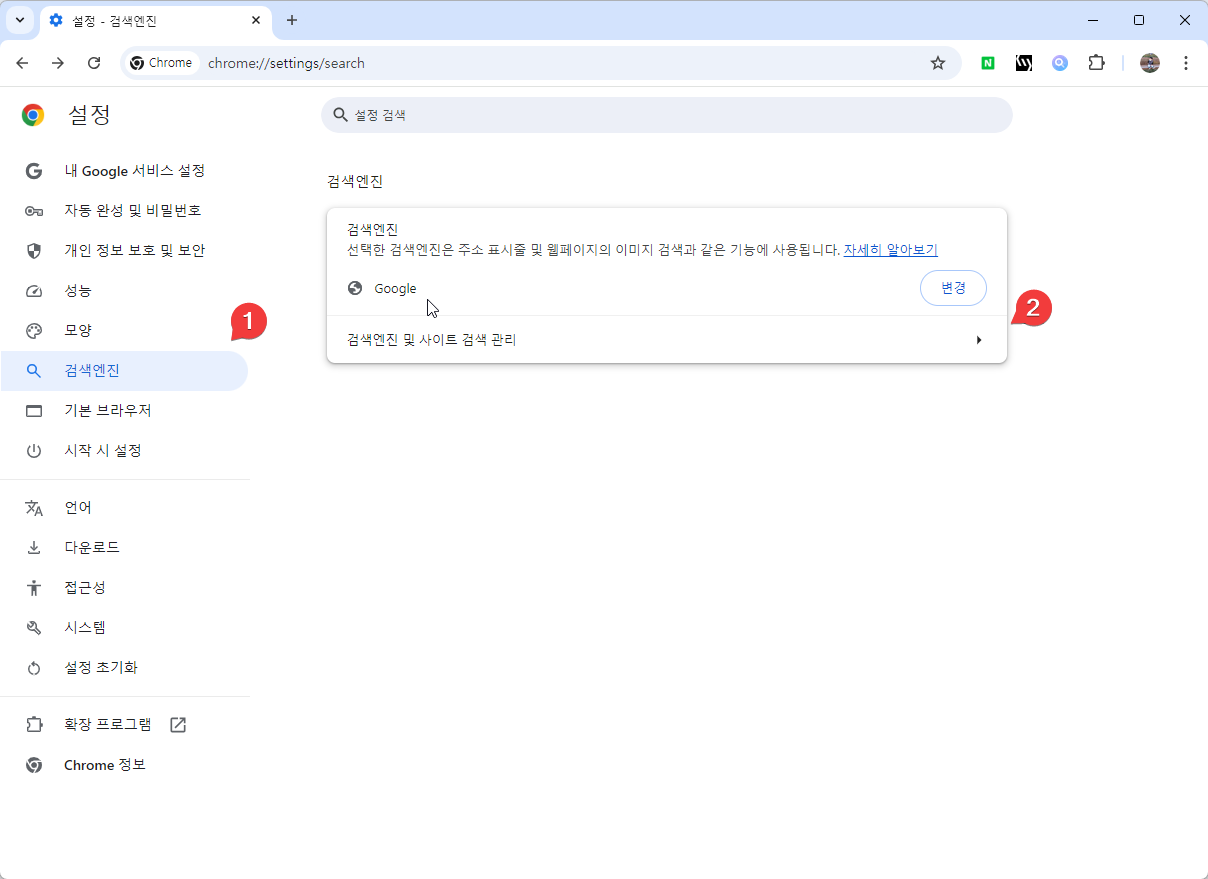
검색엔진을 클릭을 하신후에 검색엔진 관련 설정 메뉴중에서 "검색엔진 및 사이트 검색 관리" 를 클릭을 합니다. 그런후에 아래와 같이 중간에 사이트검색 이라고 되어 있는 부분 옆에 있는 추가 버튼을 클릭을 합니다.
그런후에 "사이트에 검색 추가" 창이 뜨면 이름은 ChatGPT 로 입력을 하고 바로가기는 @ChatGPT 를 입력을 합니다. 그런후에 URL 에는 " https://chatgpt.com/?q=%s&hints=search " 을 그대로 입력을 해주시면 됩니다.
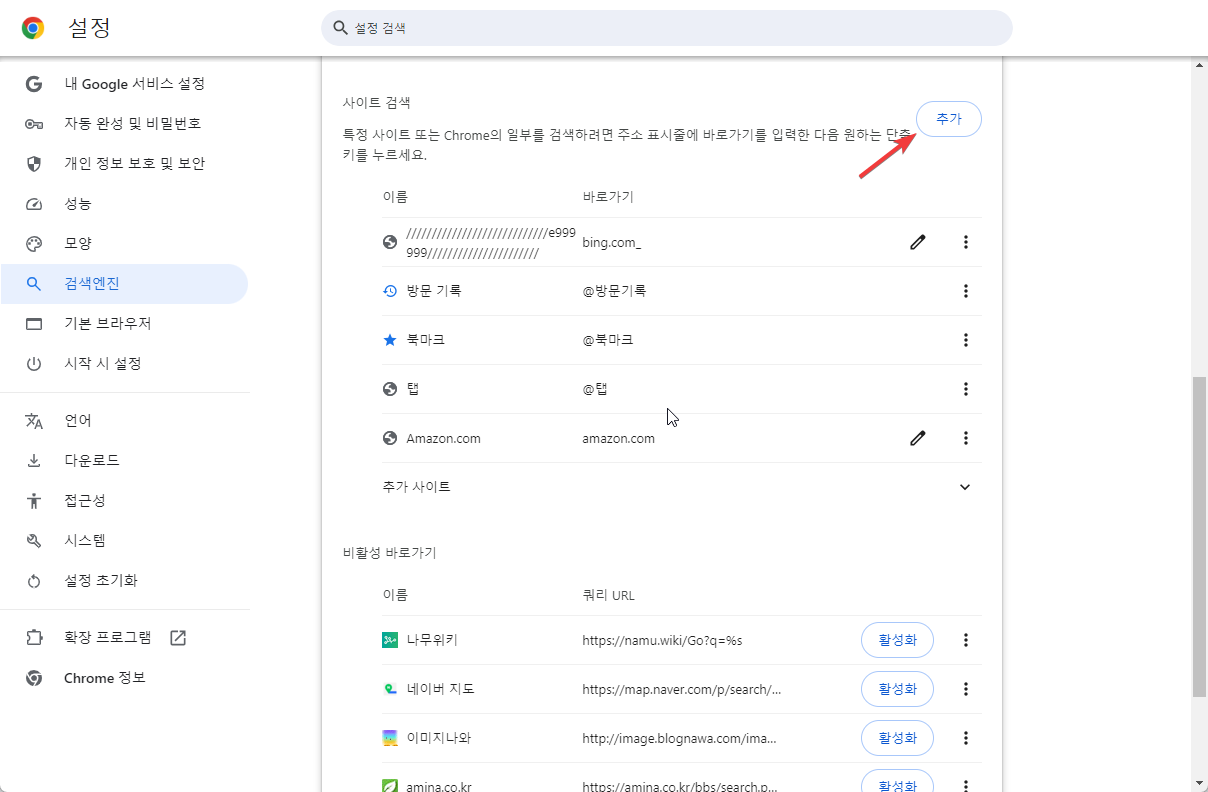
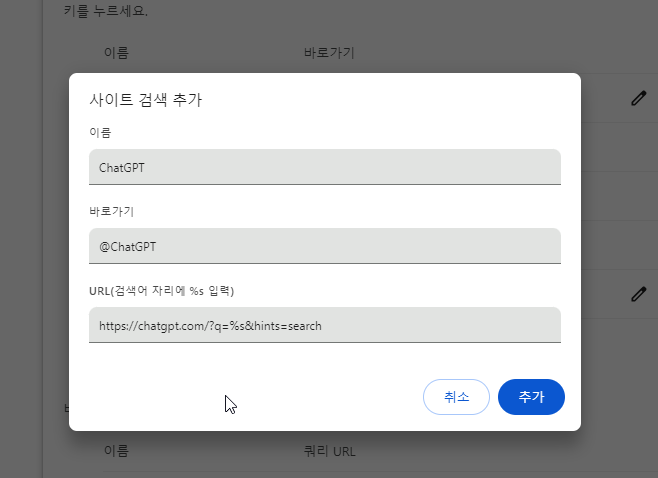
그런후에 추가된 ChatGPT 항목에서 우측에 있는 점 3개 아이콘을 클릭을 하신후에 "기본으로 설정" 을 클릭을 하셔 ChatGPT 검색을 기본검색엔진으로 설정을 해주시면 됩니다. 여기까지 해주시면 앞에 했던 확장프로그램을 이용하는 방법과 결과가 동일하게 나올겁니다 .
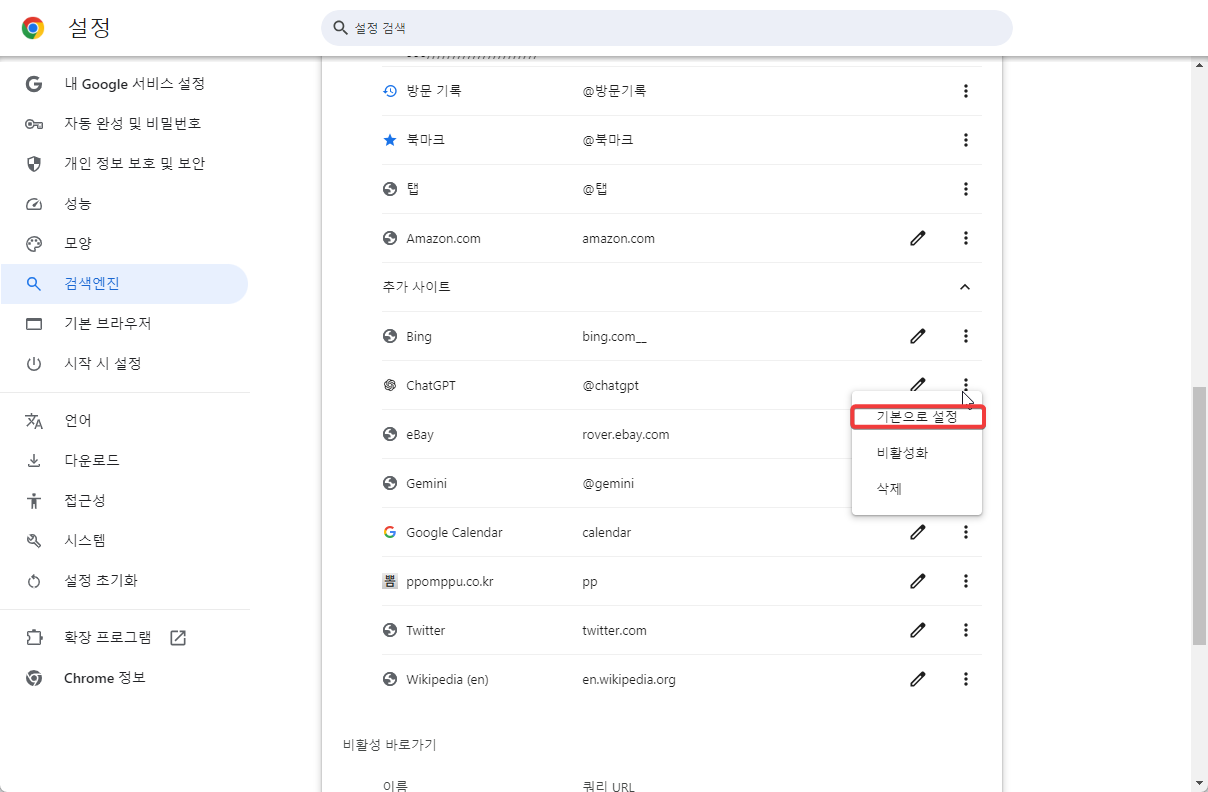
경우에 따라서는 ChatGPT 등 AI 가 답변한 내용이 도움이 되는 경우도 요즘은 많기 때문에 AI 도움을 많이 받으신다면 크롬 웹 브라우저의 기본 검색 엔진을 이런 방법으로 변경을 하시는것도 괜찮을거 같습니다.
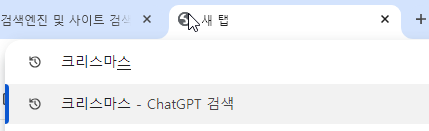
엣지나 다른 크로미언 기반의 브라우저들은 모두 이 방법을 이용을 해서 기본 검색엔진을 ChatGPT 로 변경을 할수가 있습니다. AI 를 이용해서 많은걸 검색을 하신다면 기본 설정으로 변경을 하신후에 이용해 보시는것도 좋을거 같습니다. 이상으로 이번 포스팅에서는 크롬 웹 브라우저에 기본 검색엔진을 ChatGPT 로 변경해서 바로 AI 가 찾은 내용을 확인할수 있는 방법에 대해서 알아 보았습니다. 도움이 되셨다면 하단에 구독&공감 많이 부탁드립니다.
