엑셀에서 체크박스를 이용한 타임스탬프 만드는 방법
IT,PC,모바일,스마트폰 정보와 팁 그리고 제품리뷰와 생활정보
엑셀에서 체크박스를 이용한 타임스탬프 만드는 방법
간단하게 작업 시간을 체크 하거나 출퇴근 기록등 엑셀을 이용을 해서 타임스탬프로 활용을 하고 싶을때 이용을 하시면 좋은 엑셀 체크박스를 이용한 타임스탬프 만드는 방법입니다. 체크 박스를 체크해서 현재 시간을 기록을 하기 때문에 출퇴근 확인이나, 작업시간 확인등에 활용하기 좋습니다. 어렵지 않고 간단하니 활용해 보시기 바랍니다.
엑셀 표 서식 지정하기
제일 먼저 해줘야 하는것은 엑셀 에서 표 서식을 지정을 해줘야 합니다. 단순히 테이블을 그리는게 아니라 표 서식을 지정을 해줘야 하는데요. 일단, 아래와 같이 간단하게 표를 만들어 줍니다. 기존에 사용하던 표도 상관은 없으며, 테이블을 그려 넣지 않아도 됩니다.
그리고 삽입으로 이동을 하신후에 표를 눌러서 표 만들기를 해줍니다. 표를 만들어 줄때 내가 사용할 영역이 모두 포함이 되어 있는지 확인을 하신후에 확인을 눌러 주시면 됩니다. 그리고 꼭 머리글 포함이 되어 있는지 확인을 해줍니다.

여기까지 하셨다면 이제 시작시간, 완료 시간, 총 작업시간같이 시간으로 사용할 열을 서식을 시간으로 변경을 해줍니다. 각각 열을 Ctrl 을 누른 상태로 선택을 해주고 셀 서식 혹은 상단 리본 메뉴에서 시간을 선택을 해줍니다.

체크박스 추가해주기
이제 다음으로 해야 할건 체크박스를 추가를 해줘야 하는데요. 체크 박스는 삽입으로 이동을 하시면 추가를 할수가 있습니다. 체크 박스를 넣을 열 첫번째 행에서 상단 리본 메뉴중에서 삽입을 클릭을 합니다.
삽입을 클릭을 하신후에 확인란을 클릭을 해주면 해당 셀에 체크 박스가 들어가게 됩니다. 이렇게 들어간 체크 박스는 아래쪽으로 모서리를 잡고 끌어 주시면 나머지 부분에도 자동으로 들어가게 됩니다.
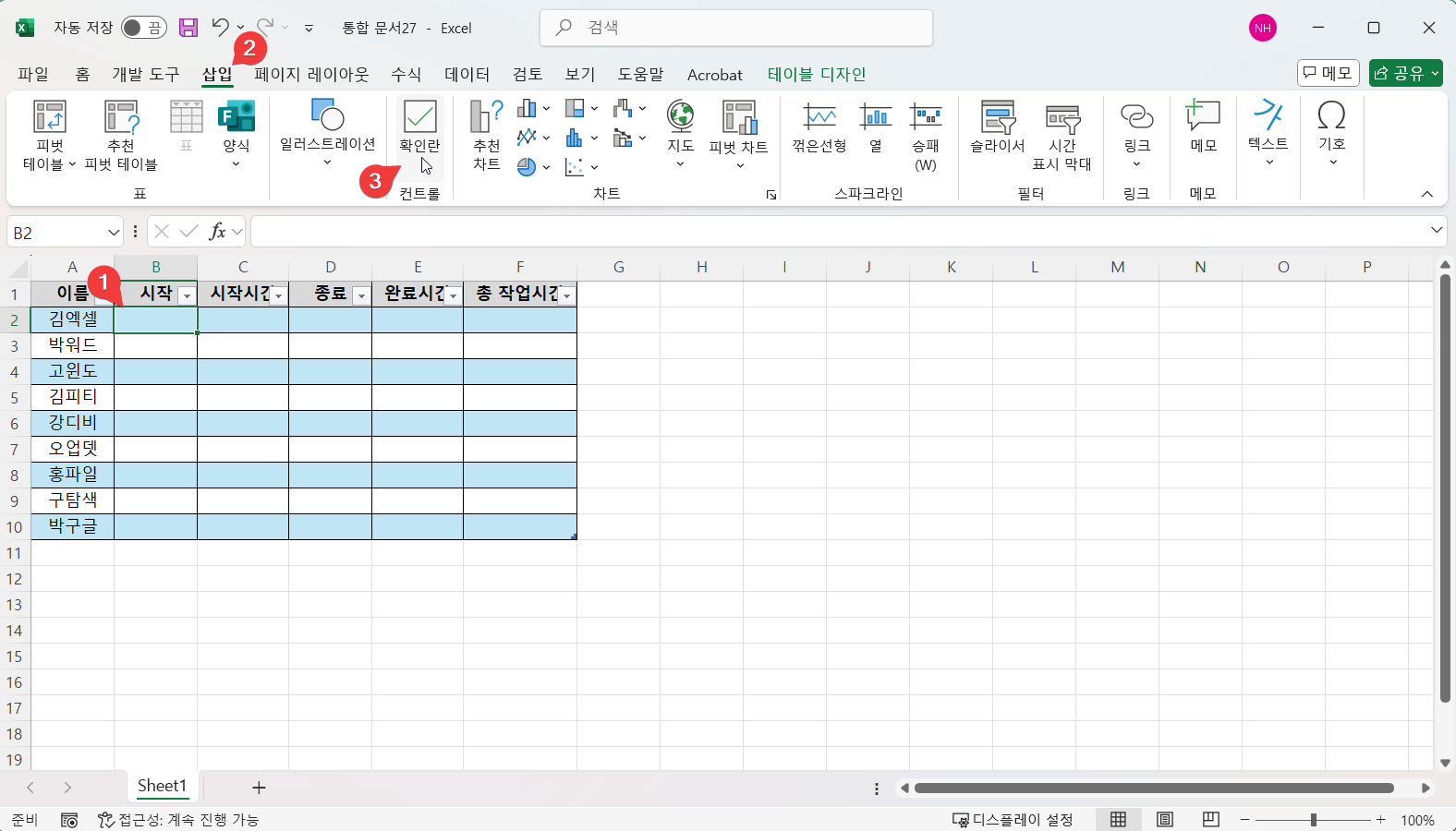
그런후에 시작을 그대로 복사를 해서 종료에다 붙여 넣기 해주시면 시작과 종료 각각 체크를 해줘야 하는곳에 모두 체크 박스가 들어가게 된걸 볼수가 있습니다. 이제 여기까지 기본 적인 준비가 모두 끝났습니다.

설정에서 수식 > 반복 계산 사용 설정하기
본 포스팅에서 알려 드리는 방법은 시간 함수인 NOW() 를 사용을 하게 되는데요. 설정으로 들어 가신후에 수식 부분에 있는 "반복 계산 사용" 을 체크를 해주시지 않으면 여기에서 알려 드리는 방법에 오류가 발생 할수 있습니다.
그렇기 때문에 꼭 엑셀 옵션에 들어 가신후에 반복 계산 사용을 체크를 해주시기 바랍니다. 반복 계산을 체크를 하면 NOW() 를 정상적을 사용을 할수가 있게 됩니다.
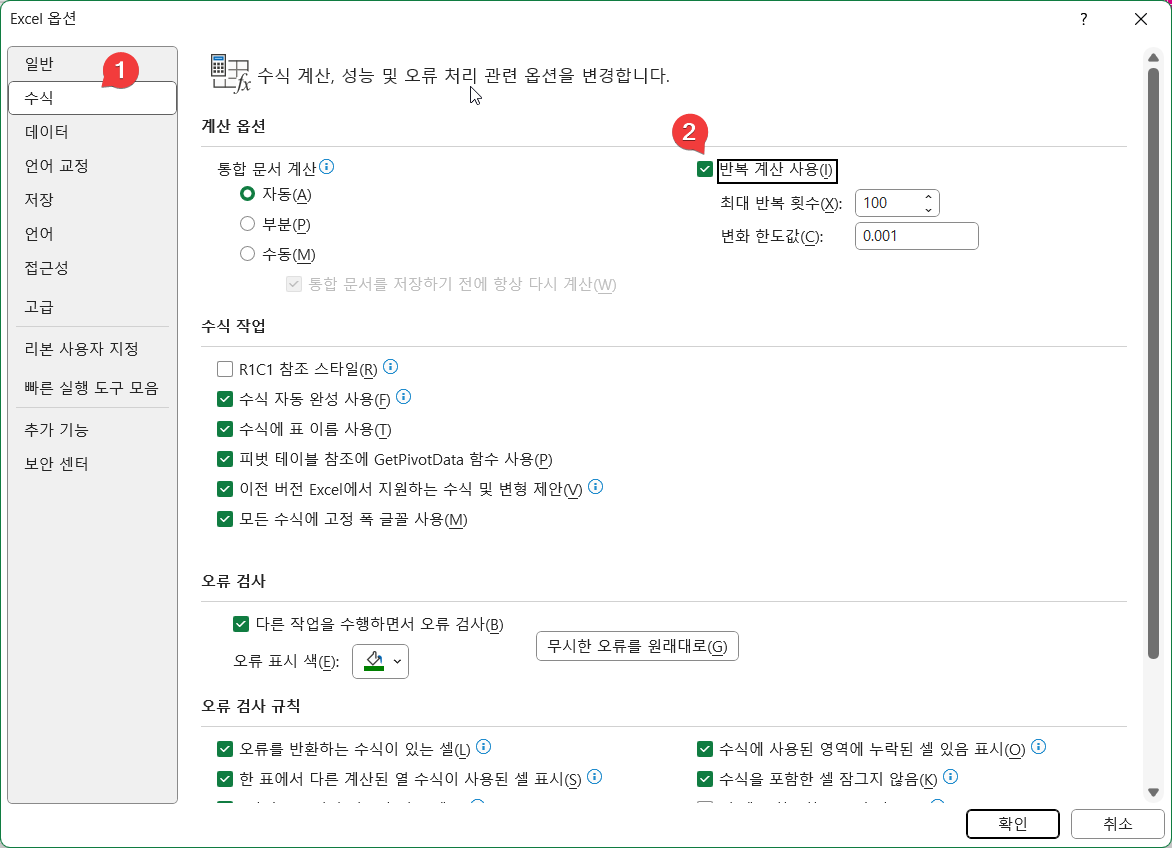
확인을 눌러서 적용을 해주시면 됩니다. 하지만 이 파일을 사용을 하지 않을때에는 반복 계산 사용을 체크를 해제 해놓는게 좋다고 합니다. 계속 해서 반복적으로 계산이 들어 가기 때문에 전반적으로 성능에 영향을 끼칠수도 있다고 하네요. 여기에서는 NOW() 를 계속 사용 하려고 이용하는 거니 참고 하시기 바랍니다 .
함수 추가하기
이제 마지막 단계로 각각 함수를 넣어 줘야 합니다. 이 함수의 역할은 체크 박스가 체크가 되었을때 체크박스를 클릭한 시점의 시간을 자동으로 입력을 하도록 해주는 거라고 보시면 됩니다.
제일먼저 시작 시간에는 아래와 같은 함수를 넣어 줍니다.
=IF([@시작],IF([@시작시간]="",NOW(),[@시작시간]),"")
내용은 간단한데요. 테이블 헤더 시작이 체크가 되고, 시작시간부분이 비어 있다면 NOW() 를 이용을 해서 현재 시간을 입력을 하라는 겁니다. 만약에 시작이 FALSE 로 체크가 안되어 있는 상태면 "" 비어 있는 상태로 두게 됩니다.
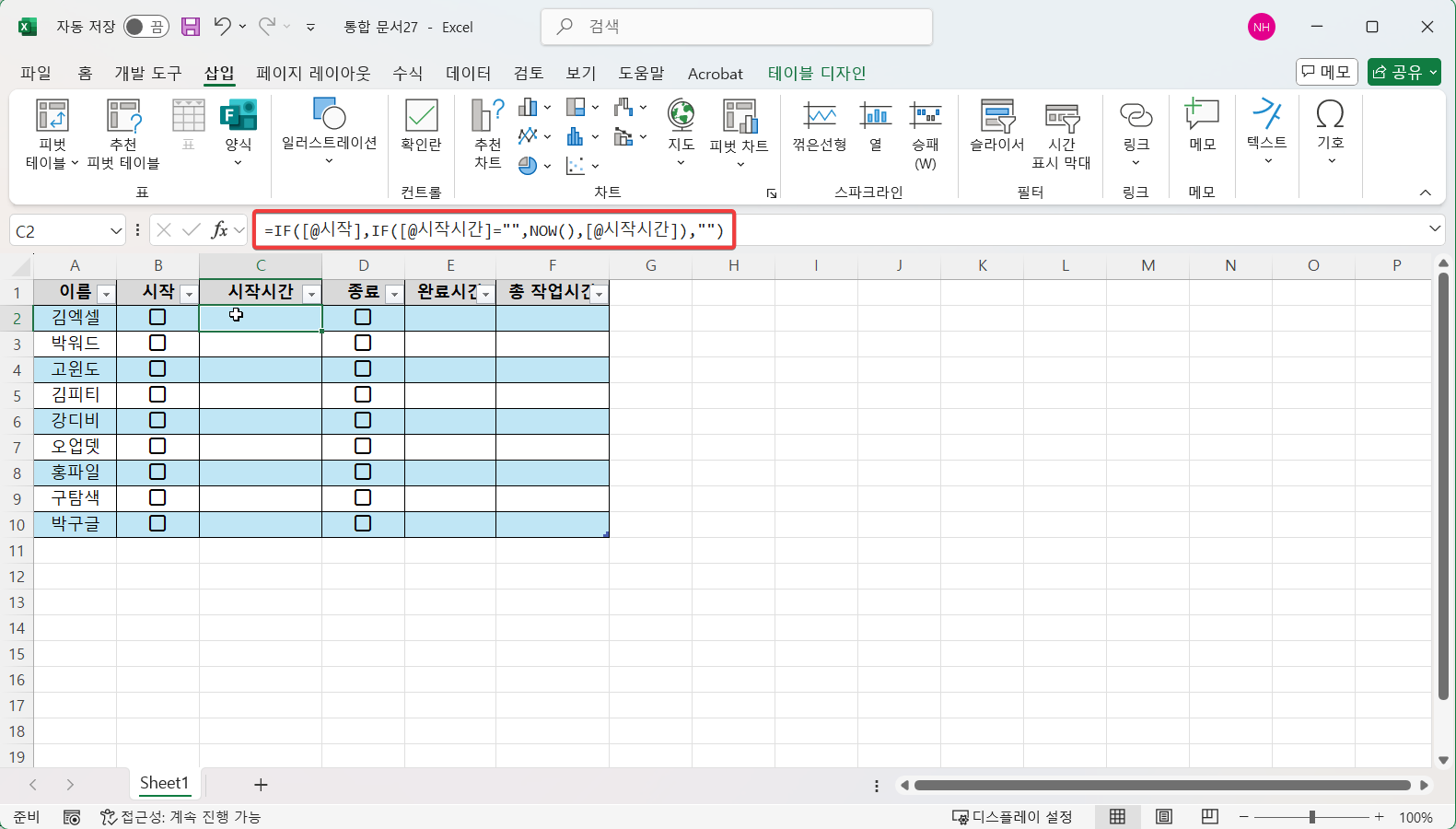
마찬가지로 완료 시간도 동일한 방법으로 함수를 넣어 줍니다.
=IF([@종료],IF([@완료시간]="",NOW(),[@완료시간]),"")
마찬가지로 종료의 체크 박스 체크 유무에 따라서 TRUE / FALSE 가 반환이 되고 거기에 맞게 빈 셀로 두거나 현재 시간을 입력을 하도록 합니다. 함수에 테이블 헤드가 들어가 있기 때문에 맨 첫줄에만 넣어주면 나머지 행에는 자동으로 함수가 들어가게 됩니다.
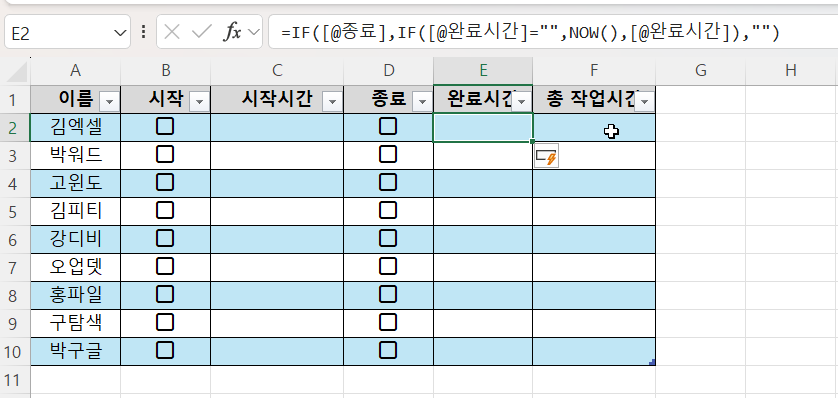
그리고 마지막으로 총 작업시간을 계산을 하기 위해서 아래와 같은 함수를 넣어 줍니다.
=IFERROR(SUM([@완료시간]-[@시작시간]),"")
이 함수는 완료시간에서 시작시간을 뺀 총 시간을 넣어 주도록 하는건데요. 이렇게 하신후에 이제 시작과 종료 를 각각 체크를 해서 타임 테이블을 작성 하실수가 있습니다.

실제로 사용을 하게 되면 아래와 같이 사용을 할수가 있습니다. 간단하게 체크 박스를 이용을 해서 시작과 종료 시간을 기록하고 소요 시간까지 계산을 할수가 있는데요. 잘 활용을 하면 많은 도움이 될수 있습니다.

이번 포스팅에서는 엑셀을 이용을 해서 타임테이블을 만드는 방법에 대해서 알아 보았습니다. 간단하게 체크 박스만을 이용을 해서 시간을 기록하고 총 걸린 시간까지 구할수 있는 방법인데요. 생각보다 만드는 방법도 간단하고 활용범위도 넓기 때문에 알아 두시면 좋을거 같습니다.
여기까지 포스팅을 보아 주셔서 감사합니다. 도움이 되셨다면 하단에 구독 & 공감 많이 부탁 드립니다.
