엑셀에서 텍스트와 수식을 같은 셀에 입력하는 방법 3가지
IT,PC,모바일,스마트폰 정보와 팁 그리고 제품리뷰와 생활정보
엑셀에서 텍스트와 수식을 같은 셀에 입력하는 방법 3가지
엑셀을 이용을 해서 문서를 작성을 할때 조금더 보기 쉽게 단순히 수식을 넣는게 아닌 수식 결과를 문구와 함께 같이 넣어서 작성을 하는 경우도 있습니다. 이번 글에서는 엑셀에서 텍스트와 수식을 같은 셀에 입력을 하는 방법 3가지에 대해서 알아 보도록 하겠습니다. 텍스트와 함께 함수 혹은 수식을 같은 셀에 넣고 싶으신 분들은 참고 하셔서 해보시면 좋을거 같습니다.
첫번째. & 연산자를 이용해서 텍스트와 함수 혹은 수식 함께 넣기
제일 첫번째 방법은 여러 텍스트를 합칠때도 사용을 하게 되는 & 연산자를 이용하는 방법입니다. 간단하게 텍스트를 넣는 부분에 함수 혹은 수식을 넣어서 사용을 하면 되는데요. 아래 예를 보시면 쉽게 이해하실수 있을겁니다.

& 연산자를 사용하는 방법은 아래와 같습니다 .
- 먼저, 수식을 적용하고자 하는 셀 범위를 선택합니다. 예를 들어, A2, B2, C2 셀을 결합하고 "일일 수입은"이라는 텍스트와 함께 표시하고 싶다면 다음 단계를 따릅니다.
- 수식 입력란에 다음과 같이 입력하세요:
=A3&"의 오늘 매출 합계는"&SUM(B3:C3)&"원 입니다." - 이렇게 하면 텍스트와 수식이 결합된 데이터를 생성할 수 있습니다. 결과는 "A2 의 오늘 매출 합계는 B2와 C2의 합계"로 표시됩니다.
생각보다 간단하게 & 를 이용을 하시면 텍스트와 함수 혹은 수식을 함께 넣어서 표시를 할수가 있습니다.
두번째. TEXT 함수를 이용해서 텍스트와 함수 혹은 수식 함게께 넣기
두번째 방법은 TEXT 라는 함수를 이용을 하는 방법입니다. TEXT 함수를 이용을 해서 함수 혹은 수식의 결과를 텍스트로 표시 하도록 하는 방법인데요. 아래 예를 우선 보시면 이해가 잘 되실겁니다.

기본적으로 사용하는 방법은 앞에 & 를 이용을 하는 방법과 비슷합니다. 다만, 함수나 수식을 넣을때 그냥 넣는게 아닌 TEXT 함수를 이용을 한다는 점이 다를 뿐이라고 보시면 됩니다.
- A2에서 C2까지의 셀 범위를 선택하고, "의 오늘 매출 합계는"이라는 텍스트를 추가합니다.
- 그런 다음 수식 입력란에 다음을 입력합니다:
=A2&"의 오늘 매출 합계는"&TEXT(SUM(B2:C2),0)&"원 입니다." - 이렇게 하면 B2와 C2를 합한 값이 텍스트와 함께 표시됩니다.
세번째, CONCATENATE 함수로 텍스트와 함수 혹은 수식 함께 넣기
마지막 방법은 CONCATENATE 함수를 이용을 하는 방법입니다. 앞에 2가지 방법이 비슷 했다면 CONCATENATE 는 이 함수만을 이용을 해서 넣어 준다고 보시면 됩니다. 역시 아래 예제를 보시면 조금더 이해가 빠르게 될거라고 생각됩니다.
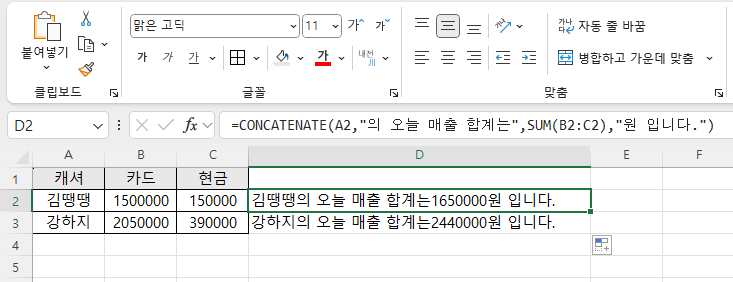
앞에서는 & 를 많이 이용을 했다면 CONCATENATE 를 이용을 하게 되면 CONCATENATE 함수내에 모두 넣어 주신다고 보시면 됩니다. 원하는 텍스트와 함수 혹은 수식을 선서대로 , 로 구분하여 넣어 주시면 됩니다.
- 우선 셀 범위를 선택합니다. 예를 들어, "A2 의 오늘 매출 합계는 "이라는 텍스트와 함께 B2와 C2를 결합하려면 다음을 입력합니다.
- 수식 입력란에 다음과 같이 입력하세요:
=CONCATENATE(A2,"의 오늘 매출 합계는",SUM(B2:C2),"원 입니다.") - 이렇게 하면 "A2 의 오늘 매출 합계는 B2 와 C2 의 합 원 입니다." 라고 표시됩니다.
이번 글에서는 엑셀에서 알아 두시면 유용할거 같은 텍스트와 함수 혹은 수식을 같이 넣어서 표시 하는 방법에 대해서 알아 보았습니다. 엑셀을 이용을 해서 문서를 작성을 하실때 참고 하셔서 이용해 보시면 좋을거 같습니다. 제일 기본 적인 방법인 & 이용부터 TEXT 함수와, CONCATENATE 함수까지 알아 보았으니 편하신 방법을 사용해 보시기 바랍니다.
