엑셀 TREND 함수 사용 방법 및 활용법 완벽 가이드
IT,PC,모바일,스마트폰 정보와 팁 그리고 제품리뷰와 생활정보
엑셀 TREND 함수 사용 방법 및 활용법 완벽 가이드
이제 회사 업무를 보는 동안 엑셀이 없으면 정말 어려울 정도로 엑셀 활용도가 굉장히 높습니다. 엑셀에서 유용함 함수들이 많이 있지만 이번 포스팅에서는 그중에서 데이터의 추세를 분석 할대 사용을 하는 TREND 함수에 대해서 알아 보도록 하겠습니다. 엑셀의 TREND 함수는 선형 회귀 분석을 통해 데이터터를 기반으로 예측 값을 산출해주는 함수라서 비즈니스 분석이나 시장 예측등 다양한 분야에 활용이 가능합니다.
엑셀 TREND 함수란?
앞에서 설명 드린것처럼 엑셀의 TREND 함수는 선형 회귀 분석을 통해 데이터를 기반으로 예측 값을 산출하는 함수입니다. 주어진 데이터가 직선 형태로 변동할 때, 미래의 값을 예측하거나 데이터의 경향을 분석하는 데 유용합니다. TREND 함수는 특히 시간에 따라 값이 어떻게 변화하는지 추적할 때 많이 사용되며, 비즈니스 분석, 재고 관리, 시장 예측 등 다양한 분야에서 활용됩니다.
TREND 함수의 기본 구문:
TREND(known_y's, [known_x's], [new_x's], [const])
- known_y's: 필수 요소로, 기존 y값의 배열입니다.
- known_x's: 선택 요소로, 기존 x값의 배열입니다. 생략하면 x값이 1, 2, 3 등으로 자동 입력됩니다.
- new_x's: 선택 요소로, 예측하고자 하는 새 x값입니다. 기본적으로 known_x's와 같은 배열 형식을 따릅니다.
- const: 선택 요소로, 상수를 사용할지 여부를 결정합니다. TRUE는 y절편을 계산하며, FALSE는 y절편을 0으로 고정합니다.
TREND 함수 사용 방법
그럼 TREND 함수를 실제로 어떻게 사용을 하는지 예를 통해서 알아 보도록 하겠습니다. 아래와 같이 1월부터 6월까지 매출에 대해서 TREND 함수를 이용을 해서 예측을 해보게 되면 5월과 6월에는 각각 300, 350 이라고 자동으로 입력이 되게 됩니다.
TREND 함수는 C2 열에만 입력을 해주시면 됩니다. knowns_x's 에는 기간인 A2:A5 를 입력을 해주고 knows_y's 에는 기존 매출값인 B2:B5 를 입력을 해줍니다. 그리고 예측 하고자 하는 값을 6월과 7월을 입력을 하기 위해서 A2:A7 을 입력을 해주시면 됩니다.
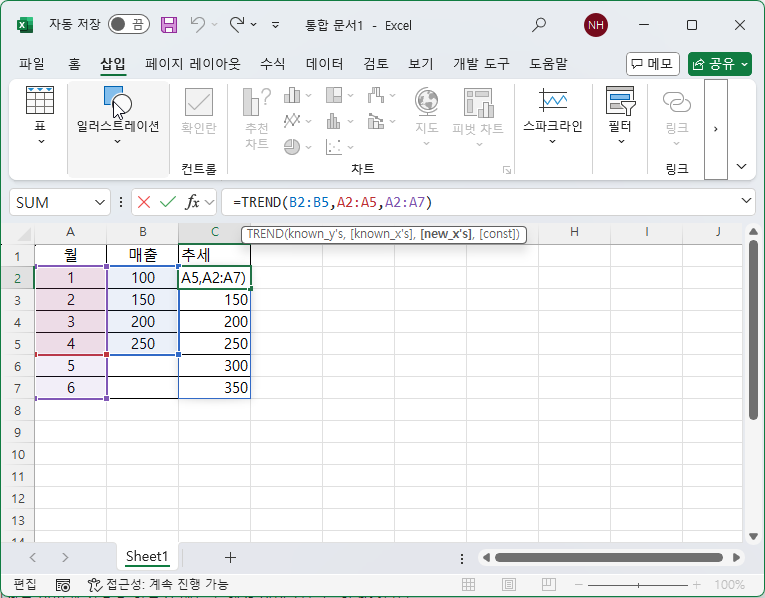
여기에 마지막 const 값을 FALSE 로 넣으면 y 절편을 고정한 선형 추세 계산이 되게 됩니다. 이렇게 하면 조금더 보수적인 예측이 가능하다고 하네요. 특정한 상황에서 y절편을 FALSE 로 0으로 고정을 하게 되면 실제 데이터를 기반으로 더 안정적인 추세를 파악할수가 있다고 하니 상황에 맞게 사용을 하시면 될거 같습니다.
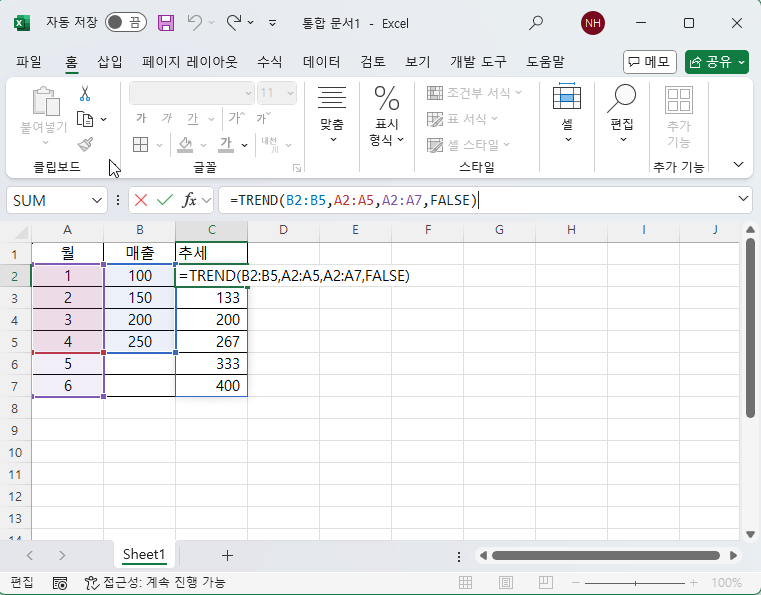
선형 차트를 이용을 해서 추세 시각화 하기
보통 보고 자료등에 이러한 추세 자료를 많이 넣는 경우가 있는데요. 조금더 보기 쉽게 시각화를 위해서 선형 차트를 이용할수가 있습니다. TREND 함수로 추세를 넣은 자료를 선택을 해주고 삽입에서 꺽은 선형을 선택을 해주시면 아주 간단하게 추세 시각화를 위한 차트를 그릴수가 있습니다.
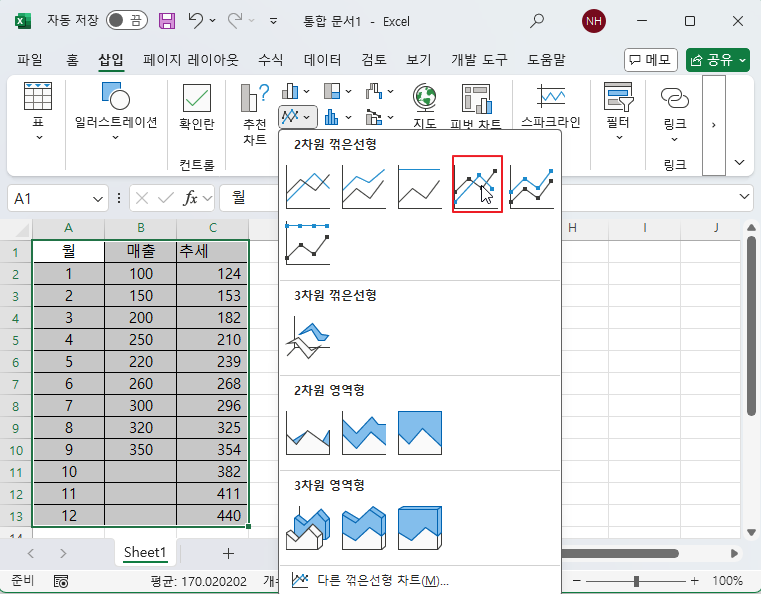
이렇기 그래프를를 그려 넣으면 아래와 같은 결과를 볼수가 있습니다.

여기에 조금더 추가를 하자면 추세선 기울기 값을 넣어 주면 더 좋은데요. 이 수치를 통해서 조금더 간단하게 자료를 볼수가 있습니다. 기울기를 통한 상승 혹은 하락 속도를 알아 볼수가 있게 됩니다. 이를 위해서는 아래와 같이 SLOPE 함수를 사용을 해주시면 됩니다.
=SLOPE(known_Ys, knownXs)
실제로 추세선 기울기 값을 넣어 보면 아래와 같이 구할수가 있습니다.
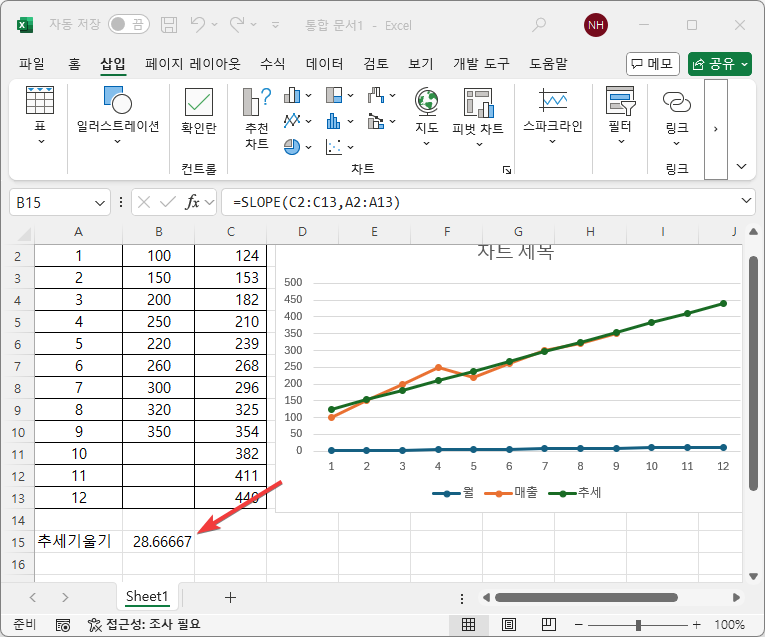
이상으로 이번 글에서는 엑셀에서 활용도가 높은 함수중 하나인 TREND 함수에 대해서 알아보고 사용하는 방법과 활용 방법등에 대해서 알아 보았습니다. 업무 보고 자료등에 많이 사용하는 자료를 작성하는데 많은 도움이 되는 함수이니 알아 두시면 여기저기 활용하기 좋은 함수 입니다
이번 포스팅이 도움이 되셨다면 하단에 구독 & 공감 많이 부탁 드립니다. 여기까지 포스팅을 보아 주셔서 감사합니다.
