윈도우11 샌드박스 기능 활성화 해서 의심스러운 파일 열어보는 방법
IT,PC,모바일,스마트폰 정보와 팁 그리고 제품리뷰와 생활정보
윈도우11 샌드박스 기능 활성화 해서 의심스러운 파일 열어보는 방법
인터넷에서 다운로드 파일이나, 메일로 전달 받은 파일이 의심스러운 경우가 있는데요. 이럴때 이 파일을 열어 볼수 있는 좋은 방법이 있습니다. 윈도우에서는 샌드박스라는 기능을 제공을 하고 있는데 이 기능을 이용을 하면 임시로 가상머신을 바로 생성을 해서 해당 가상머신에서 파일을 열어 보거나 실행을 해볼수가 있습니다. 이런 방법으로 윈도우11 샌드박스 기능을 활성화 해서 의심스러운 파일을 열어 볼수가 있습니다.
윈도우 샌드박스란?
앞에서 잠깐 설명한것처럼 윈도우 샌드박스는 프로그램 앱이나 파일등을 열어서 테스트 해볼수 있는 완전 격리된 환경을 제공을 하는 가상머신입니다. 하지만 흔히 VMware 와 같은 가상머신과는 차이가 있습니다. 가상머신처럼 계속적으로 사용할수 있는 환경을 제공을 하는게 아니라 완전 일회성으로 제공을 하는 가상머신입니다.
만약 샌드박스에서 테스트를 한후에 해당 샌드박스를 종료를 하면 샌드박스에서 했던 모든 작업들과 설정, 파일, 기타 정보들이 모두 삭제가 됩니다. 물론, 윈도우11에서는 설정을 통해서 설정값들을 유지 할수 있는 옵션도 제공을 합니다.
윈도우11 에서 샌드박스를 사용을 하기 위해서는 아래와 같은 최소 요구 조건을 충족을 해야 합니다.
- 운영 체제: Windows 10 Pro, Enterprise, Education 버전 (빌드 18305 이상) 또는 Windows 11.
- 하드웨어 가상화: CPU에서 하드웨어 가상화를 지원해야 하며, BIOS/UEFI에서 활성화되어 있어야 합니다.
- RAM: 최소 4GB (8GB 이상 권장).
- 저장 공간: 최소 1GB의 여유 디스크 공간.
- CPU 코어: 최소 2개의 CPU 코어 (4개 이상의 논리 프로세서 권장).
윈도우 샌드박스 기능 활성화 하는 방법
그럼 이제 윈도우에서 샌드박스 기능을 활성화 하는 방법에 대해서 알아 보도록 하겠습니다. VMware 처럼 별도의 S/W 를 설치 하는 것이 아닌 윈도우의 기능을 활성화 하는 방법으로 사용을 할수가 있습니다.
간단한 방법으로 윈도우 키 + R 을 눌러서 실행을 여신후에 아래와 같이 optionalfeatures 를 입력을 합니다.
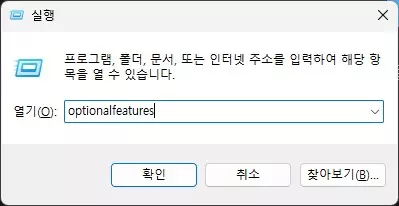
이렇게 Windows 기능 켜기/끄기 창을 여신후에 아래로 조금 내려 보시면 " Windows 샌드박스 " 라고 되어 있는 항목을 볼수가 있습니다. 기본적으로 샌드박스 기능은 비활성화가 되어 있기 때문에 아래와 같이 체크를 하신후에 확인을 눌러 주시면 됩니다.
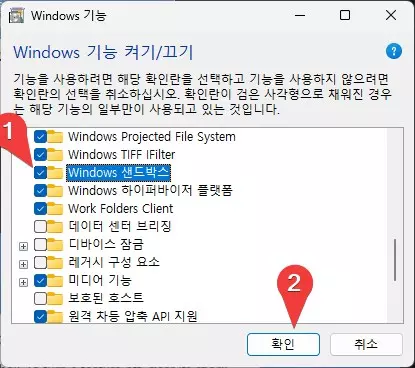
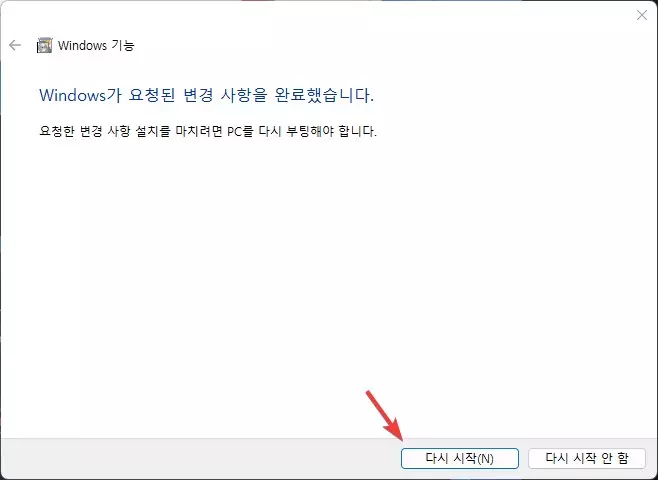
기능을 사용을 하기 위해서는 확인을 눌러 주신후에 보시는 것처럼 "Windows가 요청된 변경 사항을 완료했습니다." 라고 나오면서 하단에 있는 "다시 시작" 버튼을 클릭을 해서 다시 시작 해주시면 됩니다.
윈도우 샌드박스 사용하는 방법
기능을 활성화 한후에는 PC 를 재시작 하셔야 하는데요. 재시작을 하고 난후에는 시작 메뉴를 눌러서 sandbox 박스를 검색을 하시면 샌드박스를 찾을수 있습니다. 기본적으로는 그냥 실행을 하시면 아래와 같이 창이 하나 열리면서 윈도우가 하나 열리게 됩니다.
기본적으로 윈도우11 의 최소 설치 버전 비슷하게 되어 있습니다. 시작을 눌러더 설치되어 있는 앱이나 프로그램은 많지 않습니다. OS 버전은 설치 되어 있는 버전과 동일 합니다. 이 상태에서 파일을 다운로드 받고 실행을 해볼수가 있습니다.
요즘 PDF 파일등으로 해킹을 시도 하는 경우도 많기 때문에 의심스러운 파일이 왔다면 이렇게 샌드박스를 실행을 해서 열어 볼수가 있습니다.
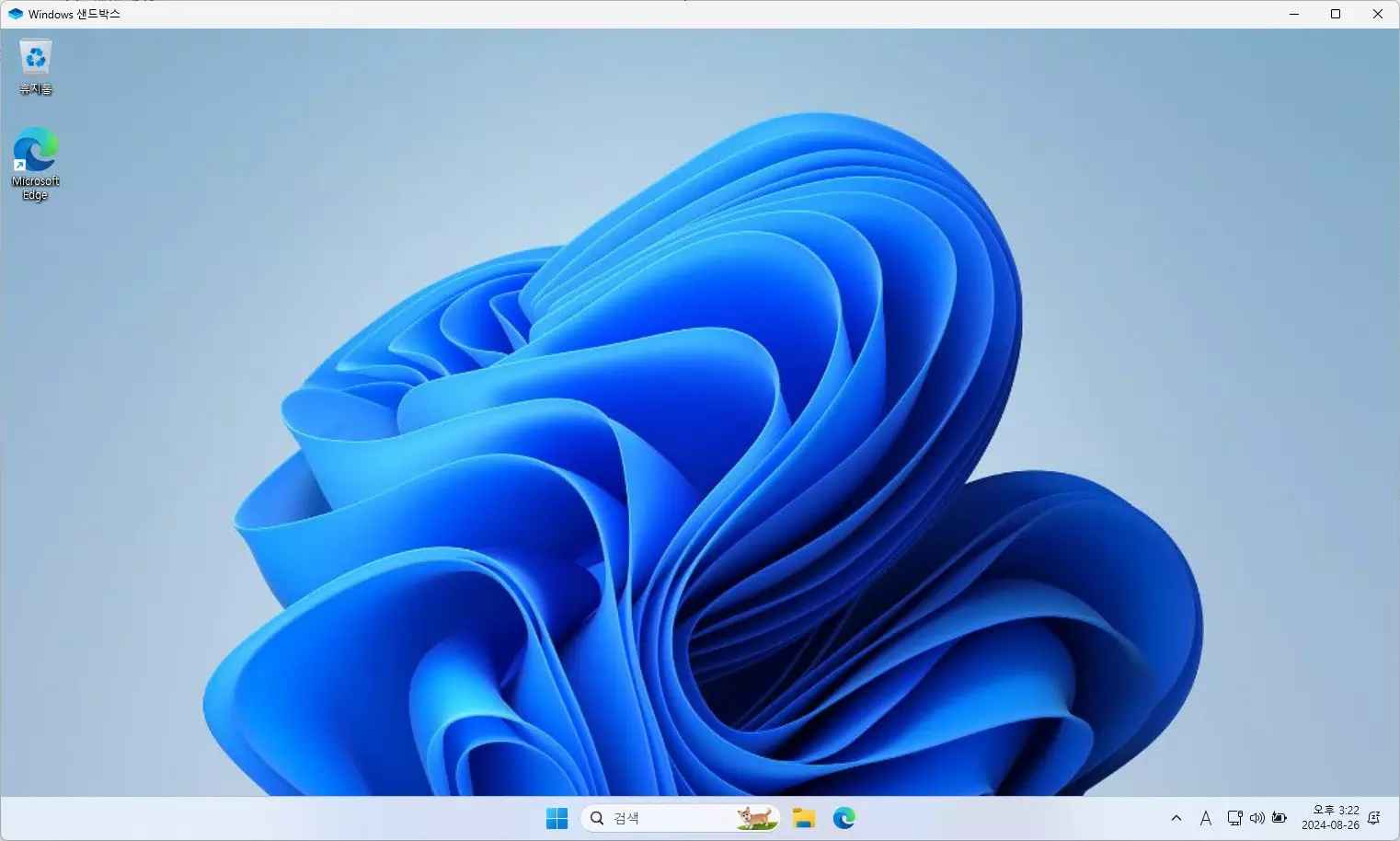
완전한 격리를 위해 네트워크 차단하기
하지만 조금더 안전하게 사용을 하고 싶으시다면 네트워크도 차단을 해서 샌드박스를 실행을 할수가 있습니다. 그러기 위해서는 실행을 할때 설정값을 적용을 해야 하는데요. 아래와 같이 메모장을 하나 여신후에 내용을 적어 줍니다.
<Configuration>
<Networking>Disable</Networking>
</Configuration>
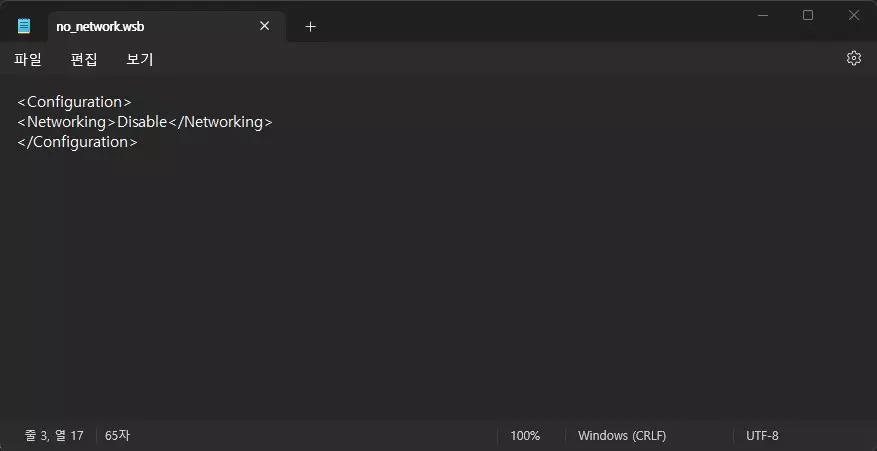
저장은 .wsb 파일로 저장을 해주시면 됩니다. 그런후에 저장을 하신 wsb 파일을 더블클릭을 해서 실행을 해주시면 여기에 설정된 값을 기반으로 샌드박스가 실행을 하게 됩니다.

보시는 것처럼 샌드 박스 설정은 <Configuration> </Configuration> 사이에 넣어 주게 되며, 네트워크를 차단을 하기 위해서는 보시는 것처럼 설정값을 넣어 주시면 됩니다. 이렇게 실행한 샌드박스에서는 네트워크 연결이 끊겨 있는걸로 실행이 된걸 볼수가 있습니다. 앞에 그냥 실행했던 샌드박스와 비교를 해보시면 차이를 알수가 있습니다.
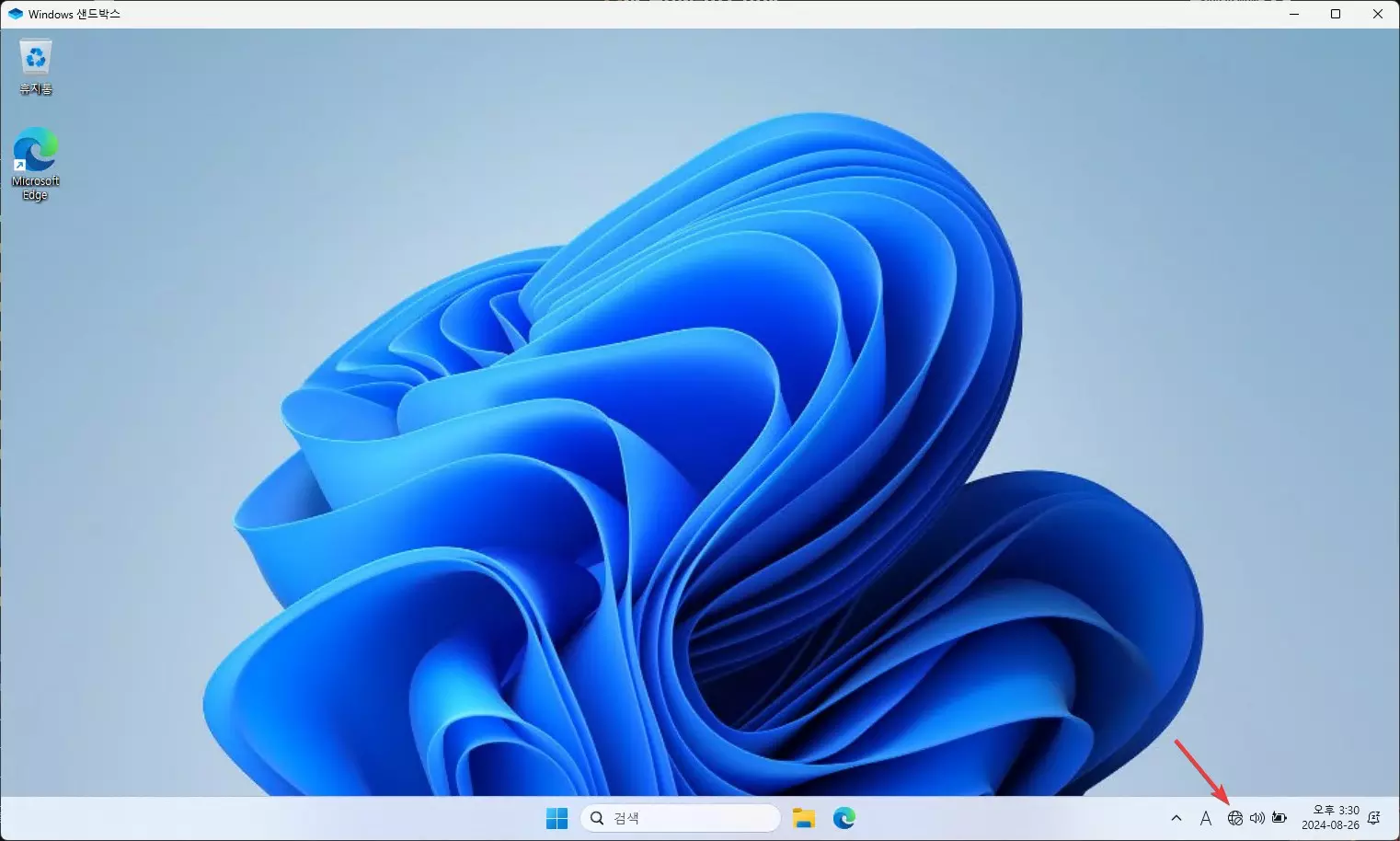
샌드박스 내에 파일 복사 하는 방법
그럼 이제 샌드박스내에 파일을 복사해서 넣는 방법에 대해서 알아 보겠습니다. 마찬가지로 설정 파일을 이용을 해서 파일을 옮길수가 있는데요. LOCAL PC 의 폴더 하나를 공유 폴더로 지정을 해서 읽기 전용으로 샌드박스에서 사용할수 있도록 만들수가 있습니다.
<Configuration>
<MappedFolders>
<MappedFolder>
<HostFolder>C:\Users\conyi\OneDrive\문서\TEst</HostFolder>
<ReadOnly>true</ReadOnly>
</MappedFolder>
</MappedFolders>
</Configuration>
방법은 동일 하고 위 내용을 메모장에 저장을 해놓고 wsb 파일로 저장을 하신후에 실행을 하시면 됩니다. 그러면 아래와 같이 바탕화면에 공유한 폴더가 보이고 읽기 전용으로 샌드박스 안에서 열어 볼수가 있습니다. 쓰기 까지 원하신다면 Readonly 를 빼주시면 되고, 여러개의 폴더를 포함 할수도 있습니다.

이번 포스팅에서는 윈도우에서 의심스러운 파일을 열어 보거나 할때 사용하면 좋을 가상머신 기능을 가지고 있는 샌드 박스를 사용하는 방법에 대해서 알아 보았습니다. 윈도우의 기능이기 때문에 프로그램을 추가로 설치 할 필요 없이 윈도우 가상머신을 만들어 볼수가 있으며, 설정 변경을 통해서 내가 원하는 환경을 만들어서 테스트를 해볼수가 있습니다.
그리 어렵지 않게 바로 가상머신을 만들수가 있으니 필요하신 분들은 기능을 활성화 해서 이용해 보시면 좋을거 같습니다. 여기까지 포스팅을 보아 주셔서 감사 드리고, 도움이 되셨길 바라겠습니다.
