윈도우11 파일탐색기 갤러리 비활성화 하는 방법
IT,PC,모바일,스마트폰 정보와 팁 그리고 제품리뷰와 생활정보
윈도우11 파일탐색기 갤러리 비활성화 하는 방법
윈도우11의 파일 탐색기도 기존 파일탐색기와는 상당히 많은 변화가 있습니다. 그리고 지금 윈도우11을 사용을 하고 계시다면 파일 탐색기에 사진 말고 갤러리라는 항목이 추가가 된걸 볼수가 있을텐데요. 갤러리에 내가 가지고 있는 사진들이 표시가 되는데요. 여기에는 OneDrive 등에 올라온 사진들도 표시가 되게 됩니다. 어쨌든 이 갤러리 항목을 사용하지 않고 불필요하다고 생각이 되신다면 비활성화를 할수가 있는데요. 이번 글에서 비활성화 하는 방법에 대해서 알아 보도록 하겠습니다.
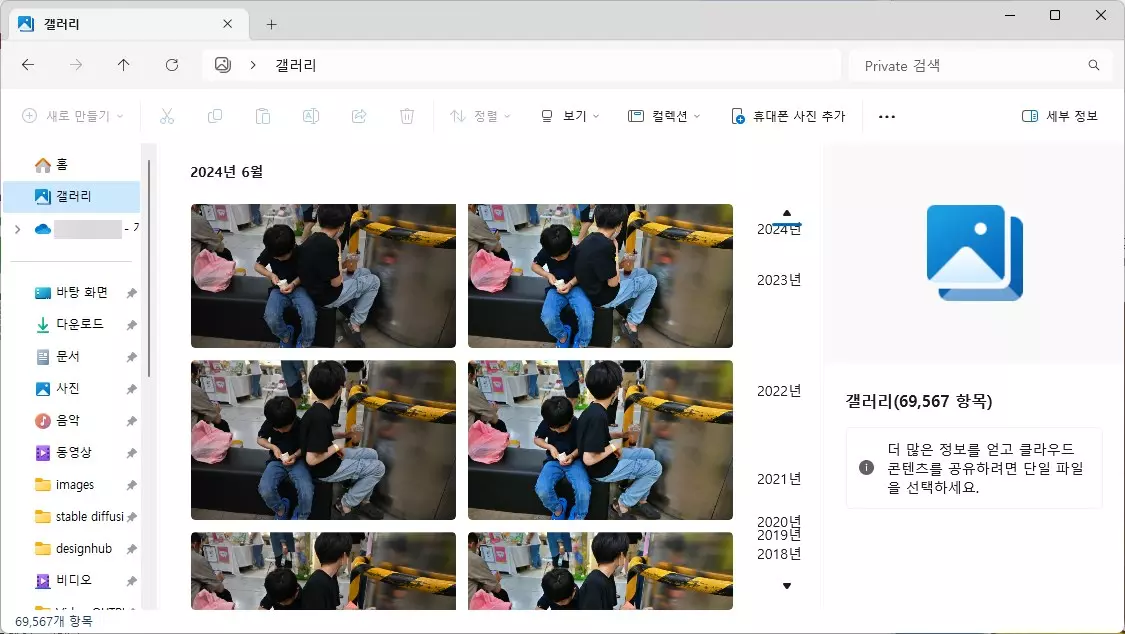
윈도우11 파일탐색기 갤러리 없애기
파일 탐색기에서 갤러리를 없애기 위해서는 레지스트리 편집기를 이용을 하셔야 합니다. 윈도우 설정에서 활성화 하거나 비활성화 할수 있게 해놓았다면 정말 좋았을텐데 그렇게 해놓지를 않네요. 아래와 같이 레지스트리 편집기를 열어 주시면 됩니다. 레지스트리 편집기는 실행을 여신후에 regedit 를 입력을 하시면 쉽게 열수 있습니다.
그런후에 아래 경로로 이동을 하시면 됩니다.
컴퓨터\HKEY_CURRENT_USER\Software\Classes\CLSID
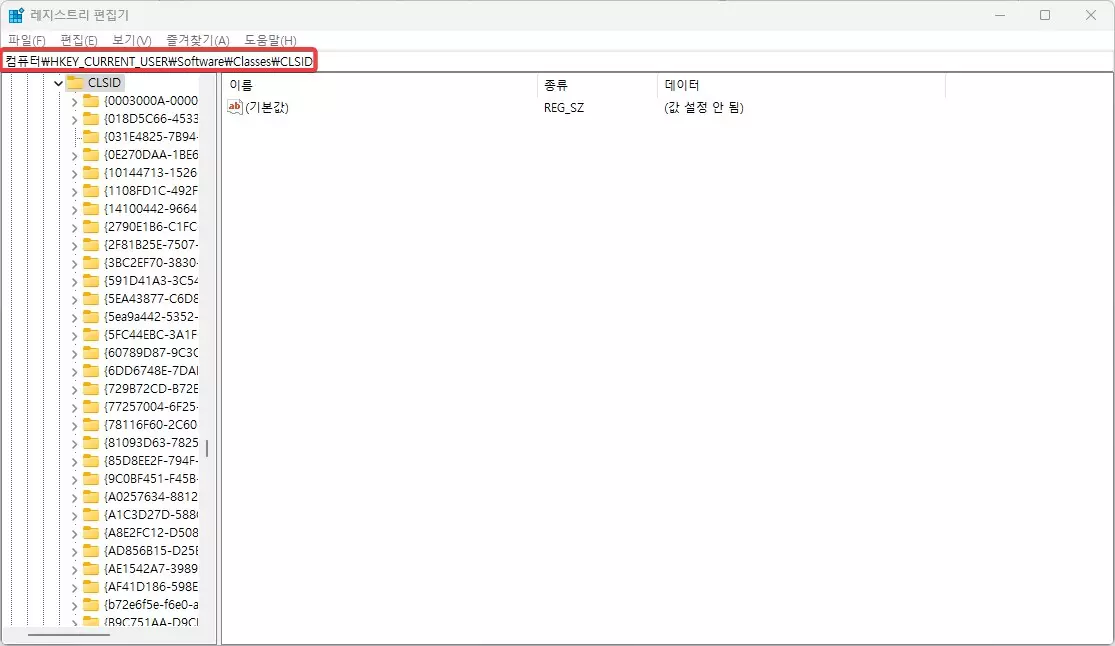
그런후에 CLSID 를 선택을 하신후에 마우스 우클릭을 합니다. 그리고 새로 만들기를 선택을 하신후에 키를 선택을 합니다.
그런후에 {e88865ea-0e1c-4e20-9aa6-edcd0212c87c} 이 값을 입력을 해줍니다. 그러면 아래 오른쪽 이미지와 같이 키가생성이 됩니다. 키는 약간 폴더 느낌처럼 보여 지게 되는데요. 이렇게 만드신후에 앞에서와 동일하게 이번에 만든 키를 선택을 해준후에 마우스 우클릭을 눌러서 새로 만들기 > DWORD (32-bit) 를 클릭을 해줍니다.
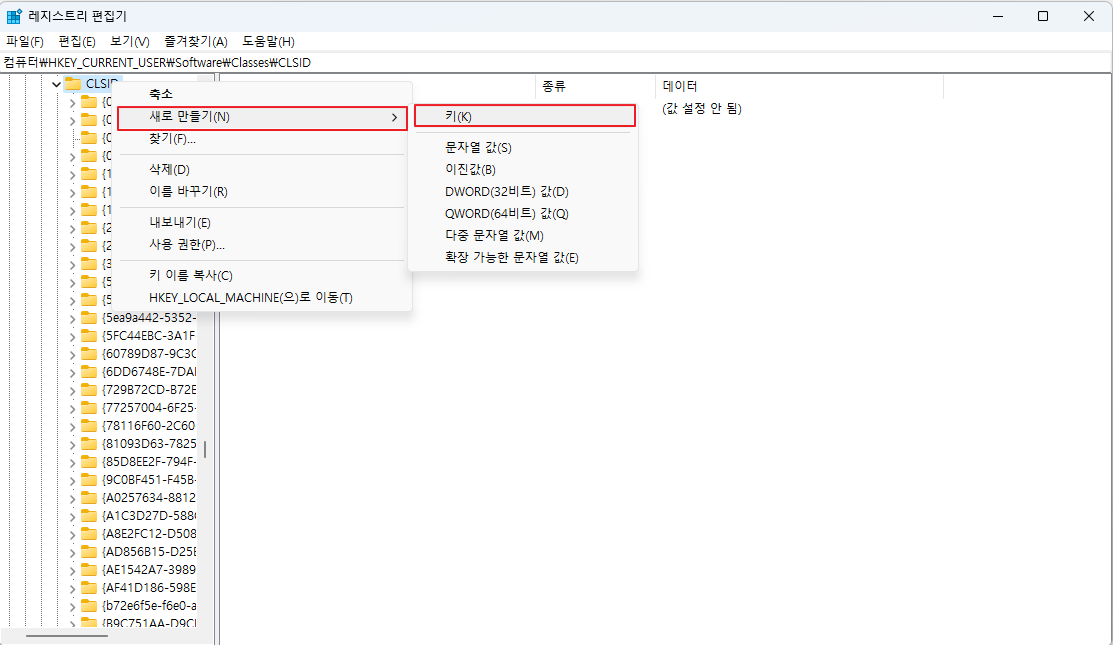
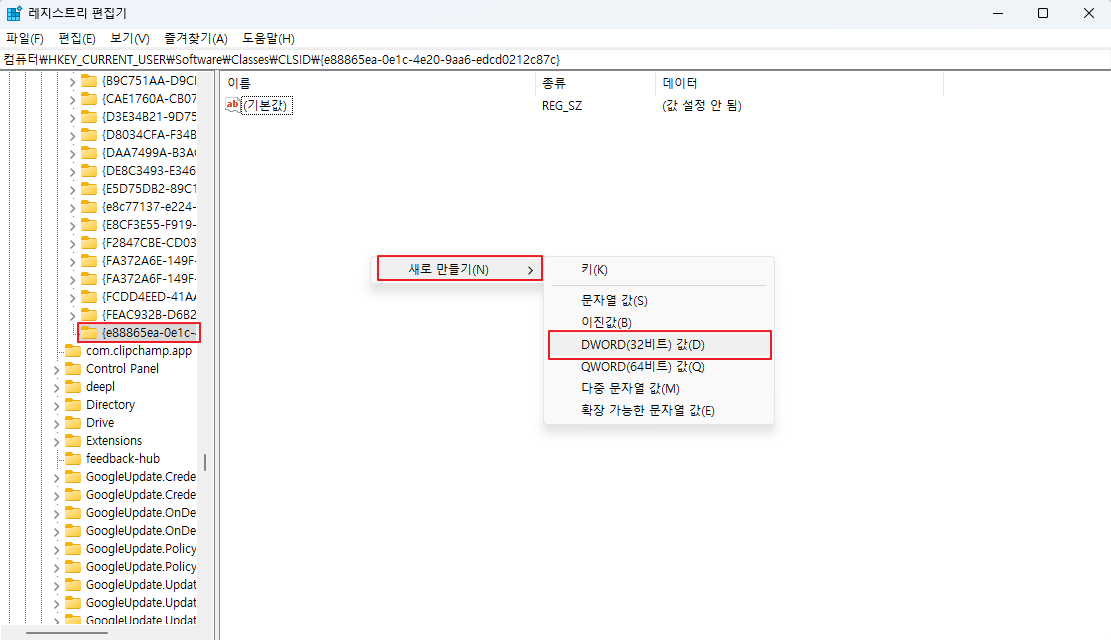
그리고 System.IsPinnedToNamespaceTree 라고 입력을 하신후에 값은 0으로 변경을 해줍니다. 여기 까지 하셨다면 필요한 설정은 모두 끝났습니다. 이제 정상적으로 적용을 하기 위해서 PC 를 재시작 해주시면 됩니다.

이상으로 이번 글에서는 최근 윈도우11 파일 탐색기에 추가가 되어 있는 갤러리 항목을 없애는 방법에 대해서 알아 보았습니다. 설정에서 없애는 방법은 없고 레지스트리 편집기를 이용을 해야 한다는 점이 다소 어려울수 있겠지만, 직접 해보시면 그렇게 어려운 방법은 아니니 파일 탐색기에 보이는 갤러리가 필요 없으시다면 이렇게 설정을 변경을 해보시기 바랍니다.
여기까지 포스팅을 보아 주셔서 감사합니다. 도움이 되셨다면 하단에 있는 구독 & 공감 많이 부탁 드려요.
