윈도우11 휴지통을 작업 표시줄에 표시 하는 방법
IT,PC,모바일,스마트폰 정보와 팁 그리고 제품리뷰와 생활정보
윈도우11 휴지통을 작업 표시줄에 표시 하는 방법
윈도우에서 파일을 삭제 할때 바로 삭제가 되지 않고 휴지통에 들어 가는게 일반적인 절차 입니다. 그래서 필요 할때 파일을 바로 복구를 할수가 있죠. 휴지통을 자주 사용을 하는 경우 작업 표시줄에 놓고 필요할때 사용을 할수가 있는데요. 이번 글에서는 윈도우11 혹은 윈도우10 에서 휴지통을 작업 표시줄에 넣는 방법에 대해서 알아 보도록 하겠습니다.
윈도우 휴지통을 작업표시줄에 넣는 방법
윈도우10 혹은 윈도우11 에서 바탕화면에 있는 휴지통을 바로 작업 표시줄에 넣을수는 없습니다. 그래서 대신 휴지통의 바로가기를 만들어서 작업 표시줄에 넣을수가 있는데요. 아래 순서대로 휴지통의 바로가기를 생성을 할수가 있습니다.
일단, 바탕화면에서 새로 만들기르르 눌러서 "바로 가기" 를 클릭을 해주시면 됩니다.
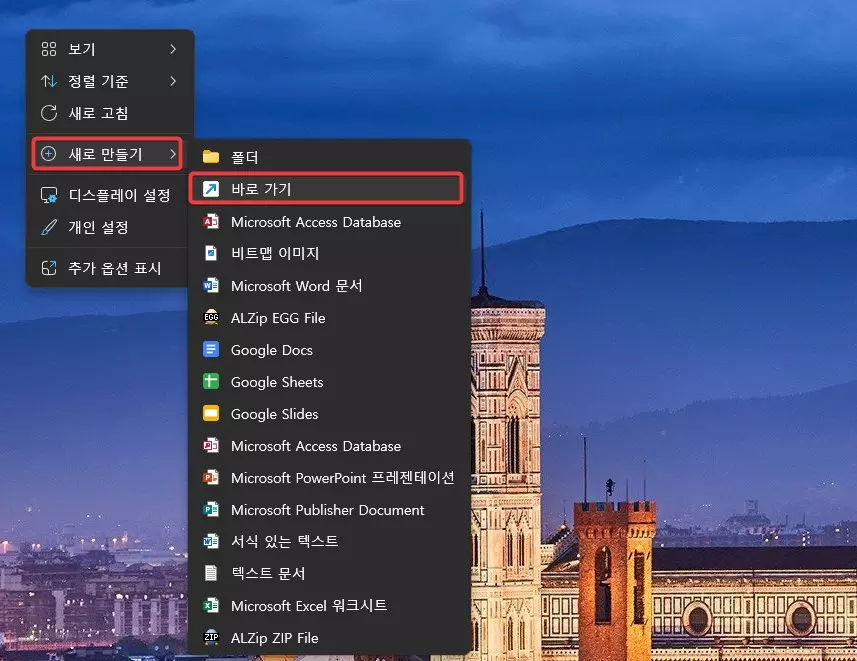
바로 가기를 클릭을 해주시면 아래와 같이 항목 위치에 아래와 같이 입력을 합니다.
explorer.exe shell:RecycleBinFolder
그리고 바로가기 이름은 편하신 이름으로 지정을 하면 됩니다. 휴지통이니 일반적으로 그냥 휴지통이라고 입력을 하면 될거 같아요.
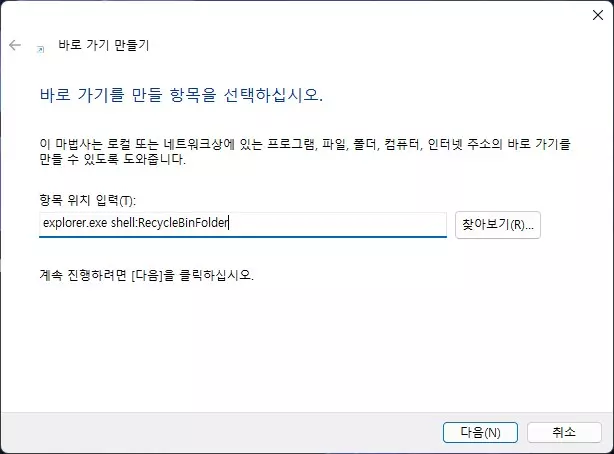
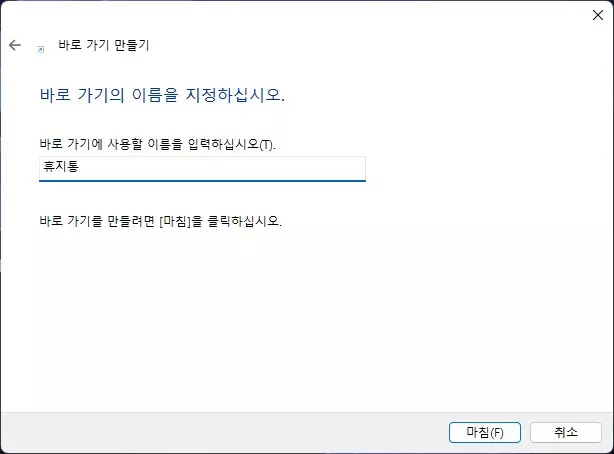
그럼 바탕화면에 휴지통 바로가기가 생성이 되는데요. 기본적으로 파일 탐색기와 동일한 아이콘을 생성이 됩니다. 그래서 휴지통으로 사용을 하기 위해서 아이콘도 변경을 해주시는게 좋아요. 아래와 만든 바로가기를 선택을 하신후에 우클릭을 하고 속성을 클릭을 합니다.
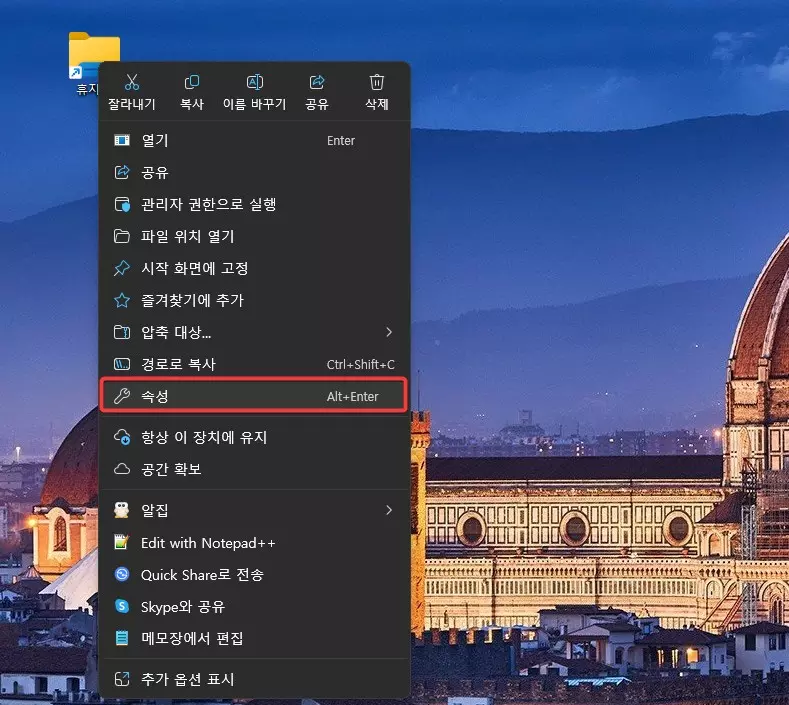
속성을 클릭을 하신후에 보시는 것처럼 아이콘 변경을 클릭을 합니다. 그리고 " 이 파일에서 아이콘 찾기" 바로 아래에 아래 내용을 넣어 줍니다.
%SystemRoot%\system32\imageres.dll
그러면 아이콘 목록중에서 휴지통이 보이게 되는데요. 휴지통을 보시는 것처럼 선택을 해주신후에 확인을 눌러 주시면 됩니다.
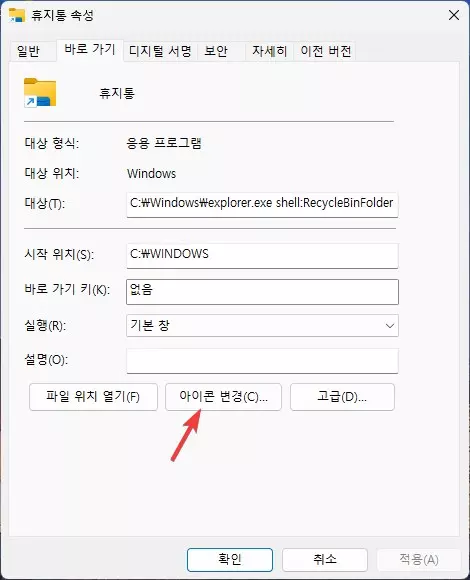
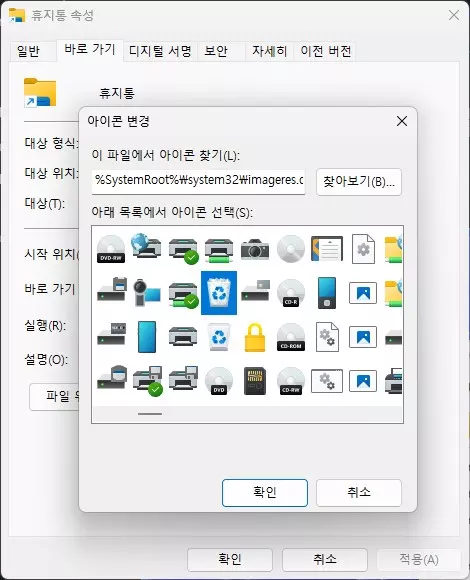
이제 완성된 휴지통 바로가기는 아래 이미지에서 처럼 끌어다가 작업 표시줄에 넣어 두시면 됩니다. 혹은 마우스 우클릭을 하신후에 작업 표시줄에 고정을 클릭을 하면 됩니다.
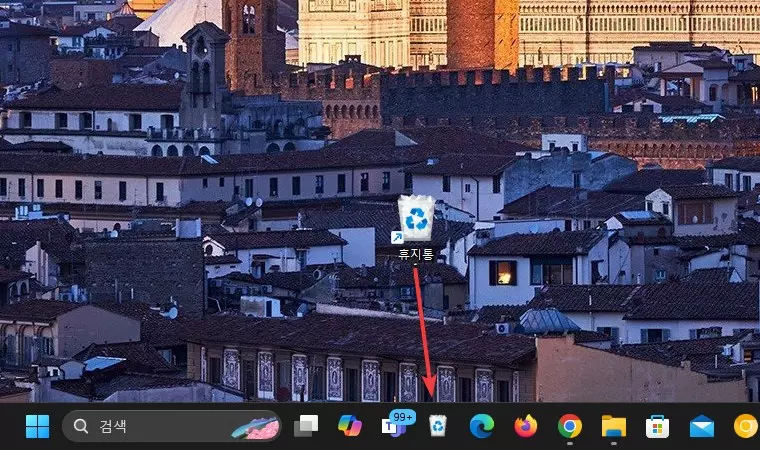
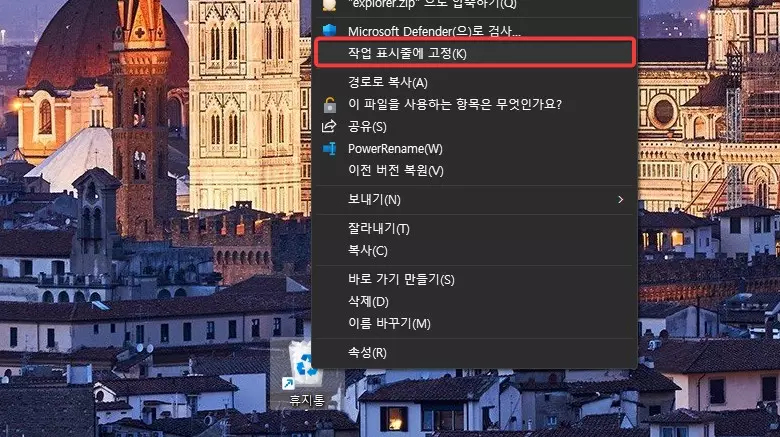
하지만 휴지통이 작업 표시줄에 추가가 되었다고 해서 우클릭을 하신후에 바로 휴지통 비우기를 할수는 없습니다. 클릭을 하시면 파일 탐색기에서 작업표시줄로 열리는데요. 이 상태에서 우클릭을 해서 휴지통 비우기를 클릭을 해야 합니다.
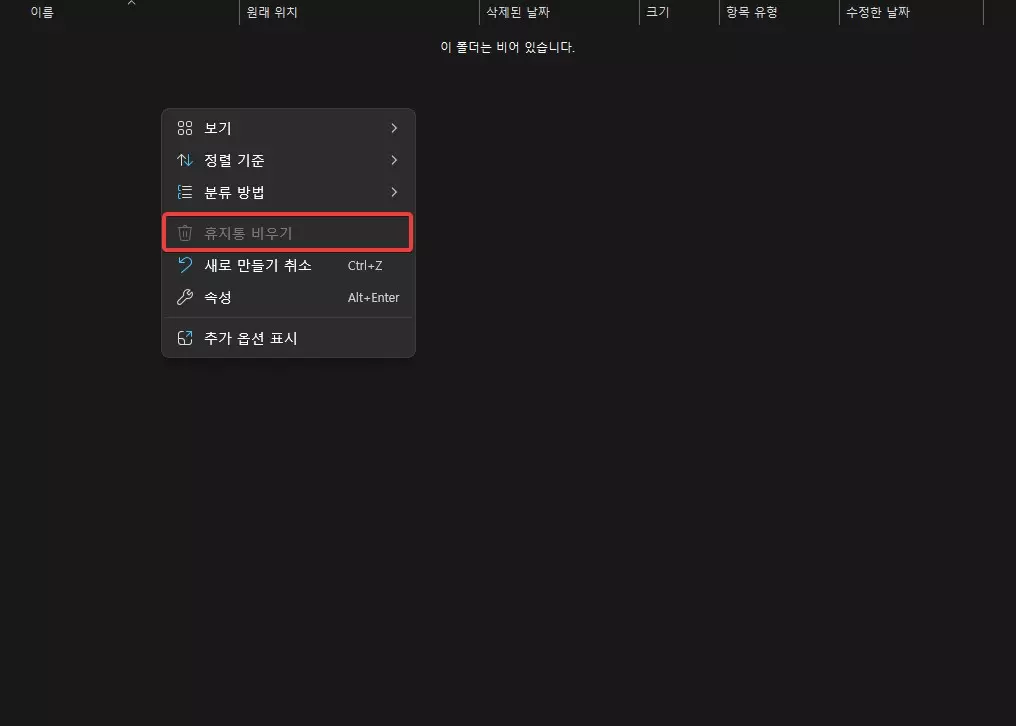
이상으로 이번 글에서는 윈도우10 이나 윈도우11 에서 휴지통을 작업 표시줄에 추가 하는 방법에 대해서 알아 보았습니다. 휴지통 기능을 자주 사용을 한다면 작업표시줄에 추가해놓고 사용해 보시면 좋을거 같아요. 이상 여기까지 포스팅을 보아 주셔서 감사합니다. 도움이 되셨다면 하단에 구독 & 공감 많이 부탁 드려요.
