엑셀에서 사진이나 이미지에 있는 글자,표 가져오는 방법
IT,PC,모바일,스마트폰 정보와 팁 그리고 제품리뷰와 생활정보
엑셀에서 사진이나 이미지에 있는 글자,표 가져오는 방법
엑셀을 이용을 해서 문서를 작성할때 사용하는 데이터가 있을때에는 해당 데이터를 이용을 하면 되지만, 컴퓨터에 없는 혹은 사진등으로 가지고 있는 데이터를 이용을 할때에는 자칫 모두 타이핑을 치는 경우도 있는데요. 엑셀에서는 OCR 기능을 이용을 해서 간단하게 사진이나 이미지에 있는 글자와 표를 가지고 올수가 있습니다.
이번 포스팅에서는 엑셀 (오피스 365) 에서 사진등의 이미지에 있는 글자와 표등의 데이터를 가지고 오는 방법에 대해서 알아 보도록 하겠습니다. 방법은 매우 간단해서 쉽게 해보실수 있습니다.
엑셀에서 데이터를 이미지에서 가져오기
엑셀에서 데이터를 이미지에서 가지고 오기 위해서는 아래 엑셀에서 보시는것처럼 상단 리본 메뉴중 [데이터] 에 잇는 데이터 가져오기를 통해서 할수가 있습니다. 이런 메뉴들은 직접 해보지 않으면 잘 모르는 메뉴이기 때문에 이번에 알아 두신후에 필요할때 사용해 보시기 바랍니다.
[데이터 가져오기] - [기타 원본에서] - [사진에서] -[파일의 사진] 순서대로 클릭을 해주시면 됩니다. 만약에 클립보드에 사용할 이미지가 잇다면 클립보드의 사진 메뉴도 활성화가 되기 때문에 이미지를 복사후에 엑셀에서 해당 이미지의 데이터를 가져오 오는것도 가능합니다.
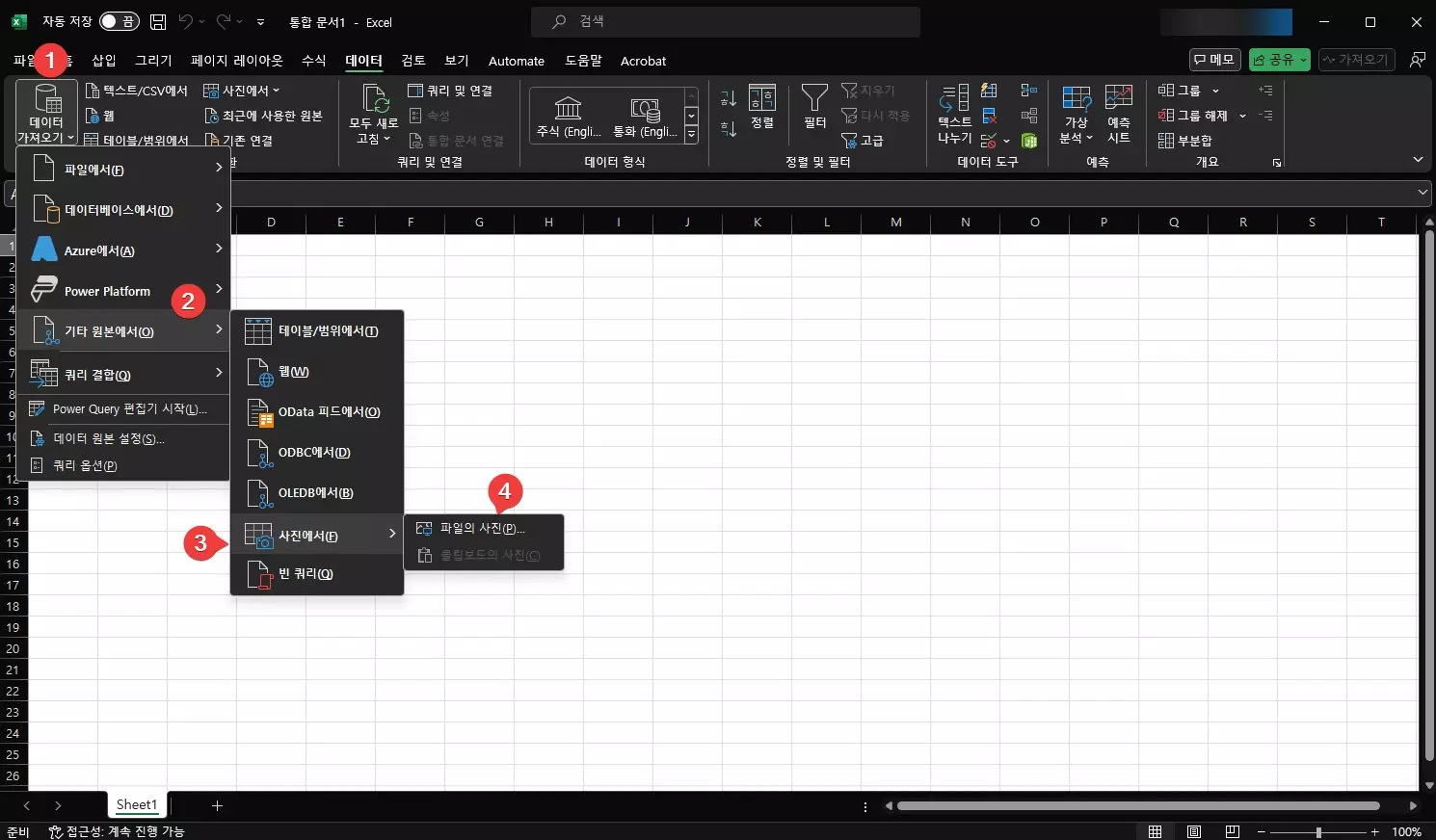
이미지를 선택을 하셨다면 실제로 데이터를 넣기 전에 검토를 할수가 있습니다. 저는 영양정보 표 이미지를 사용을 해보았는데요. 보시는 것처럼 거의 정확하게 표에 있는 텍스트들을 표와 비슷하게 만들어 냅니다.
이중에서 애매한 데이터가 있는 경우에는 검토에 포함이 되며, 검토를 클릭을 하셔서 수정을 하실수도 있습니다. 검토까지 완료 하셧다면 데이터 삽입을 눌러서 데이터를 입력 하시면 됩니다.
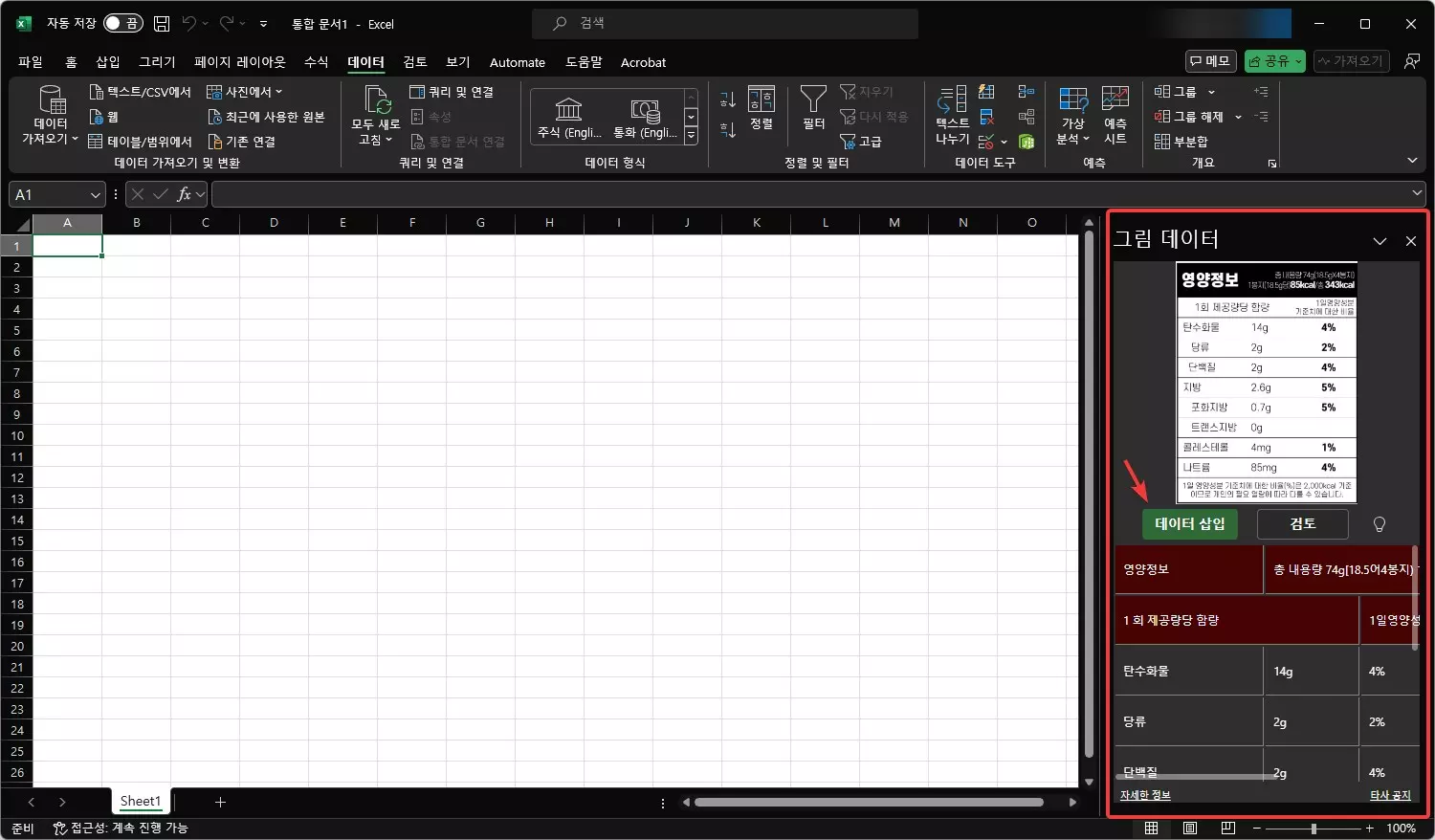
보시는 것처럼 거의 정확하게 이미지에 있는 표를 그대로 만들수가 있었습니다. 외부에 이미 출력된 문서를 가지고 다시 엑셀로 작성을 해야 하거나 할때 이용하시면 상당히 유용하게 빠른 작업이 가능 합니다.
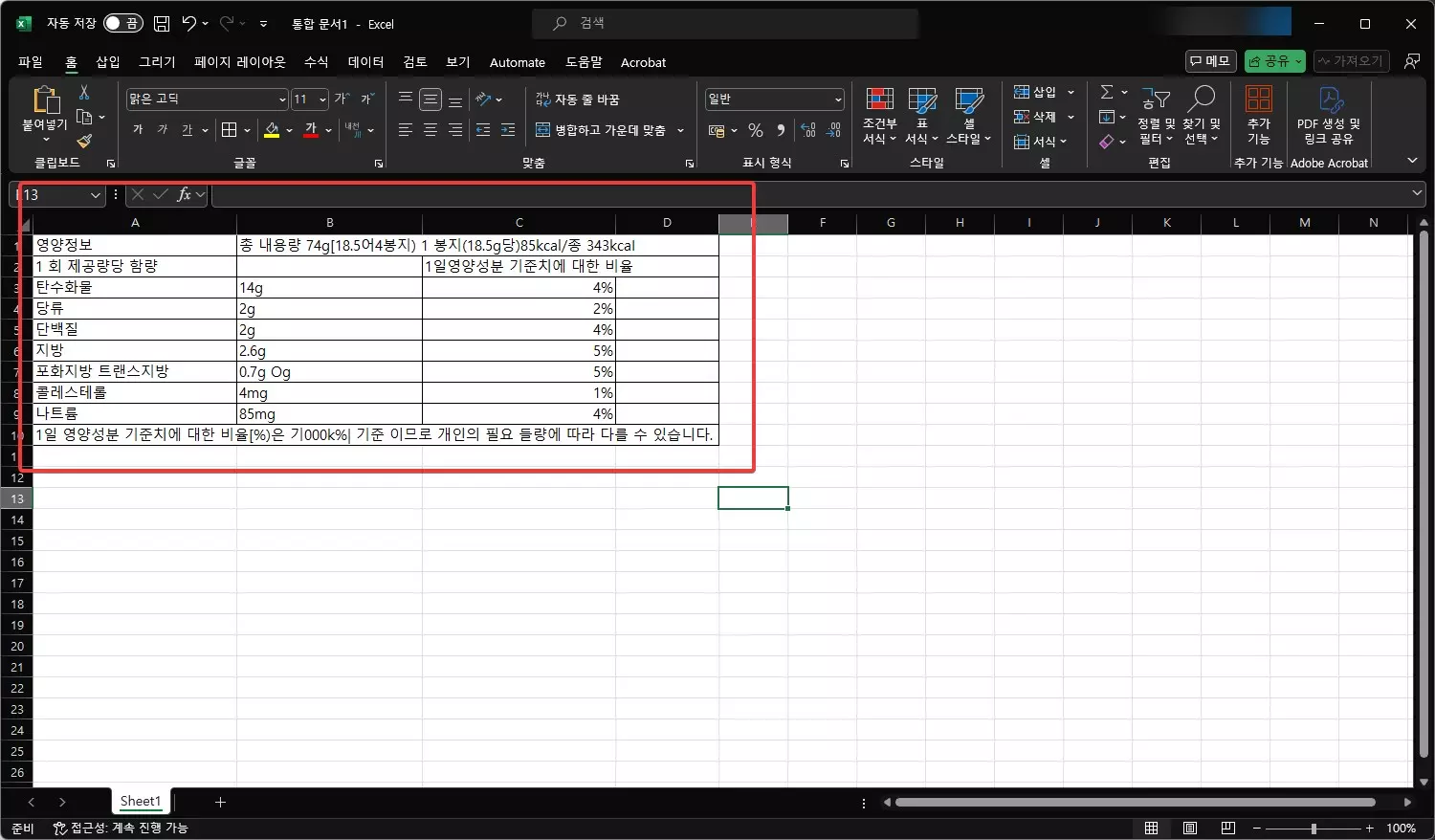
이번 글에서는 생각보다 업무에 자주 사용할수 있을거 같은 기능인 이미지 같은 사진에서 데이터를 추출 하는 방법에 대해서 알아 보았습니다.
엑셀을 이용을 해서 업무를 보시다가 사진등에 있는 데이터를 사용해야 하는 경우 직접 보고 입력 하시지 마시고 이런 기능을 이용을 해보시기 바랍니다. 여기까지 포스팅을 보아 주셔서 감사합니다. 도움이 되셨다면 하단에 있는 구독과 공감 많이 부탁 드려요.
