윈도우11 에서 SSD 를 초기화 하는 방법
IT,PC,모바일,스마트폰 정보와 팁 그리고 제품리뷰와 생활정보
윈도우11 에서 SSD 를 초기화 하는 방법
요즘 대부분의 PC 에는 SSD 를 사용을 하기 때문에 정상적으로 사용을 하기 위해서는 올바르게 초기화를 해야 합니다. 윈도우를 설치하는 SSD 의 경우 설치 하면서 초기화를 할수 있지만, 추가로 사용하는 SSD 의 경우 윈도우11에서 직접 초기화를 진행 해야 하는데요. 이번 글에서 어떻게 초기화를 할수 있는지 알아 보도록 하겠습니다.
SSD 디스크를 꼭 초기화 해야 하나?
윈도우에서 SSD 나 기타 디스크를 인식을 하기 위해서는 파티션이 생성이 되어야 하고, 포멧이 되어서 파일탐색기에서 정상적으로 인식이 되어야지만 파일을 쓰거나 읽을수가 있습니다. 그래서 새로 구입을한 SSD 의 경우에는 반듯이 초기화를 진행 해야 하니 이글을 참고 하셔서 초기화 해보시기 바랍니다.
윈도우10이나 윈도우11에서 SSD 초기화 하는 방법
윈도우에서 디스크의 파티션이나 포멧을 관리 하는 도구는 디스크 관리자라는 툴이 있습니다. 윈도우10 뿐만 아니라 윈도우11에서도 있는 윈도우도구이니 이 도구를 이용을 해서 초기화를 진행 하시면 됩니다.
윈도우11에서 디스크 관리자를 실행하는 아주 간단한 방법은 실행에서 디스크 관리자를 직접 실행하는 방법입니다. 아래와 같이 실행에서 " diskmgmt.msc 를 입력을 해서 디스크 관리자를 실행을 해보세요.
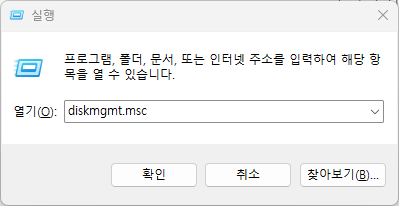
그러면 아래와 같이 디스크관리자가 실행이 되는걸 볼수가 있습니다. 디스크 관리자에서는 SSD 뿐만 아니라 모든 디스크를 관리 할수가 있습니다.
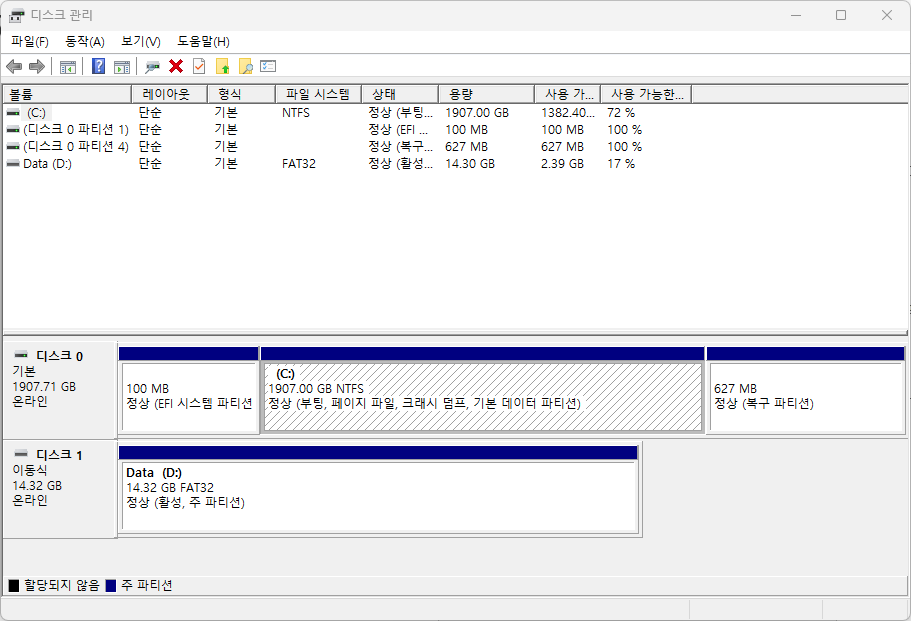
실제로 제가 디스크를 가지고 있지 않기 때문에 MS 홈페이지에서 가지고 온 이미지로 대체를 해보겠습니다. 아래는 영문이지만 한글로도 비슷하게 표기가 될겁니다.
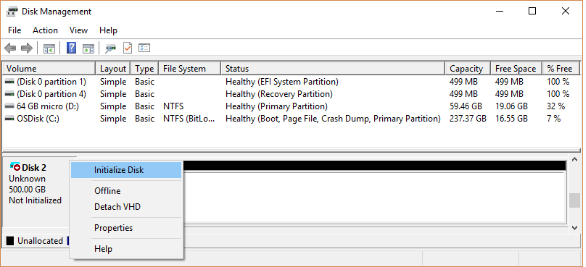
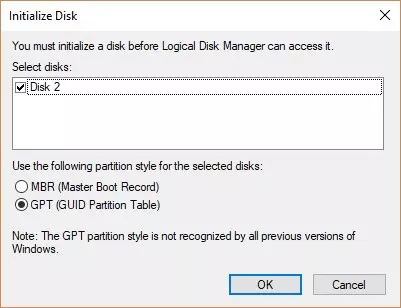
디스크 초기화를 선택을 하시면 파티션 종류를 선택을 하게 되어 있는데요. 요즘 SSD 의 경우 대부분은 GPT 방식을 선택을 해주시면 됩니다. GPT 의 경우 최대 2TB 까지의 용량을 지원을 합니다. 요즘같이 큰 사이즈의 디스크들은 대부분은 GPT 방식을 선택을 해주시면 됩니다.
사용용량은 필요하다면 나눠도 되지만 전체 용량을 사용하도록 설정을 한후에 파일시스템 종류는 NTFS 를 선택을 해주시면 됩니다. 볼륨에 할당할 드라이브 문자의 경우에는 대부분 D, E, F 등 사용하지 않는 문자가 자동으로 선택이 되어 있을겁니다.
diskpart 를 이용을해서 SSD 를 초기화 하는 방법
대부분은 디스크 관리자에서 쉽게 SSD 를 초기화를 할수가 있지만 만약에 디스크 관리자에서 초기화가 어렵다면 다른 방법으로 초기화를 해야 합니다. 윈도우에서는 명령프롬프트에서 사용할수 있는 디스크 관리 툴을 제공을 하고 있습니다. 이 툴을 이용을 하시면 되는데요.
일단, 명령 프롬프트를 관리자 권한으로 실행을 합니다. 그리고 diskpart 라고 입력을 합니다. 만약에 관리자 권한이 없다면 관리자 권한으로 다시 실행이 되게 됩니다.
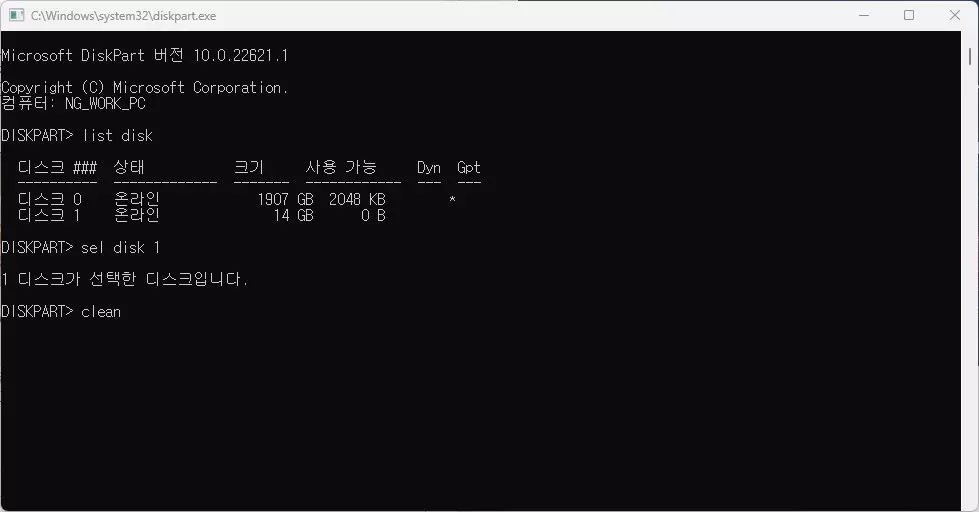
그런후에 list disk 를 입력을 해보시면 현재 내 PC 에 있는 디스크 들이 보입니다. 여기에서 내가 초기화 하고 싶은 디스크를 "sel disk N" 으로 선택을 합니다. 만약에 디스크 1 을 선택을 하신다면 sel disk 1 이라고 입력을 하시면 됩니다.
앞에 이미지가 바로 첫번째 디스크를 선택을 한 모습입니다. 디스크를 선택을 하셨다면 이제 초기화를 진행 하시면 됩니다.
초기화는 " clean " 이라고 입력을 하시면 됩니다.
만약에 디스크 관리자로 초기화가 어렵다면 일단 diskpart 를 이용을 해서 초기화를 해보시기 바랍니다. 그런후에 포멧도 직접 할수 있지만 다시 디스크 관리자에서 진행을 해보시면 됩니다.
이번 글에서는 윈도우11 에서 새로운 SSD 디스크를 초기화 하는 방법에 대해서 알아 보았습니다. 신규로 구입을 하신 SSD 의 경우에는 파일 탐색기에서 파일을 쓰거나 읽기 위해서는 반듯이 초기화가 필요 합니다. 이 방법을 이용을 해서 초기화 한후에 사용을 해보시기 바랍니다.
여기까지 포스팅을 보아 주셔서 감사합니다. 도움이 되셨다면 하단에 있는 구독 & 공감 & 댓글 많이 부탁 드려요.
