엑셀 셀 채우기 색 한번에 바꾸는 방법
IT,PC,모바일,스마트폰 정보와 팁 그리고 제품리뷰와 생활정보
엑셀 셀 채우기 색 한번에 바꾸는 방법
이번 포스팅에서는 엑셀 셀 채우기 색을 한번에 변경하는 방법에 대해서 알아 보려고 합니다. 요즘 회사에서 엑셀을 사용하지 않으면 거의 업무가 어려울 정도로 정말 많이 사용을 하게 되는데요. 업무를 하다가 보면 많이 사용하는 기능중에 하다가 바로 셀의 채우기 색을 이용을 해서 원하는 데이터만 눈에 잘 들어오도록 하는 경우가 많이 있습니다.
그런데 이렇게 원하는 부분의 셀에 채우기 색을 변경을 하거나, 서식을 변경을 할때 기존에 사용하던 서식이 아니라 다른 서식으로 변경을 해야 하는 경우가 있습니다. 문서 전체를 변경을 해야 하는 경우 에는 일일이 하나씩 변경을 하게 되면 정말 어렵죠.
이런경우에 한번에 변경을 하는 방법에 대해서 알고 있으면 도움이 많이 될수 있습니다.
엑셀 셀 서식 일괄 변경하는 방법
여기에서는 채우기 색 뿐만 아니라, 셀 서식 자체를 일괄적으로 변경을 할수 있는 방법을 알려 드리도록 하겠습니다. 예제는 색을 이용을 하지만 실제로 서식 자체를 변경을 할수가 있으니 참고 하시면 좋을거 같아요.
일단 아래와 같이 일부 셀에 노란색으로 채우기 색이 설정이 되어 있는데요. 다른 색으로 변경을 하는 방법을 알아 보도록 하겠습니다.
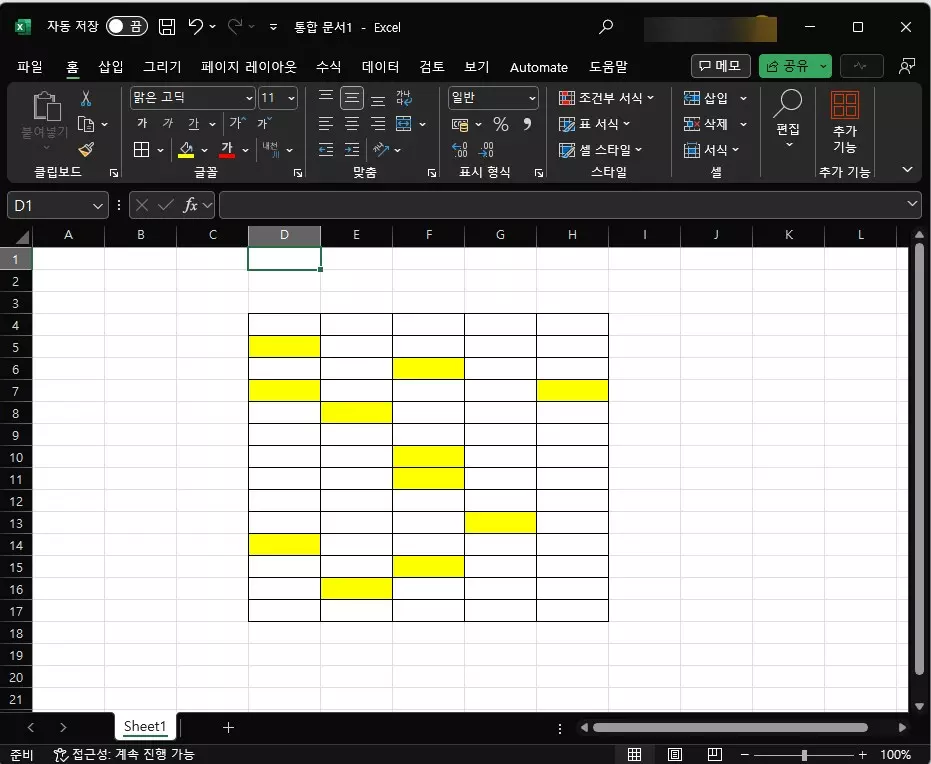
- Ctrl + H 키를 눌러서 찾기 및 바꾸기 창을 열어 줍니다.
- 찾기 및 바꾸기 창에서 찾을 내용에 서식 오른쪽에 있는 역삼각형 부분을 클릭을 합니다.
- 서식, 셀에서 서식 선택 2가지 메뉴가 나오는데 여기에서 "셀에서 서식 선택을 눌러 줍니다. "
- 셀에서 서식 선택을 눌러 주신후에 노란색 부분 셀 아무셀이나 하나를 클릭을 해서 선택을 해줍니다.

- 이제 변경을 하기 위한 셀을 설정을 해야 합니다. 바꿀 내용에 있는 서식 버튼을 눌러 줍니다.
- 서식 바꾸기 창이 열린후에 채우기 혹은 테드리나 글꼴 등을 변경을 하고 싶은 서식으로 변경을 해줍니다. 서식 설정이 완료가 되었다면 하단에 있는 확인 버튼을 클릭을 해줍니다.
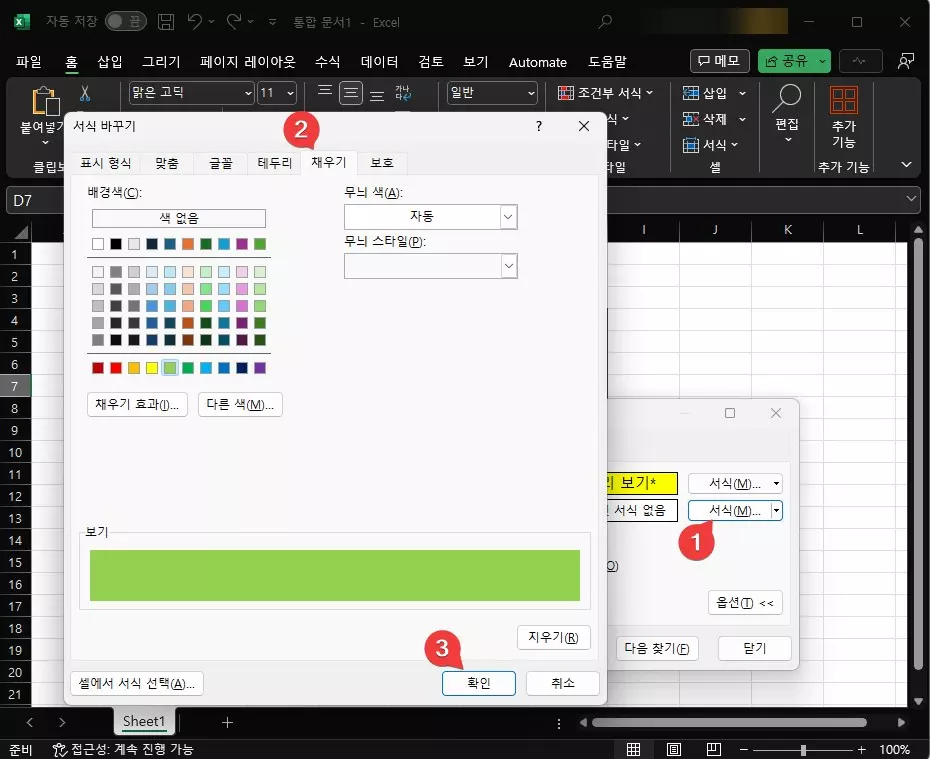
- 찾을 내용과 바꿀 내용 서식을 모두 넣어 주셨다면 이제 바꾸기를 클릭을 해서 해당 되는 셀을 변경을 할수가 있습니다.
- 변경을 하나씩 진행을 할때에는 다음 찾기와 바꾸기를 이용을 해서 변경을 할수 있습니다.
- 전세 셀을 한번에 바꾸고 싶으시다면 모두 바꾸기 버튼을 클릭을 하시면 원하시는 셀들을 일괄적으로 한번에 변경을 할수가 있습니다.
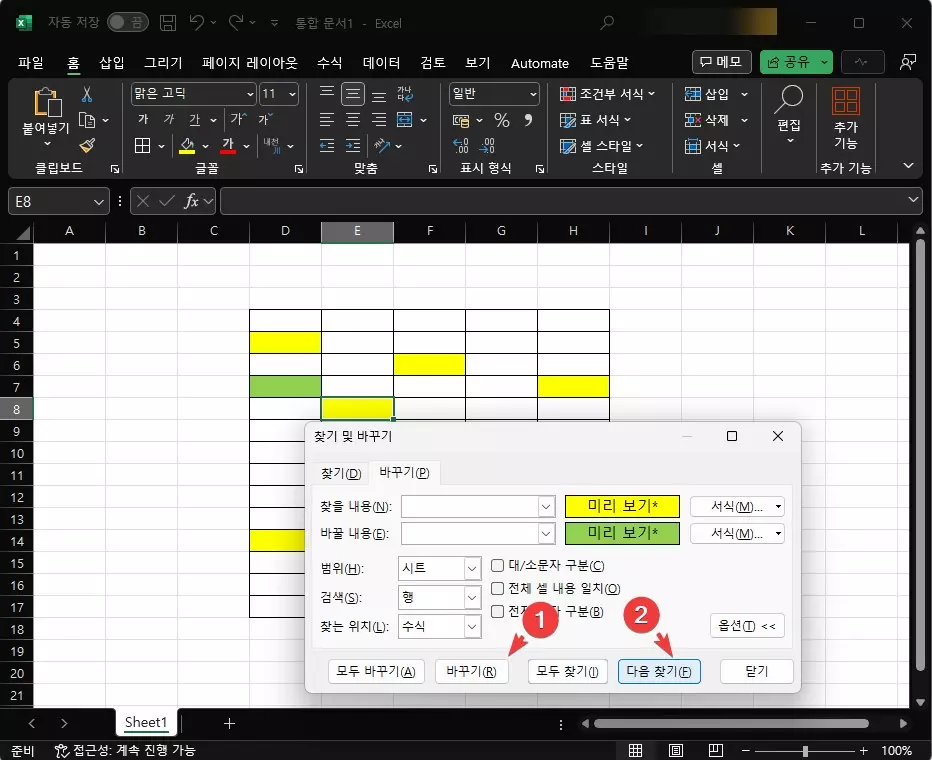
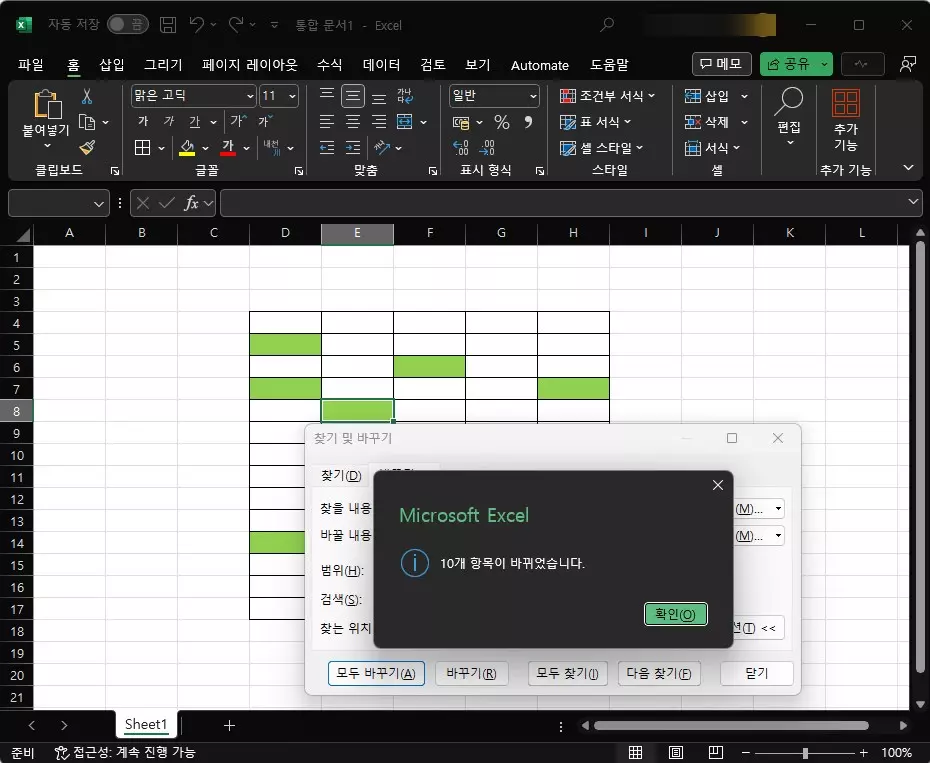
엑셀 셀 채우기 색 한번에 바꾸는 방법 사진
이렇게 해서 이번 글에서는 엑셀에서 셀 배경색인 채우기 색을 한번에 일괄적으로 변경을 하는 방법에 대해서 알아 보았습니다. 이런 방식을 사용을 하면 채우기 색 뿐만 아니라 서식을 내가 원하는 형태로 일괄적으로 변경을 할수가 있습니다.
엑셀의 찾기 및 바꾸기는 텍스트 뿐만 아니라 이렇게 서식 까지 찾거나 변경을 할수가 있으니 알아 두셨다가 활용을 하시면 업무를 하는데 많은 도움이 될거라고 생각이 됩니다.
그럼 여기까지 포스팅을 보아 주셔서 감사합니다. 도움이 되셨다면 하단에 있는 구독 & 공감 많이 부탁 드립니다.
