윈도우 복사 할 수 없는 텍스트 복사하는 방법
IT,PC,모바일,스마트폰 정보와 팁 그리고 제품리뷰와 생활정보
윈도우 복사 할 수 없는 텍스트 복사하는 방법
윈도우에서 프로그램을 실행을 할때 에러가 발생을 하거나 할때 원인을 찾기 위해서 검색을 하고 싶은데 이런 경우 단순히 텍스트 복사가 안되어서 보고 텍스트를 입력을 하기도 합니다. 이번 글에서는 윈도우에서 기본적인 방법으로 텍스트 복사가 안되는 경우 직접 텍스트를 복사 할수 있는 방법에 대해서 알아 보도록 하겠습니다. 알아 두시면 나중에 도움이 될수 있는 팁입니다.
에러 메세지 팝업창 텍스트 복사하는 방법
만약에 윈도우에서 에러가 발생을 해서 팝업창이 뜬 경우 이런 경우에는 생각보다 아주 간단하게 텍스트를 복사를 할수가 있습니다. 일반적으로 텍스트를 복사를 해야 하는 경우에 커서가 보여야지만 되지만 에러 메세지 박스의 경우 다른 방법으로 복사가 가능합니다 .
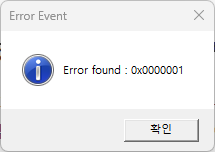
만약에 이런 메세지 팝업이 떴을 경우에 타이틀 부분에 마우스를 올려 놓은후에 그냥 Ctrl + C 를 눌러서 텍스트 복사 하는것처럼 해보세요. 그런후에 메모장등을 열어서 Ctrl + v 를 눌러서 붙여 넣기 하시면 됩니다.
그러면 아래처럼 타이틀 이름과 안쪽에 있는 이벤트 내용 그리고 버튼 텍스트 까지 자동으로 박사가 되어 구분이 되도록 형식에 맞춰서 붙여 넣기가 되는걸 볼수가 있습니다. 에러 메세지가 상당히 긴 경우에 굳이 일일이 입력을 하지 않아도 그냥 이렇게 Ctrl + c , Ctrl + v 로 복사가 됩니다.
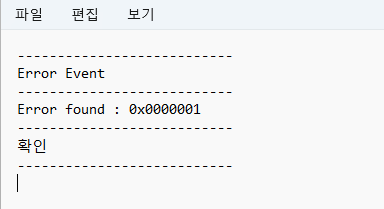
Textify 오픈 소스 프로그램 사용하는 방법
에러 메세지 팝업의 경우 앞에서 알려 드린 방법으로 복사를 할수가 있지만 그 외의 다른 창들의 경우 Ctrl + c 를 한다고 복사가 되지는 않습니다. 이런 경우에는 다른 프로그램을 활용을 하면 되는데요. 그중에서 대표적인 프로그램이 Textify 라는 프로그램이 있습니다.
링크를 클릭 하시면 아래와 같은 페이지가 나오는데요. Download 부분을 클릭을 해서 다운로드 받으시면 됩니다.
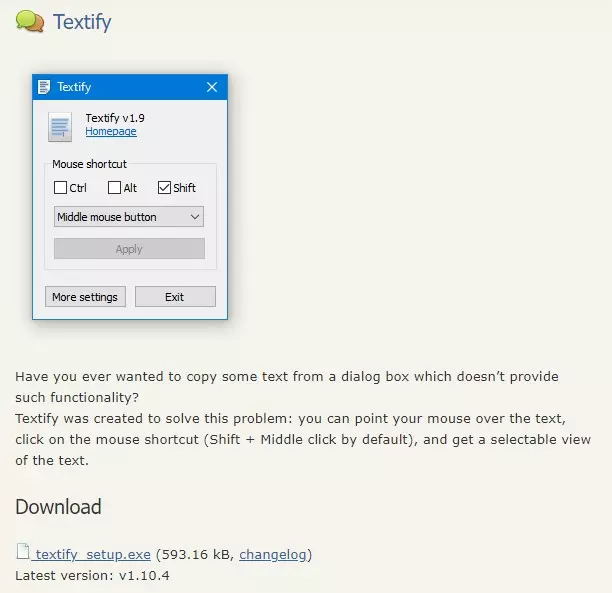
설치는 일반 프로그램 설치 하는 것처럼 다음 몇번 눌러 주시면 쉽게 설치가 가능합니다. 실행을 하면 작은 창이 하나 열리고 간단하게 사용할수 있는 단축키 설정 화면이 나옵니다. More Settings 를 눌러 주면 설정 파일을 변경을 할수 있지만 굳이 할 필요는 없습니다.
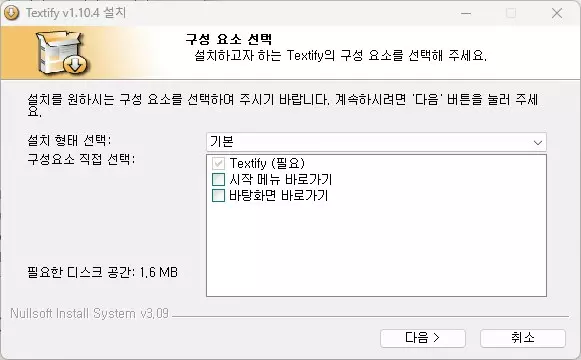
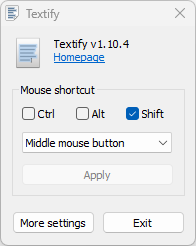
사용하는 방법은 매우 간단합니다. 지정한 단축키를 이용을 하면 되구요. 복사하고 싶은 창의 텍스트가 있는 위치에서 설정한 단축키를 눌러 주시면 됩니다. 기본 단축키인 Shift + 마우스 가운데 버튼을 클릭 하시면 아래처럼 간단하게 해당 창에 복사 할수 없었던 텍스트 복사가 가능합니다.

복사한 텍스트는 구글에서 검색을 하거나 번역을 할수도 있습니다. 번역 기능을 이용을 해서 한글 지원이 안되는 프로그램을 사용하시면 편리하게 이용을 할수도 있을거 같네요.
그외에 OCR 이 되는 다른 프로그램을 이용하는 것도 방법입니다. PowerToys 같은 프로그램을 이용을 하면 됩니다.
이상으로 이번 글에서는 윈도우에서 복사가 안되는 창에 있는 텍스트를 복사하는 방법에 대해서 알아 보았습니다. 필요하신 분들은 참고가 되셨길 바라면서 이만 포스팅 마치도록 할께요. 도움이 되셨다면 하단에 있는 구독 & 공감 & 댓글 많이 부탁 드립니다.
