윈도우11 에서 특정 웹 사이트 접속 차단하기
IT,PC,모바일,스마트폰 정보와 팁 그리고 제품리뷰와 생활정보
윈도우11 에서 특정 웹 사이트 접속 차단하기
집에 거실에서 PC 를 놓고 사용을 하거나 아이들 방에 PC 가 있을때 아이들 에게 유해한 사이트를 접속 못하도록 차단을 해야 하는 경우가 있는데요. 별도의 프로그램을 사용하거나 기능을 사용을 해서 차단을 할수도 있지만 아주 간단한 방법으로 특정 웹 사이트에 접속을 못하도록 차단을 할수도 있습니다.
그러기 위해서는 우리가 브라우저에서 웹 사이트에 접속을 했을때 어떤 식으로 웹 사이트에 찾아 가는지 알면 좋습니다. 흔히 우리가 naver.com 이라고 입력을 하게 되면 윈도우에서는 hosts 파일에 해당 사이트의 IP 가 기록이 되어 있는지 확인을 합니다. 만약에 없으면 DNS 캐시나 DNS 서버에서 찾아서 IP 를 확인후에 접속을 하게 되죠.
윈도우10, 윈도우11 HOSTS 파일 수정하는 방법
윈도우에서는 DNS 서버나 캐시 보다는 우선적으로 hosts 파일에 접근을 먼저 하게 됩니다. 그렇다면 간단하게 hosts 파일을 수정을 해서 특정 사이트 주소를 잘못 넣어 놓으면 해당 사이트에 접속을 못하도록 막을수가 있습니다.
어떻게 hosts 파일을 수정을 하는지 간단하게 알아 보도록 할께요.
일단, 윈도우10 이나 윈도우11 등 기본 윈도우 hosts 파일의 위치는 " C:\Windows\system32\drivers\etc " 에 있습니다. 여기 위치에서 hosts 파일을 열어서 수정을 할수가 있는데요. 수정을 하기 위해서는 관리자 권한이 필요 합니다.
아래 보시는 것처럼 메모장을 관리자 권한으로 열어 줍니다.
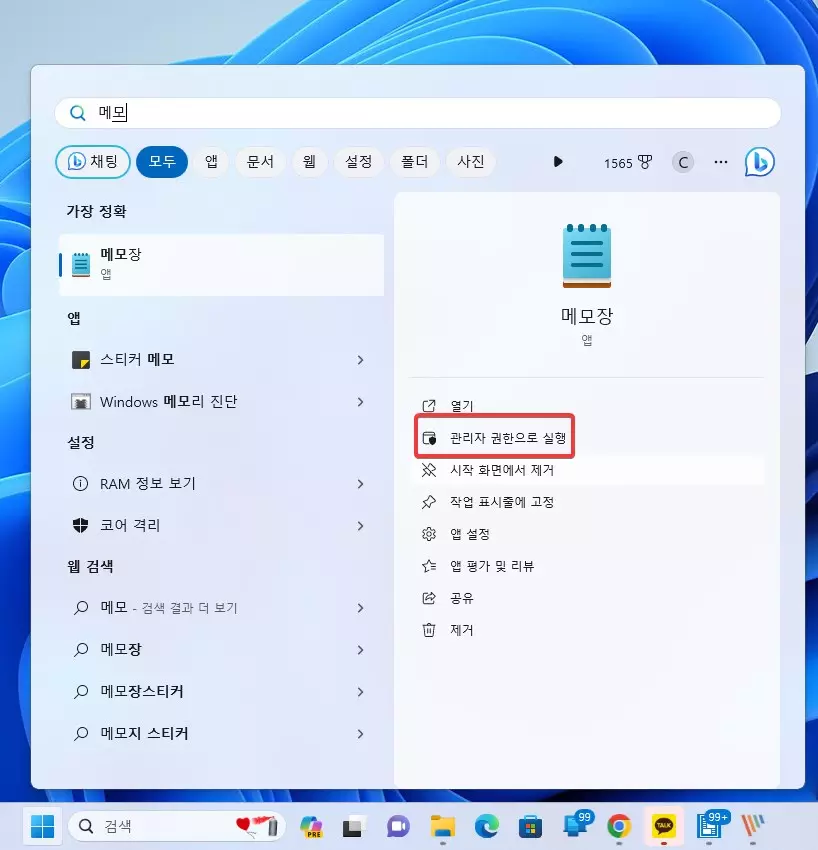
메모장이 열리면 앞에서 알려준 위치의 hosts 파일을 열어 주시면 되는데요. 파일을 열기위해서는 경로를 모두 입력을 하셔도 되고, 디렉토리로 가셔서 파일 이름에 * 을 입력을 하셔도 아래처럼 파일들이 보입니다. 여기에서 hosts 파일을 선택을 하셔서 파일을 열어 주시면 됩니다.
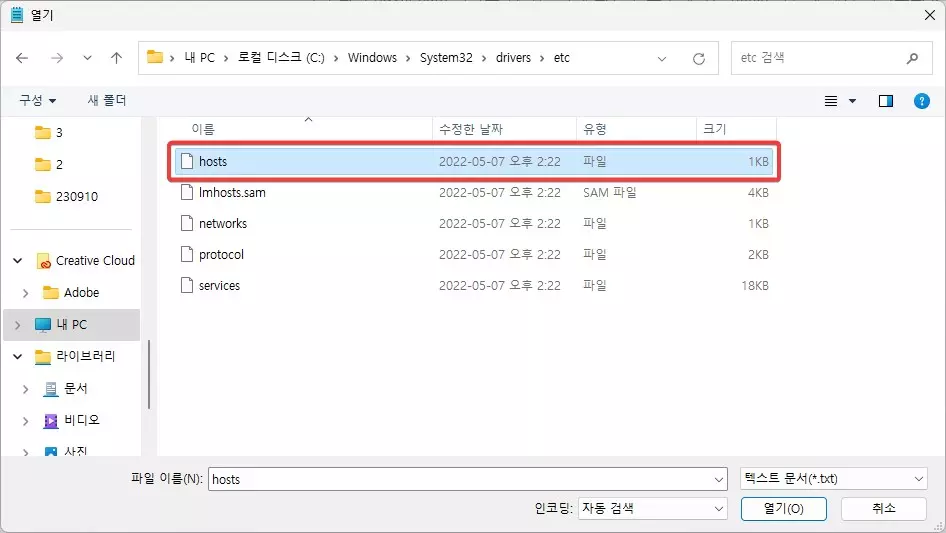
파일을 열어 주시면 아래처럼 파일 안에 내용을 확인을 할수가 있습니다. 여기에서 차단 하고 싶은 사이트를 아래 우측 이미지에서 처럼 넣어 주시면 됩니다.
만약에 naver 접속을 차단 하고 싶으시다면 0.0.0.0 같은 IP 주소를 넣어 주시고 바로 옆에 네이버 주소를 넣어 주시면 됩니다. 이렇게 넣어 주시면 웹 브라우저에서 네이버에 접속을 하게 될때 IP 를 0.0.0.0 으로 받기 때문에 접속을 하려고 해도 웹 페이지가 열리지가 않는걸 볼수가 있습니다.
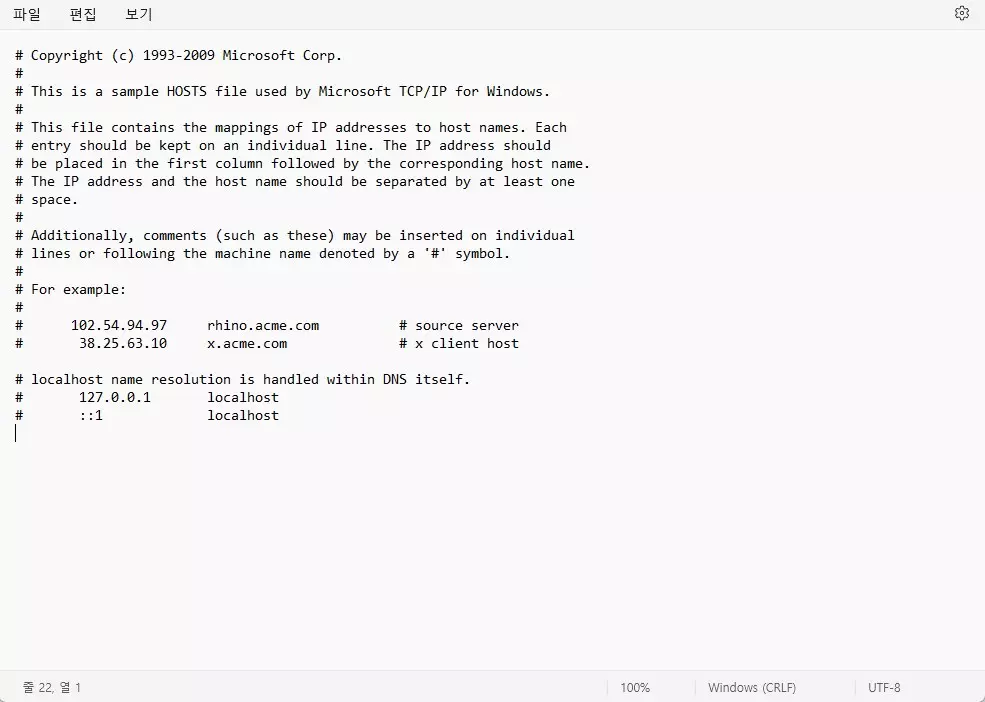
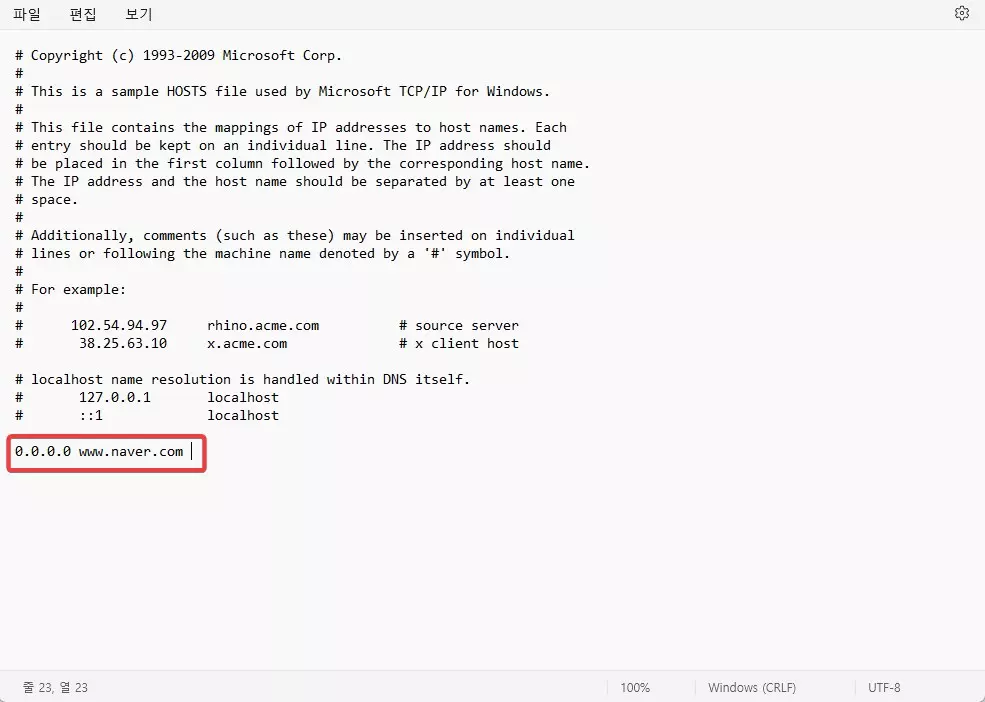
실제로 아래처럼 사이트에 연결할 수 없음 이라고 나오면서 웹 페이지에 접속이 안되는걸 볼수가 있습니다. 이런 간단한 트릭을 이용을 해서 아이들이 특정 사이트에 접속을 못 하도록 막을수가 있습니다. 유튜브 도 동일한 방식으로 차단을 할수가 있습니다.
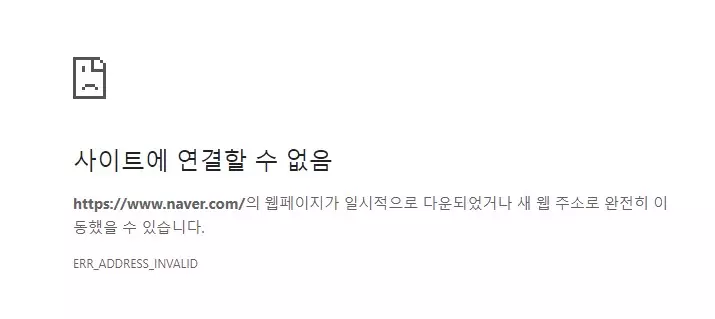
물론 아이들이 이러한 트릭을 알때쯤이면 알아서 풀어서 볼지도 모르지만 아이들이 어리다면 이러한 방식으로 웹 사이트를 찾단을 할수가 있을거 같네요 ^^
그리고, 만약에 해당 파일에 # 이 붙어 있는것 말고 다른 내용이 들어가 있다면 한번 확인을 해보시면 좋습니다. 해킹을 당하거나 했을대 hosts 파일을 수정해서 가짜 사이트로 유도 할수도 있기 때문입니다. 그럼 이상으로 이번 포스팅에서는 윈도우11 에서 특정 웹 사이트 접속 차단하기에 대해서 알아 보았습니다 .간단한 내용이지만 참고가 되셨길 바라면서 이만 포스팅 마치도록 할께요. 읽어 주셔서 감사합니다.
