윈도우11 라이브러리 폴더 사용하는 방법
IT,PC,모바일,스마트폰 정보와 팁 그리고 제품리뷰와 생활정보
윈도우11 라이브러리 폴더 사용하는 방법
윈도우10 까지는 파일탐색기에서 라이브러리를 많이 활용을 했었는데요. 윈도우11 파일탐색기에서는 라이브러리를 찾아보기가 어렵게 되었습니다. 대신 홈에서 즐겨찾기나, 최근항목등을 사용을 할수가 있는데요. 그래도 라이브러리를 활용을 하면 편리한점들도 있습니다. 이번 글에서는 윈도우11 에서 라이브러리 폴더를 사용하는 방법에 대해서 알아 보도록 하겠습니다.
윈도우11 파일탐색기에서 라이브러리 폴더 보이게 하는 방법
일단, 기본적으로 윈도우11에서는 파일탐색기에서 라이브러리가 보이지 않는데요. 아주 간단한 방벙을 통해서 윈도우11 파일탐색기에 라이브러리를 포함 할수가 있습니다. 윈도우11 파일탐색기에서 라이브러리 폴더를 넣기 위해서는 아래와 같이 파일 탐색기에서 왼쪽 패널에 마우스를 놓고 우클릭을 합니다.
우클릭에는 왼쪽 패널에 추가할수 있는 항목들이 표시가 되는데요. 기본적으로 이 PC 표시, 네트워크 표시, 정도가 체크가 되어 있습니다. 이 상태에서 아래 보이시는것처럼 "라이브러리 표시" 를 클릭을 하셔서 라이브러리 폴더를 추가 할수가 있습니다.

아주 간단하게 예전처럼 라이브러리 폴더를 추가를 해서 사용을 할수가 있는데요. 기본적으로 라이브러리 폴더에는 문서, 비디오, 사진, 음악등 즐겨찾기 항목들에 있는 항목들이 포함이 되기 때문에 중복되어서 보일수도 있습니다.
윈도우11 라이브러리 폴더에 새로운 폴더 추가하기
기존 폴더 보다는 조금더 내가 필요에 의해서 사용하는 폴더모음을 추가하는게 좋은데요. 라이브러리 폴더에 새로운 폴더를 추가 하는 방법도 그렇게 어렵지 않습니다.
아래 이미지에서 보시는 것처럼 라이브러리 폴더에서 마우스 우클릭을 하신후에 "추가 옵션 표시" 를 선택을 합니다. "추가 옵션 표시" 를 선택을 하셨다면 이전 형태이 컨텍스트 메뉴가 나오는데요. 여기에서 새로 만들기에서 라이브러리를 클릭을 하시면 새로운 라이브러리 폴더를 생성을 할수가 있습니다.
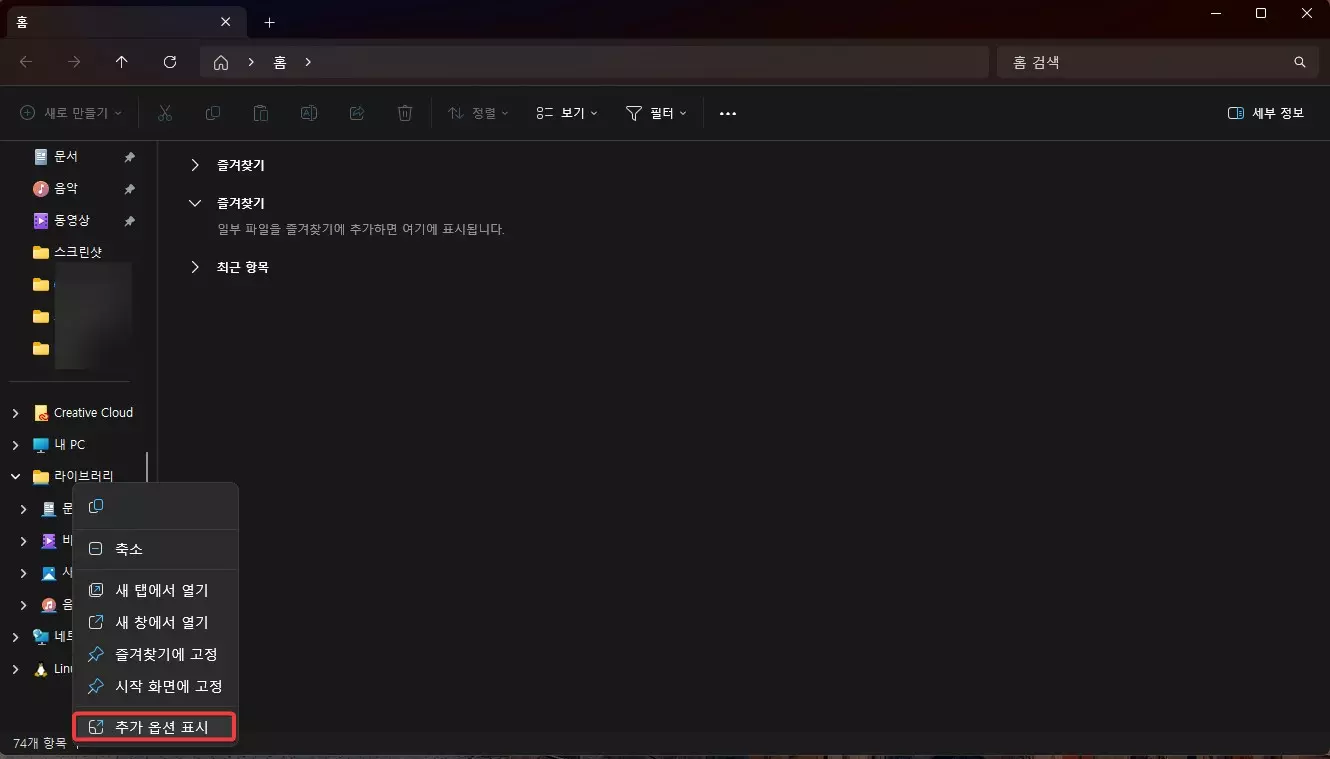
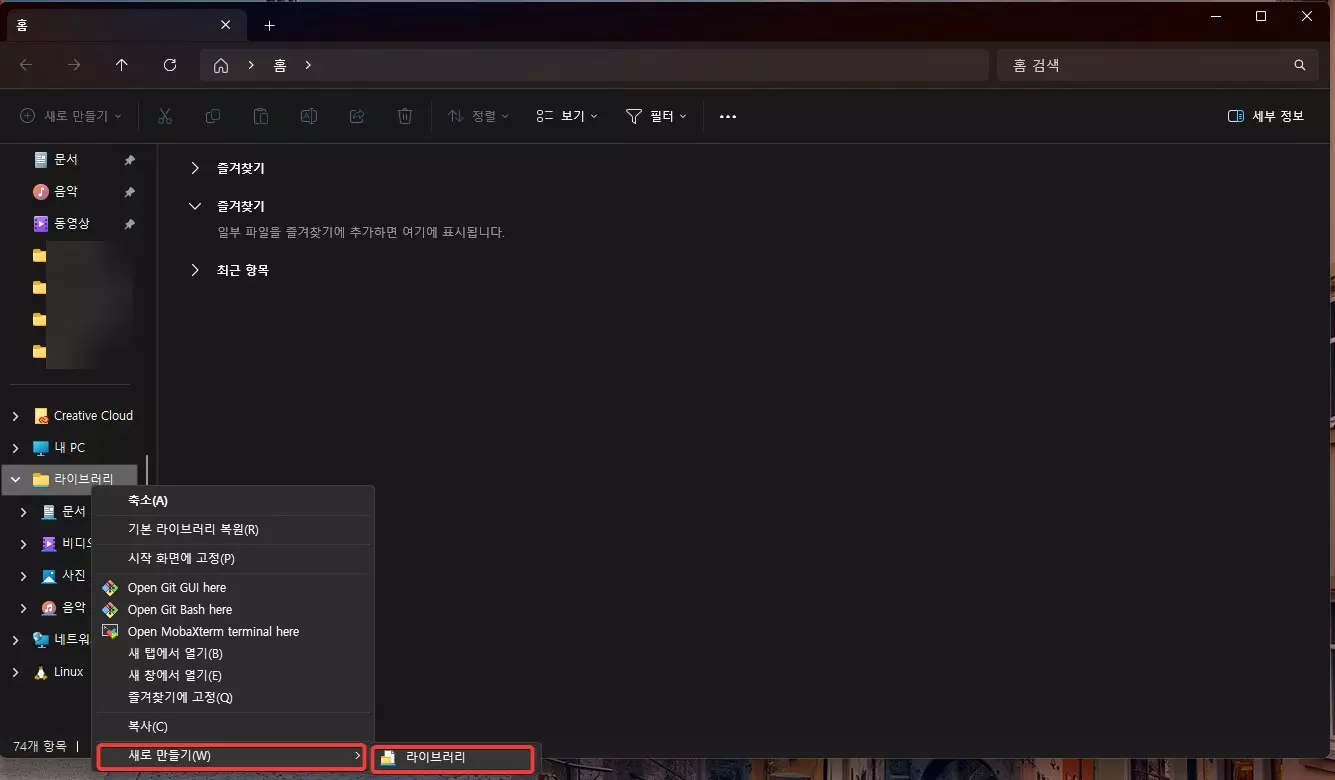
기본적으로 새로 생성된 라이브러리 폴더에는 아무 폴더도 포함이 안되어 있기 때문에 아래와 같이 표시가됩니다. 이 상태에서 내가 추가 하고 싶은 폴더를 추가를 해주시면 됩니다. 아래처럼 폴더 포함을 클릭해서 직접 폴더를 추가를 해도 되지만 라이브러리에 추가 하고 싶은 폴더에서 추가를 할수도 있습니다.
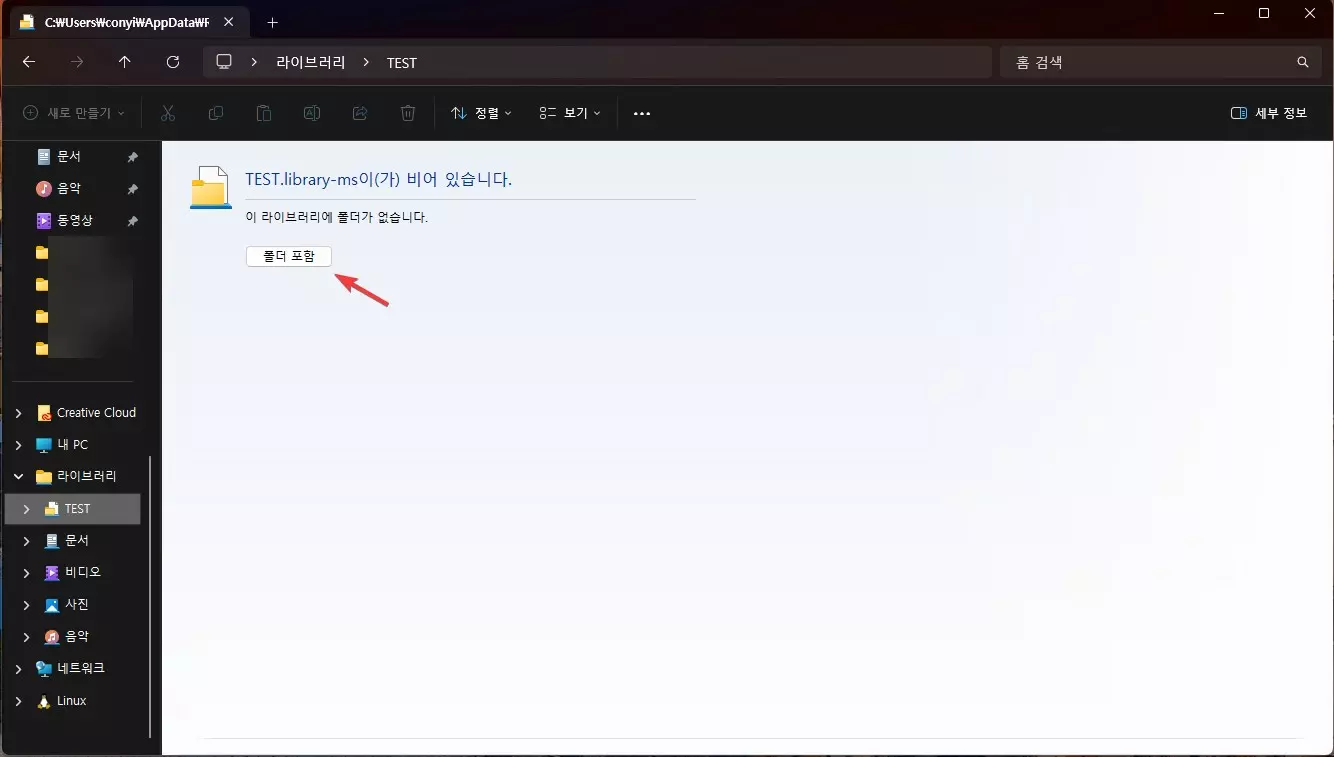
폴더에서 우클릭을 하신후에 더 많은 옵션을 선택을 하시면 이전 컨텍스트 메뉴에서 아래처럼 "라이브러리에 포함" 을 클릭을 하시면 여기에서 원하는 라이브러리 폴더를 선택을 하시거나 "새 라이브러리 만들기" 로 새로운 라이브러리를 넣을수가 있습니다.
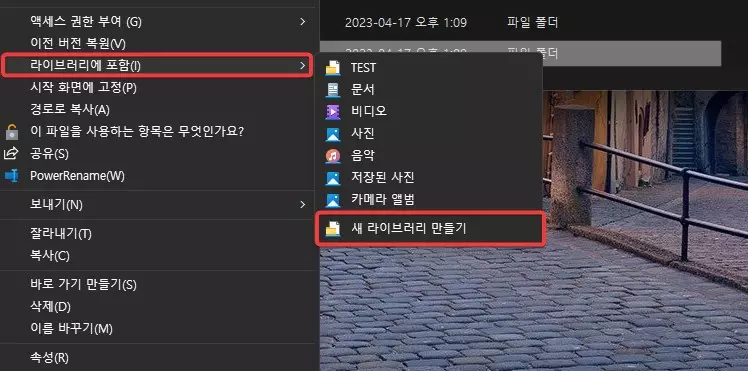
만약에 추가로 라이브러리 폴더에 다른 폴더를 넣고 싶으시다면 라이브러리 폴더에서 우클릭을 하신후에 속성으로 들어 가셔서 여기에서 추가를 하시거나 제거를 하시면 손쉽게 폴더를 관리 할수가 있습니다.

이렇게 새롭게 추가된 라이브러리 폴더에서 내가 원하는 작업을 하실수가 있습니다.
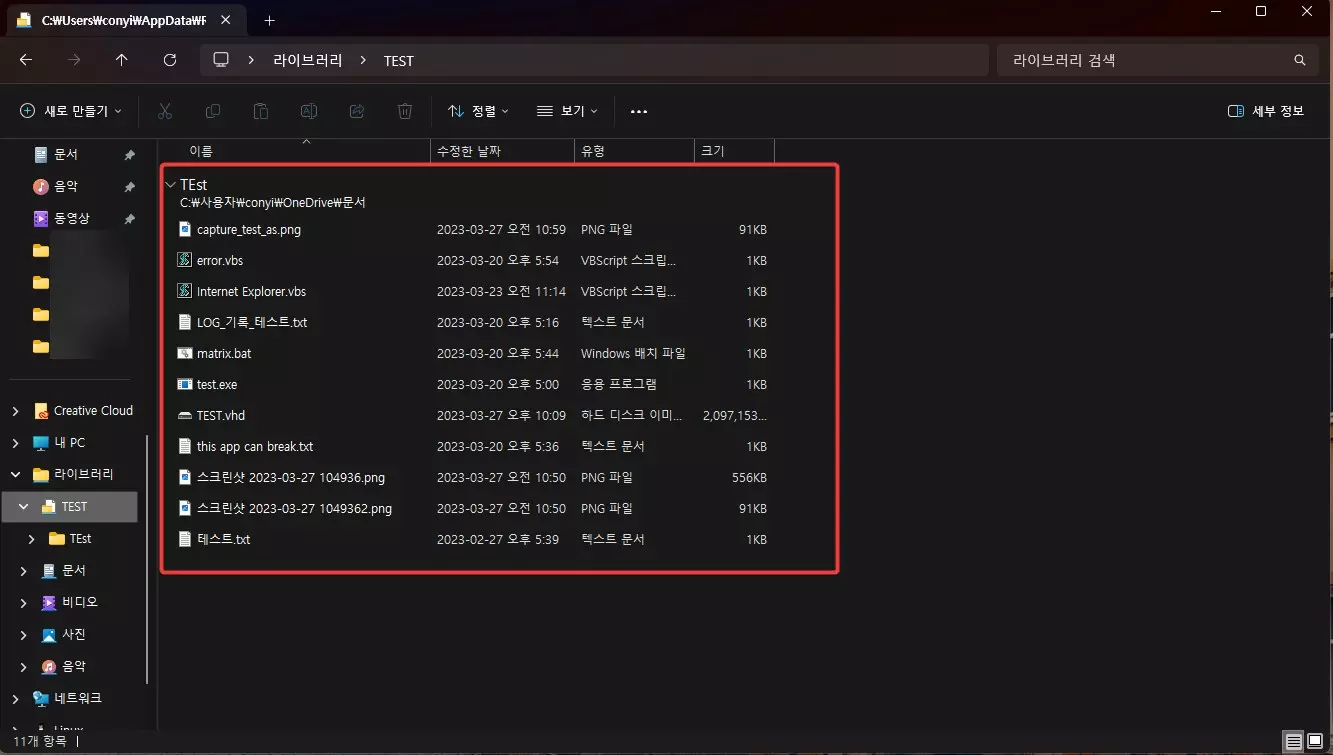
이상으로 이번 글에서는 윈도우11 에서 라이브러리 폴더를 새롭게 만들고 활용을 하는 방법에 대해서 알아 보았습니다. 작업 목적에 따라서 라이브러리 폴더를 만들어서 사용을 하시면 좋을거 같아요.
여기까지 포스팅을 보아 주셔서 감사합니다. 도움이 되셨다면 구독 & 공감 & 댓글 많이 부탁 드립니다.
