포토샵에서 생성형 채우기 도구를 사용하는 방법
IT,PC,모바일,스마트폰 정보와 팁 그리고 제품리뷰와 생활정보
포토샵에서 생성형 채우기 도구를 사용하는 방법
이제 기존 프로그램, 앱 다양한 도구들이 AI 기능을 넣고 있는데요. 그중에서 포토샵도 최근에 AI 기능을 넣어서 사용해 볼수가 있습니다. 포토샵에서는 생성형 채우기 라는 도구를 이용을 해서 이미지에 내가 원하는 것들을 채워 넣을수가 있습니다. 그리고 2개의 이미지를 자연스럽게 연결을 하는데에도 사용을 할수가 있는데요. 이번 글에서는 포토샵에서 새로 추가한 AI 기능인 생성형 채우기 도구에 대해서 알아 보도록 하겠습니다.
포토샵 생성형 채우기 도구 사용하는 방법
일단, 아직까지는 생성형 채우기 도구는 베타 버전에서만 제공을 하기 때문에 포토샵 베타 버전을 설치를 하셔야지만 사용을 해볼수가 있습니다. 윈도우에서 Creative Cloud Desktop 앱에서 포토샵 베타 버전을 다운로드 설치 할수가 있습니다.
아래 보시는 것처럼 왼쪽 메뉴에서 앱을 선택을 하시면 Beta 앱 이라는 메뉴가 있습니다. 이 부분을 클릭을 하시면 각 어도브 앱들중에서 베타 버전을 선택해서 설치할수가 있습니다.
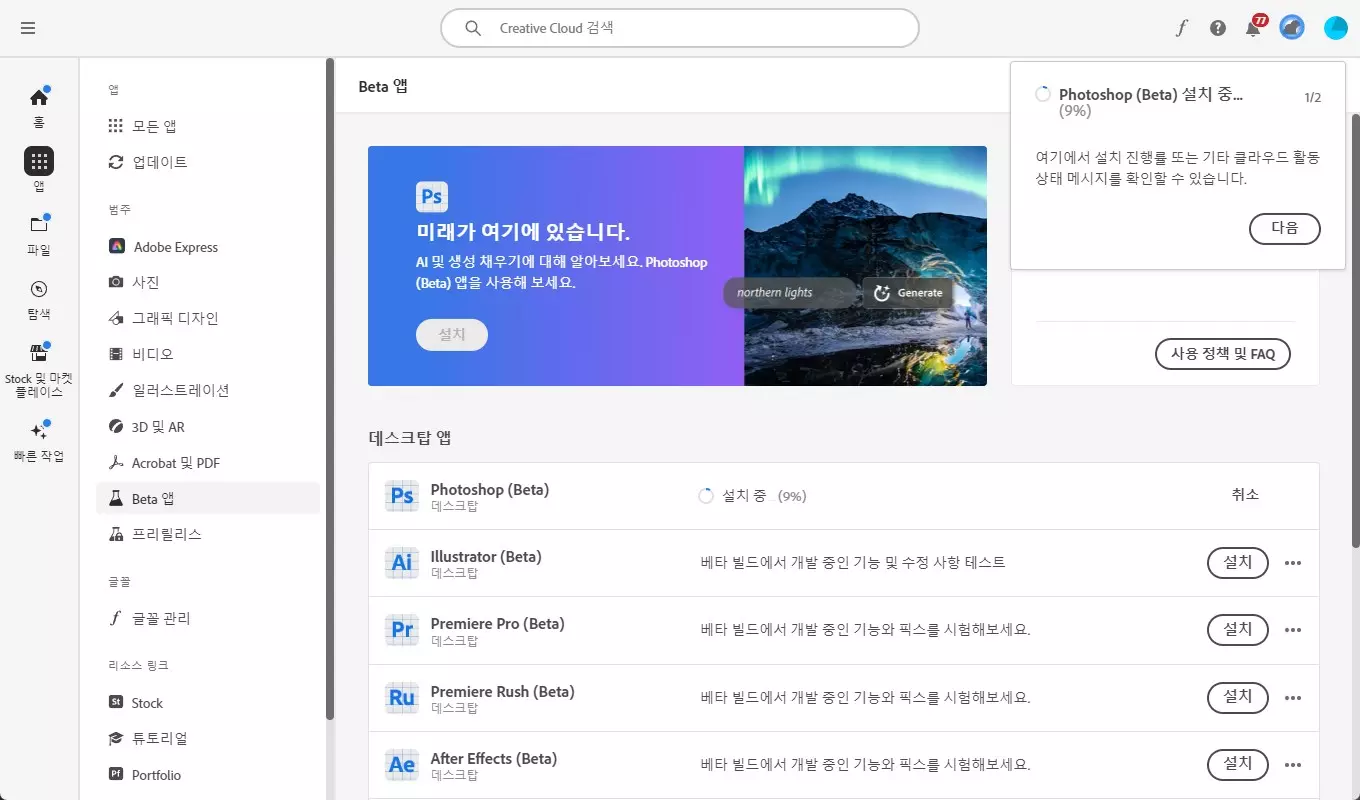
여기에서는 Photoshop (Beta) 를 선택을 해서 설치 버튼을 눌러 주시면 됩니다. 그러면 포토샵이 베타 버전으로 설치가 되고 사용을 할수 있게 됩니다.
포토샵 베타 버전을 설치를 하셨다면 바로 생성형 채우기 도구를 사용해 볼수가 있습니다.
기본적인 생성형 채우기 도구 사용방법
생성형 채우기 도구는 정말 사용하기 매우 간단하게 되어 있습니다. 아래 캡쳐 이미지에서 보시는것처럼 생성형 채우기를 통해서 넣고 싶은 위치에 선택툴로 드래그 해서 선택을 합니다.
선택을 하시면 하단에 생성형 채우기 툴이 나타 나는데요. 여기에서 생성형 채우기 버튼을 눌러서 원하는 단어나 문장을 입력을 해주시면 됩니다.
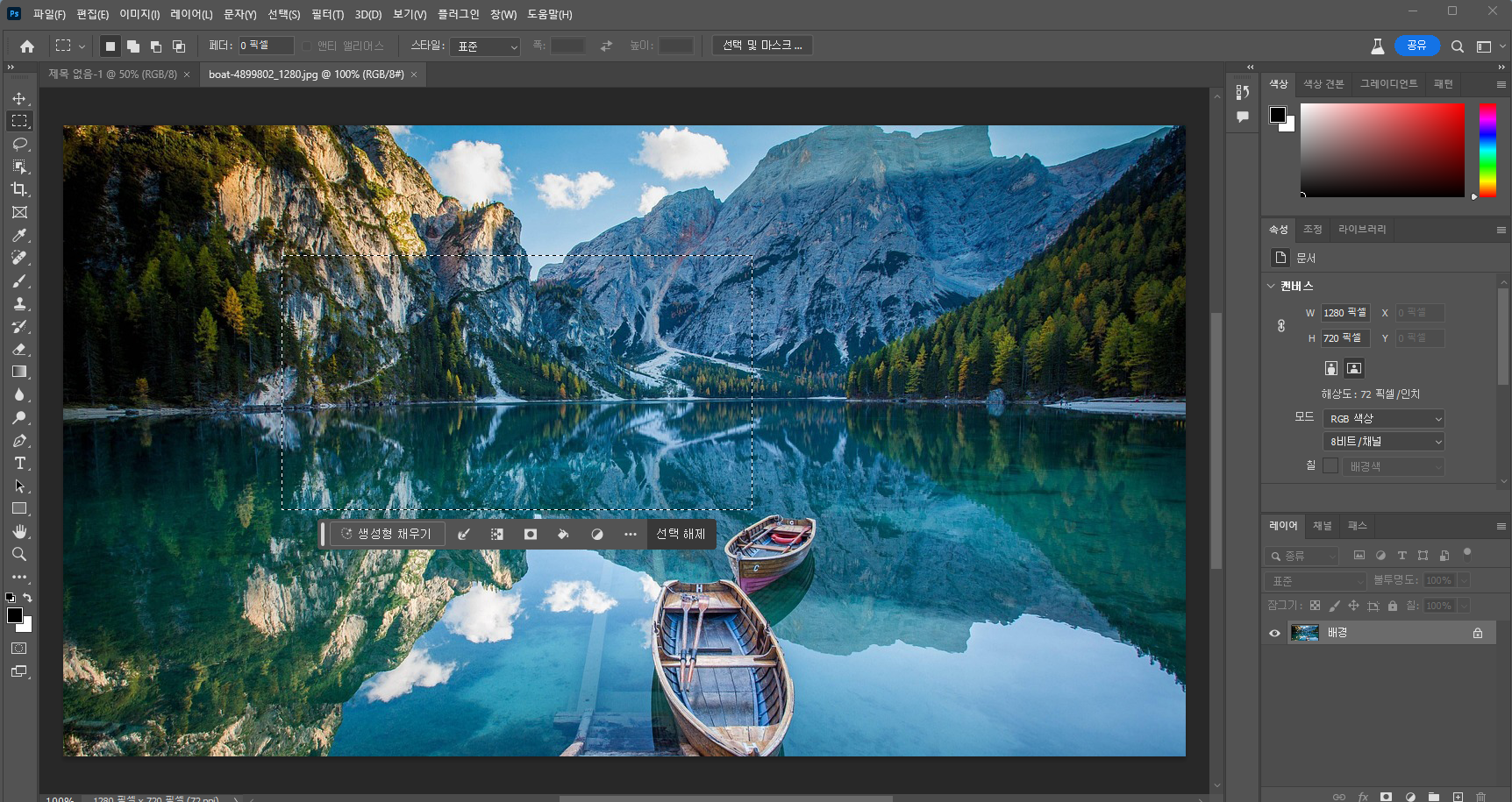
그러면 간단하게 아래처럼 이미지에 내가 원하는 뭔가 다른 것들을 채워 넣을수가 있습니다. 기본적으로 몇가지가 자동으로 생성이 되며 원하는것들을 찾아서 이미지에 넣을수가 있습니다. 원하는 이미지나 그림이 없는 경우에는 다시 한번 생성 버튼을 눌러서 다시 생성을 해보시면 됩니다.
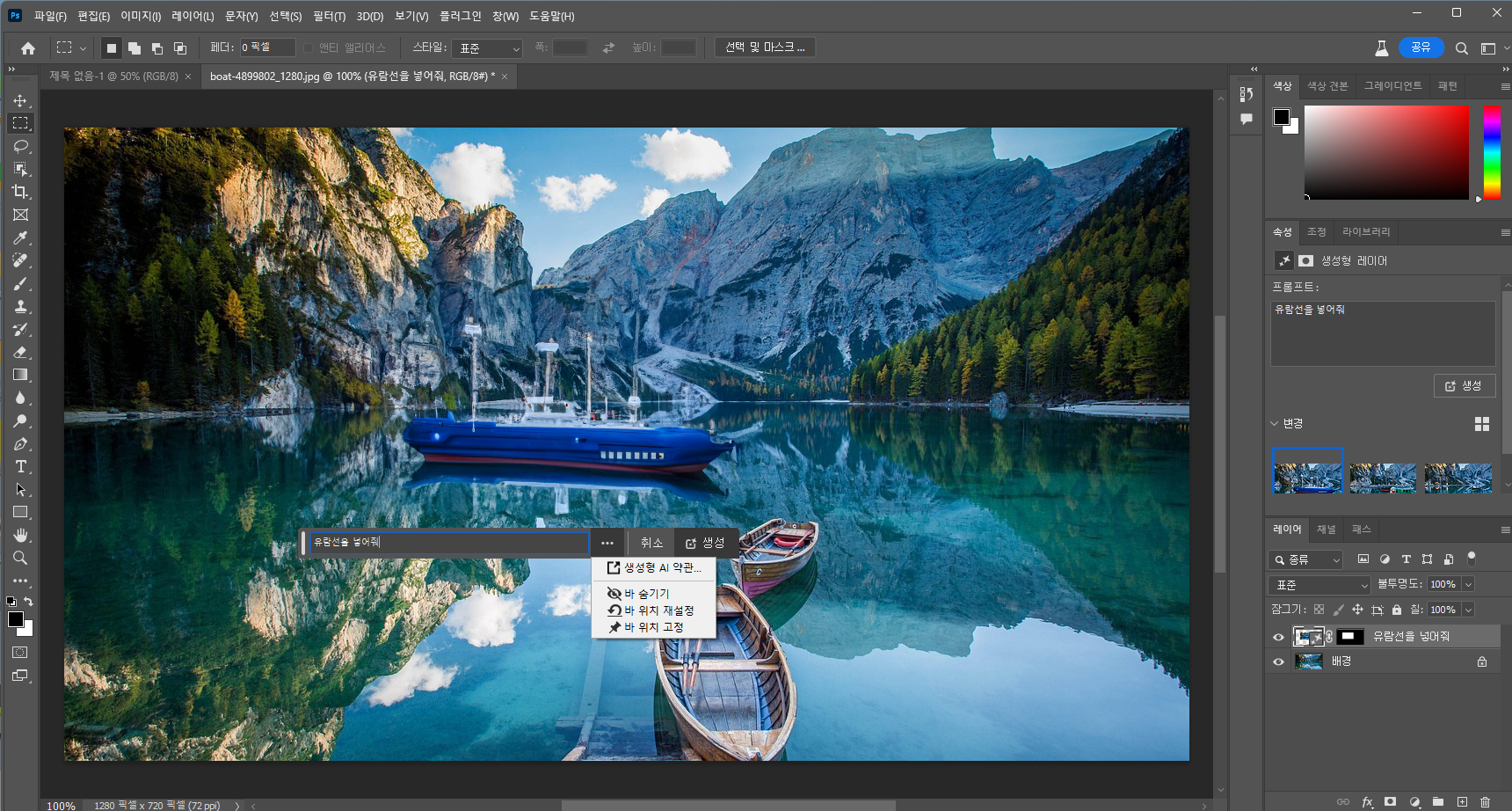
생성형 채우기를 이용을 해서 만들면 기본적으로 레이어가 새로 생기면서 추가가 되게 됩니다. 이런식으로 여러개의 생성형 채우기를 이용해서 채워 넣을수가 있습니다. 이미지랑 잘 않 어울리는게 생성이 될수도 있고, 어느정도 잘 어울리는 듯한 이미지가 만들어 지기도 하는데요. 원하는 이미지가 나올때까지 계속 돌리면 되는거 같아요.

생성형 채우기를 통한 2개의 이미지 연결하는 방법
다음으로 생성형 채우기를 통해서 2개의 이미지를 자연스럽게 연결을 하는 방법입니다. 일단, 새로운 파일을 만드신후에 연결을 하고 싶은 이미지를 가지고 옵니다.
그리고 2개의 이미지가 연결되는 부분을 대충 선택을 해줍니다. 선택툴로 아래처럼 선택해주시면 바로 아래 생성형 채우기툴이 나오는데요. 이 상태에서 생성형 채우기 버튼을 눌러줍니다.
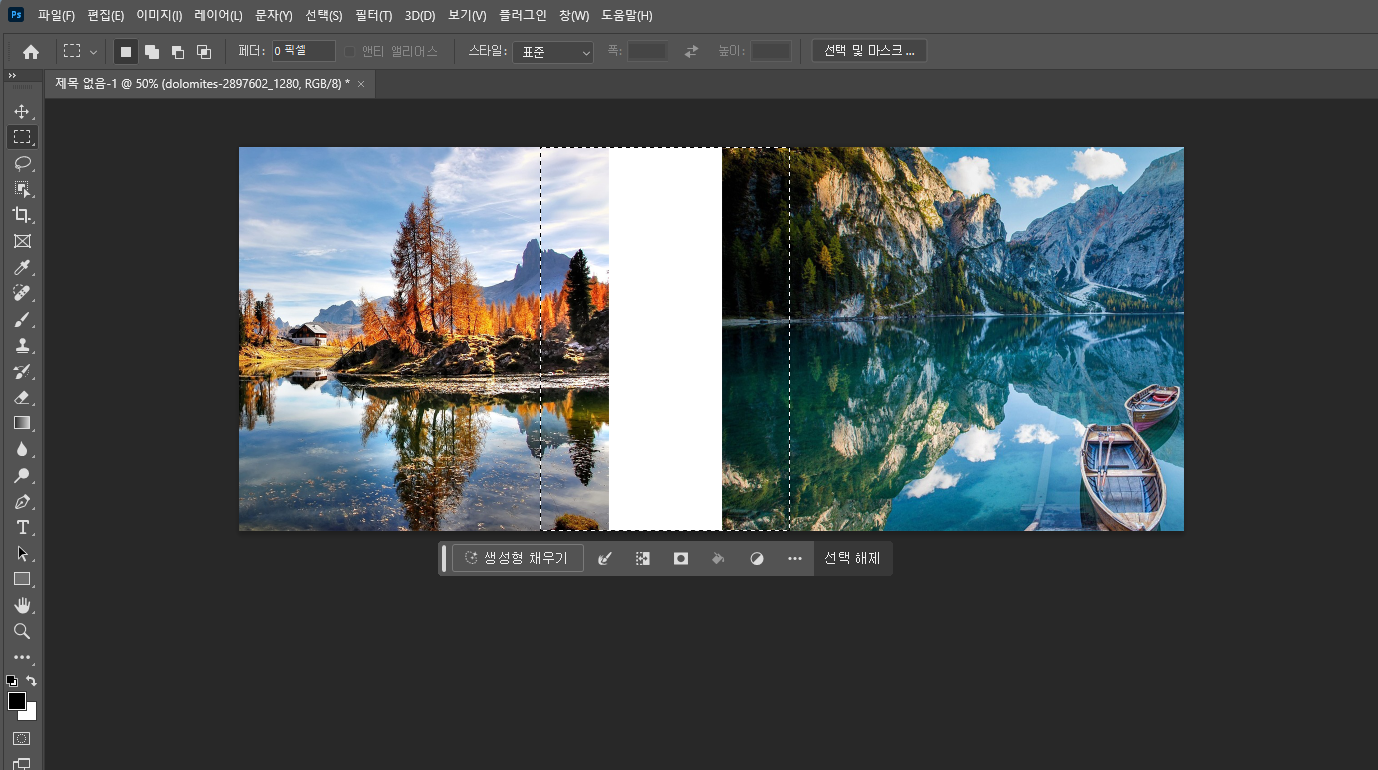
다른 프롬프트를 입력을 할 필요는 없습니다. 그냥 생성 버튼을 눌러주면 최대한 2개의 이미지가 자연스럽게 섞이도록 없는 부분을 만들어 주게 됩니다.
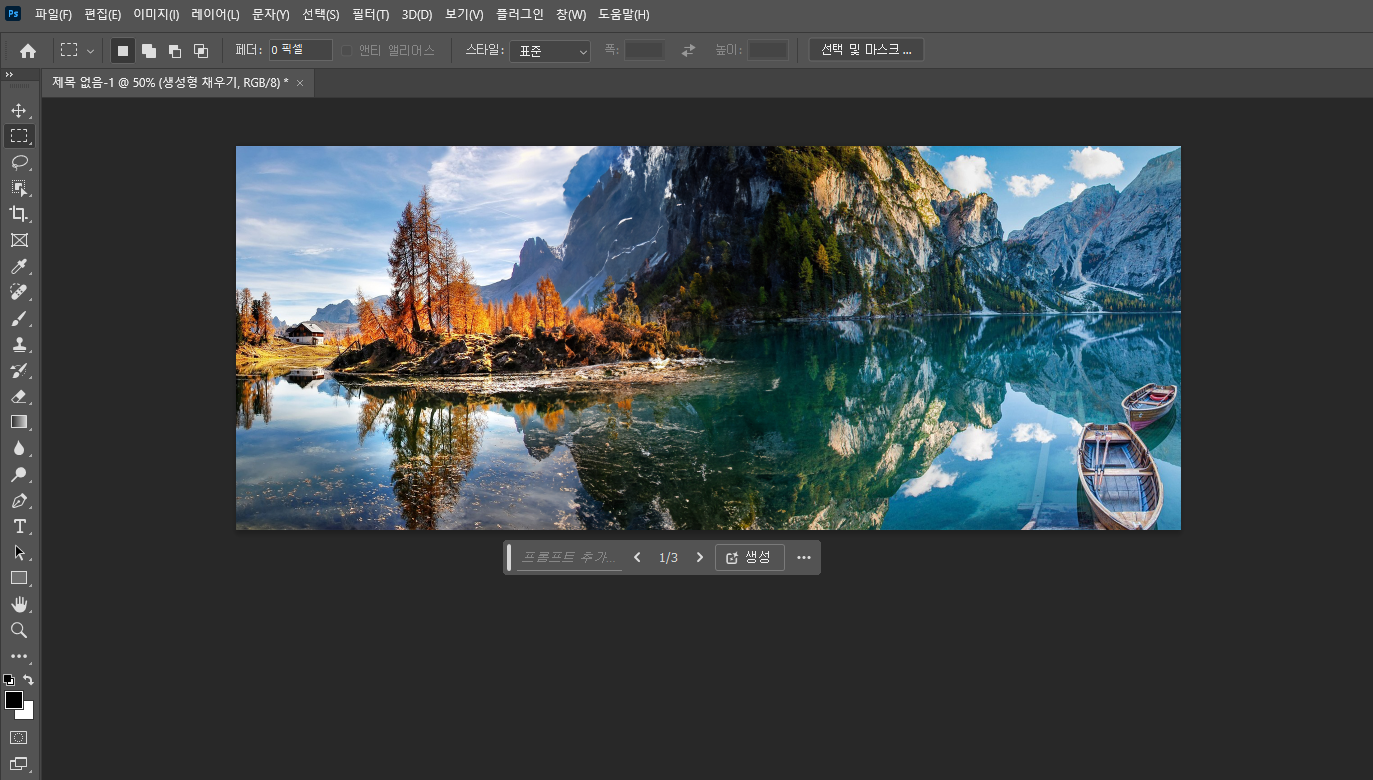
이렇게 2개의 이미지를 자연스럽게 연결을 할수도 있지만 이미지의 없는 부분을 자동으로 채워 넣을수도 있습니다. 역시 그냥 이미지의 없는 부분을 선택툴로 선택을 하신후에 프롬프트 없이 생성을 해주시면 됩니다. 물론 완벽 하지는 않을수 있지만 어느정도 이미지와 잘 어울리게 없는 부분을 만들어 줍니다.
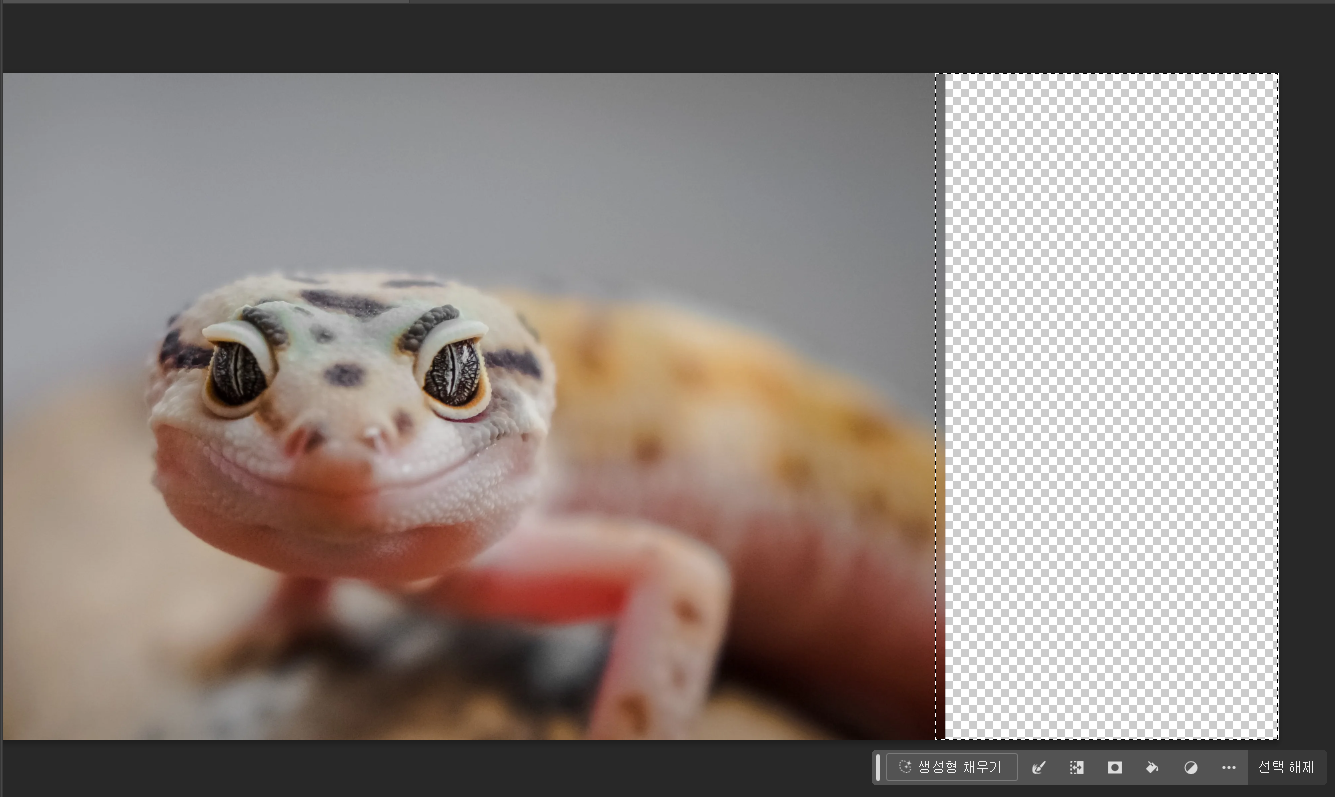
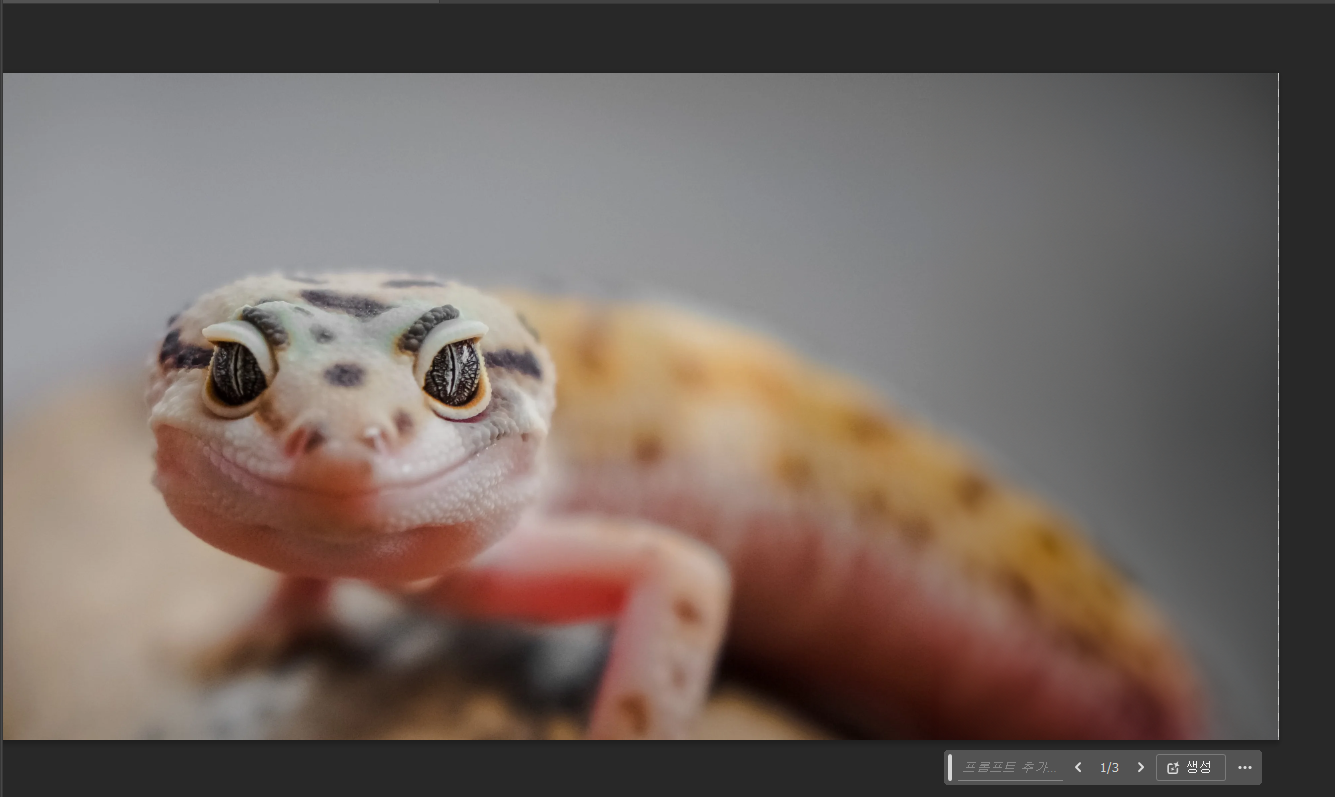
이제 포토샵을 잘 못하더라도 생성형 채우기 AI 기능을 이용을 하면 조금더 편하게 포토샵을 사용할수 있을거 같습니다. 포토샵 베타 버전은 Adobe 제품을 구독을 하고 계시면 누구나 설치해서 사용을 해볼수 있습니다.
포토샵의 AI 기능인 생성형 채우기 기능이 궁굼하시다면 한번 사용해 보시기 바랍니다. 오늘도 포스팅을 보아 주셔서 감사합니다. 위 내용이 도움이 되셨다면 하단에 있는 구독 & 공감 & 댓글 많이 부탁 드려요. 감사합니다.
