MS 파워토이 자르기 및 잠금 기능으로 미니 앱 만들기
IT,PC,모바일,스마트폰 정보와 팁 그리고 제품리뷰와 생활정보
MS 파워토이 자르기 및 잠금 기능으로 미니 앱 만들기
MS 파워토이는 몇번 포스팅을 했었는데요. 윈도우에서 제공하는 기본 기능 이외에 다양한 툴과 기능을 제공을 하고 있습니다. MS 에서 직접 제공을 하고 Github 에 공개되어 있는 툴로 굉장히 유용한 기능들이 많이 포함이 되어 있습니다. 지금은 MS 스토어에서도 검색해서 설치를 할수 있습니다. 만약 아직 PowerToys 가 설치가 안되어 있으시다면 앱 스토어에서 검색후에 설치해 보시기 바랍니다. 그리고 이번에 소개핼 기능은 최근에 업데이트된 "자르기 및 잠금" 이라는 도구인데요. 이 도구를 이용을 하면 작은 미니 앱을 만들어 볼수가 있습니다.
아마도, 작은 미니앱 이라고 표현을 했지만 잘 이해가 않 되실수도 있는데요. 직접 어떻게 사용하는지 어떤식으로 활용할수 있는지 알아 보도록 할께요.
MS PowerToys 의 자르기 및 잠금 기능
PowerToys 최신 버전으로 업데이트를 하셨다면 실행후에 왼쪽에 자르기 및 잠금 기능이 보이실건데요. 기본적으로 활성화가 되어있어서 바로 사용을 해볼수가 있습니다.
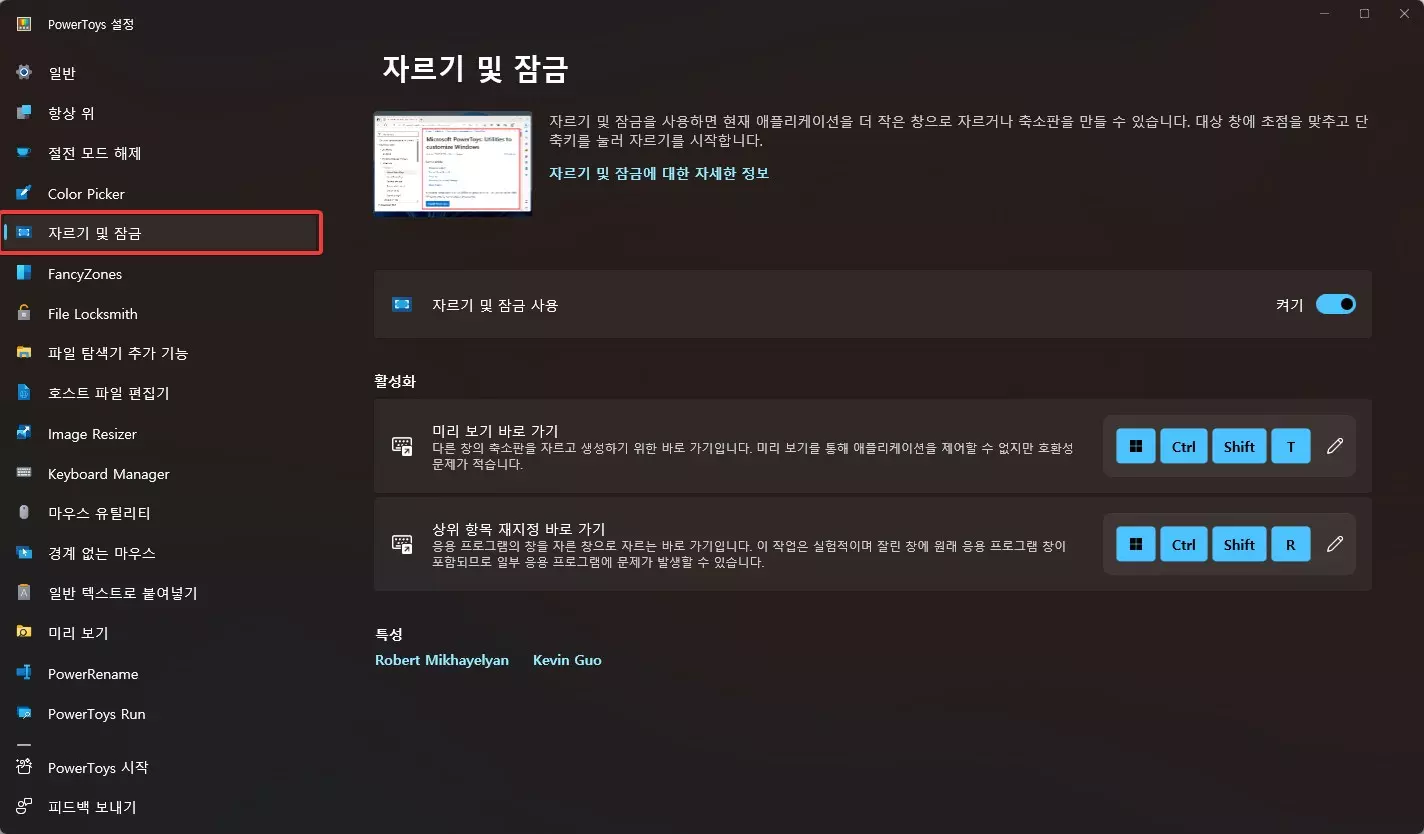
2가지 기능을 제공을 하는데요. 비슷한 기능이지만 약간의 차이가 있습니다. 각 기능은 아래와 같이 단축키로 제공이 되고 있습니다.
- 미리보기 : Windows Key + Ctrl + Shift + T
- 상위 항목 재지정 : Windwos Key + Ctrl + Shift + R
자르기 및 잠금 기능의 미리 보기
2가지 기능중에서 첫번째로 살펴볼 기능은 미리보기 기능입니다. 일단, 미니앱으로 만들어 보고 싶은 앱이나, 웹 사이트에 접속을 하신후에 위에 알려 드린 단축키를 눌러 주세요. 저 같은 경우에 아래와 같은 페이지에서 실적 이라고 되어 있는 부분을 미니앱으로 만들어 보겠습니다.
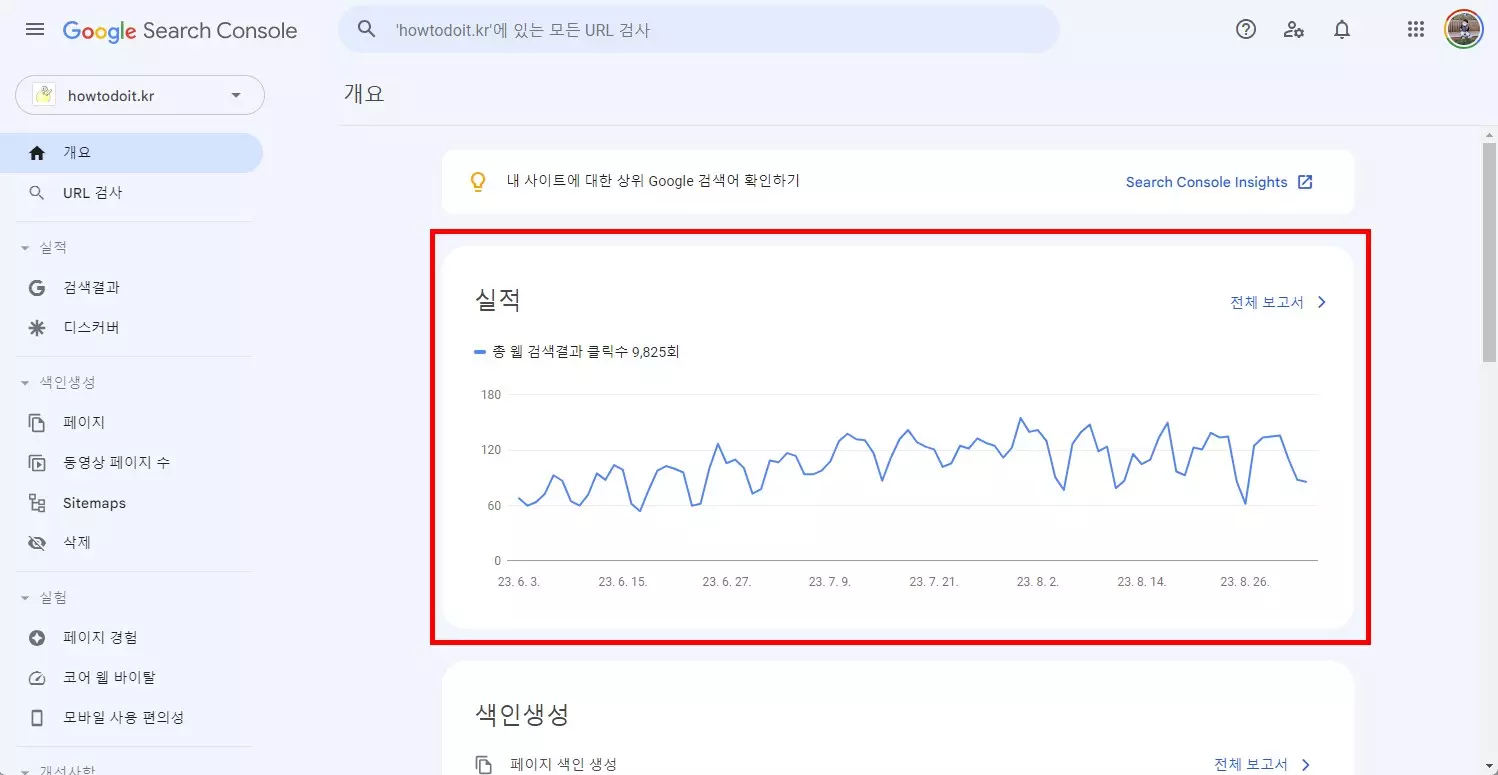
단축키를 눌러 주시면 화면 캡처 하는 것처럼 빨간색 박스가 나오고, 원하는 부분을 드레그 해서 선택을 해주시면 됩니다. 그러면 아래 보시는 것처럼 해당 부분만 별도의 창으로 열리게 되고 다른 창 보다 제일 상위로 올라가 고정이 되게 됩니다. 원하시는 위치에 놓으신후에 이용을 하시면 됩니다.
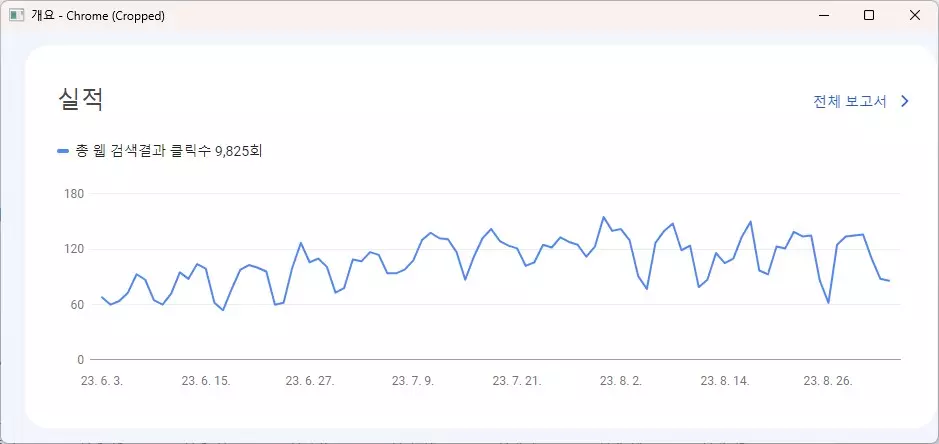
하지만 해당 창은 원래 창에서 스크롤을 하거나 하면 그대로 반영이 되게 됩니다. 이점은 참고를 하셔야 할거 같아요. 웹 페이지를 이용하실때는 본래 창에서 스크롤 하게되면 보여지는 개요창에서 그대로 반영이 됩니다. 하지만 개요창에서는 스크롤이 안되요.
자르기 및 잠금 기능의 상위 항목 재지정
상위 항목 재지정은 위에 미리보기 기능과 일단은 동일 하다고 보시면 됩니다. 다른점 이라면 잘라낸 창은 축소가 되어 보이지 않으며, 스크롤 기능이 제공이 됩니다.
방식은 동일하며, 단축키를 이용해서 캡쳐 하는것처럼 원하시는 부분을 선택을 하시면 됩니다. 이렇게 상위 항목 재지정으로 만든 창은 스크롤이 가능하게됩니다. 그리고 본래 창은 축소가 되어 보이지 않게 됩니다.
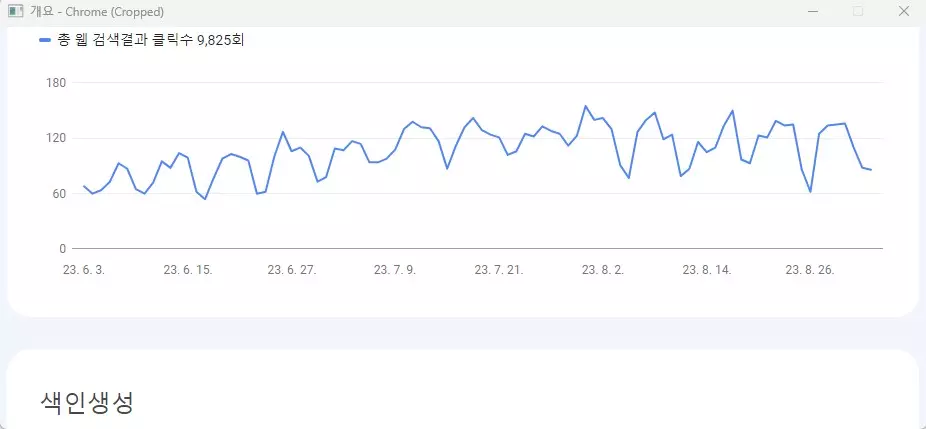
축소된 창의 경우에는 작업 표시줄에서 아예 보이지 않게됩니다. 열려 있는 상위 항목 재지정 창을 닫으시면 다시 복구가 되는 방식으로 동작을 합니다.
몇몇 앱에 대해서는 아직 완벽하게 동작 하지 않을수가 있다고 합니다. 하지만 앱 보다는 웹 사이트등에서 사요하시면 유용하게 이용을 할수 있을거 같네요.
필요하신 만큼 미니 앱 창을 만들어서 사용을 해볼수가 있습니다. 뭔가 모니터등을 할때 사용을 하면 많은 도움이 되지 않을까 생각이 되네요. 이번 글도 여기까지 보아 주셔서 감사합니다. 도움이 되셨다면 하단에 있는 구독 & 공감 & 댓글 많이 부탁 드립니다.
