워드 저장하지 않고 닫은 파일 복구하는 쉬운 방법
IT,PC,모바일,스마트폰 정보와 팁 그리고 제품리뷰와 생활정보
워드 저장하지 않고 닫은 파일 복구하는 쉬운 방법
워드를 이용을 해서 문서 작성할때 여러개의 파일을 열어 놓고 작업을 하는 경우 실수로 필요 없는 파일을 닫으면서 작업중인 파일을 저장하지않고 닫아 버리는 경우가 종종 있습니다. 이제 MS 워드에서는 이렇게 저장하지 않고 닫아 버린 파일을 쉽게 복구 할수 있도록 메뉴에서 제공을 하는데요. 이번 글에서는 워드에서 저장하지 않고 닫은 파일을 쉽게 복구 하는 방법에 대해서 알아 보도록 하겠습니다.
일단 테스트를 위해서 아래와 같은 문서를 하나 만들었습니다. 이 문서는 저장을 하지 않은 새문서로 작성을 한거구요. 이 상태에서 이 문서를 그냥 저장하지 않고 닫아 버리도록 하겠습니다.
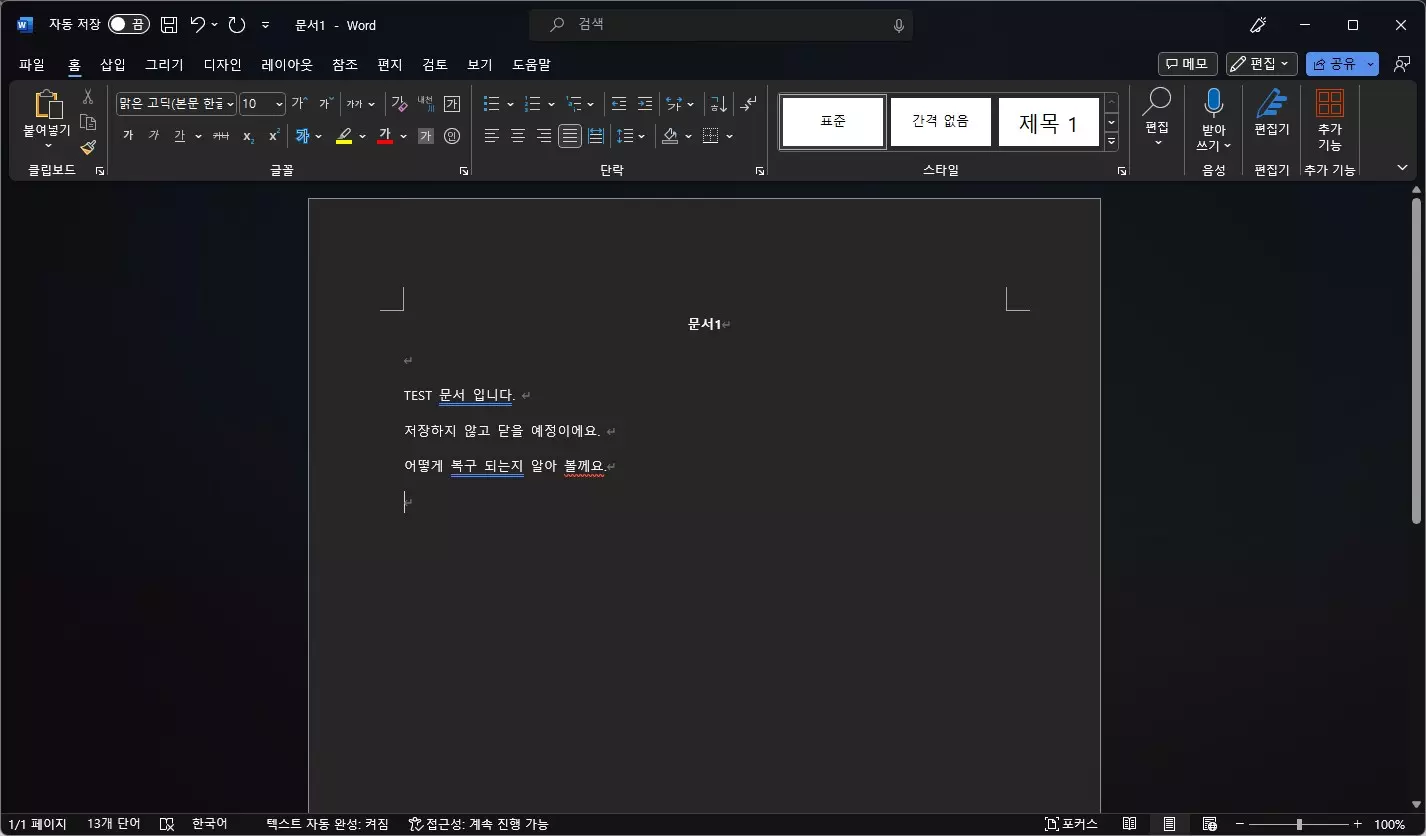
문서를 닫을때 아래처럼 저장 안 함을 클릭해서 그냥 날려 버리는것처럼 해보겠습니다.
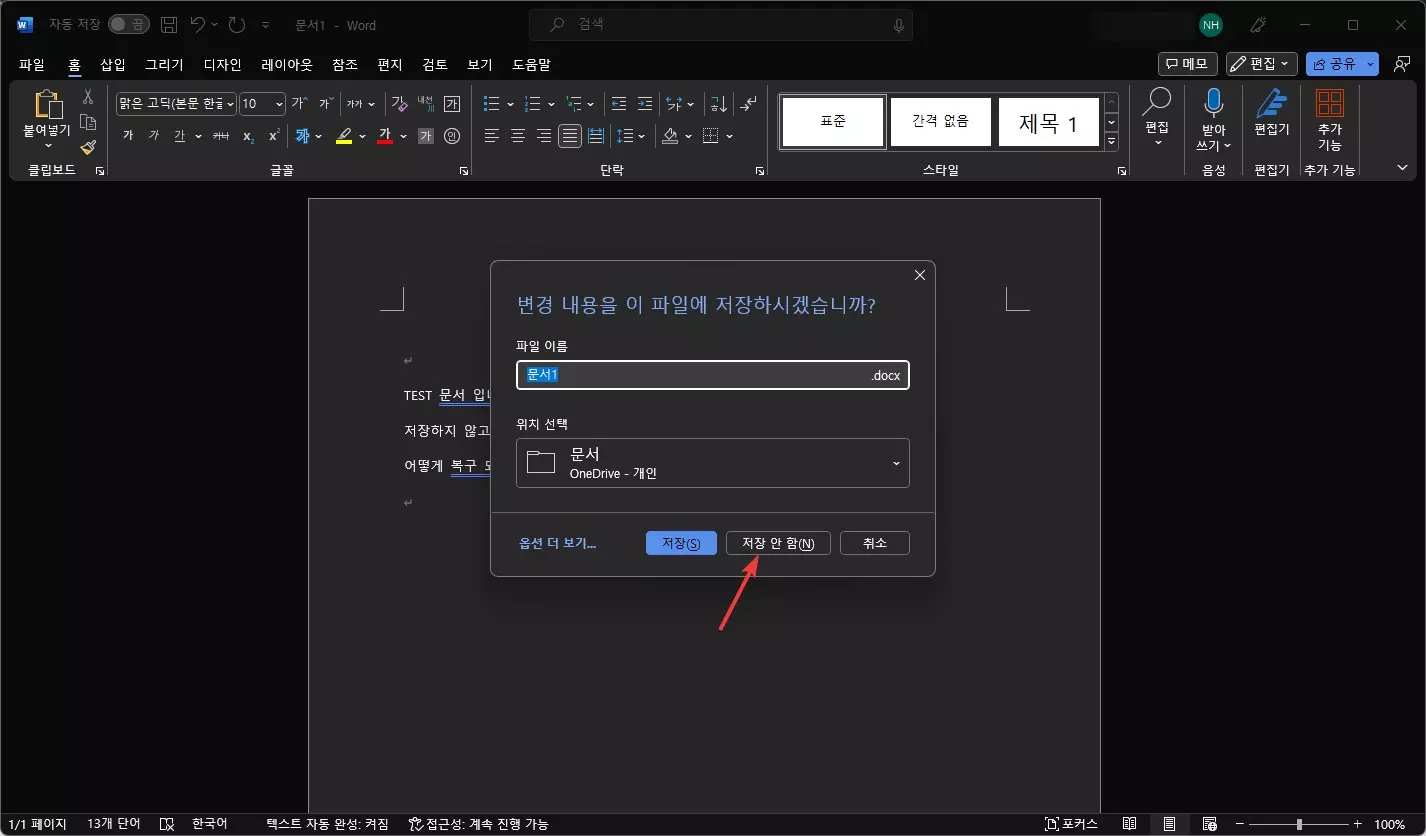
워드 저장하지 않고 닫은 파일 복구 하기
이제 이 파일을 복구 하는 방법에 대해서 알아 보도록 하겠습니다.
일단 워드를 여신후에 아래와 같이 파일 메뉴에서 "정보" > "문서관리" > "저장되지 않은 문서 복구" 순으로 클릭을 해줍니다. 이 메뉴가 왜 정보에 들어가 있는지는 모르겠지만 일반적으로 찾기 어려운 위치에 있는거 같네요.
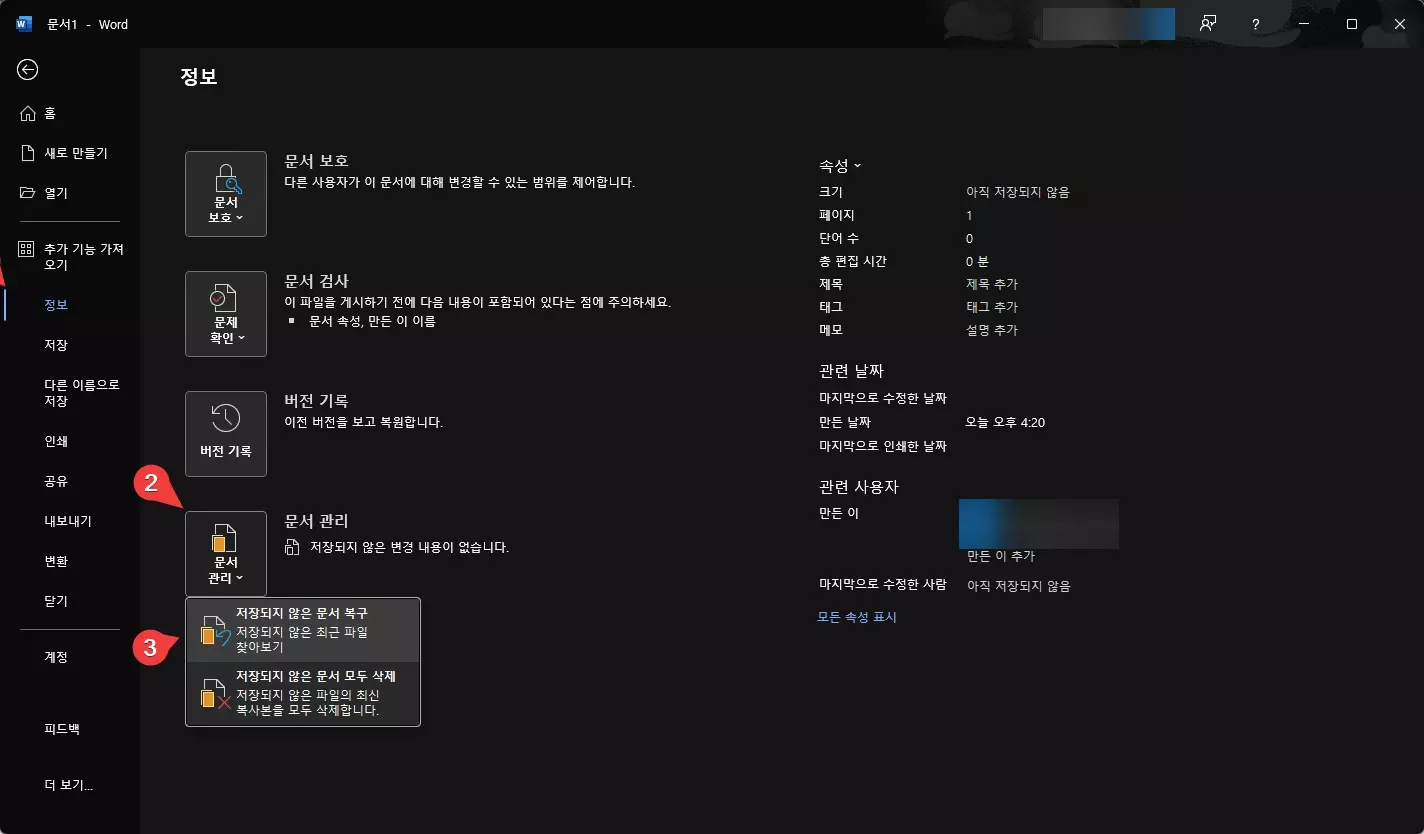
클릭을 해보시면 아래와 같이 asd (저장되지 않은 파일) 이 보입니다. 예전에는 수동으로 이 파일을 찾아서 복구를 해줬다면 지금은 그냥 이렇게 메뉴에서 간단하게 복구를 할수가 있습니다.
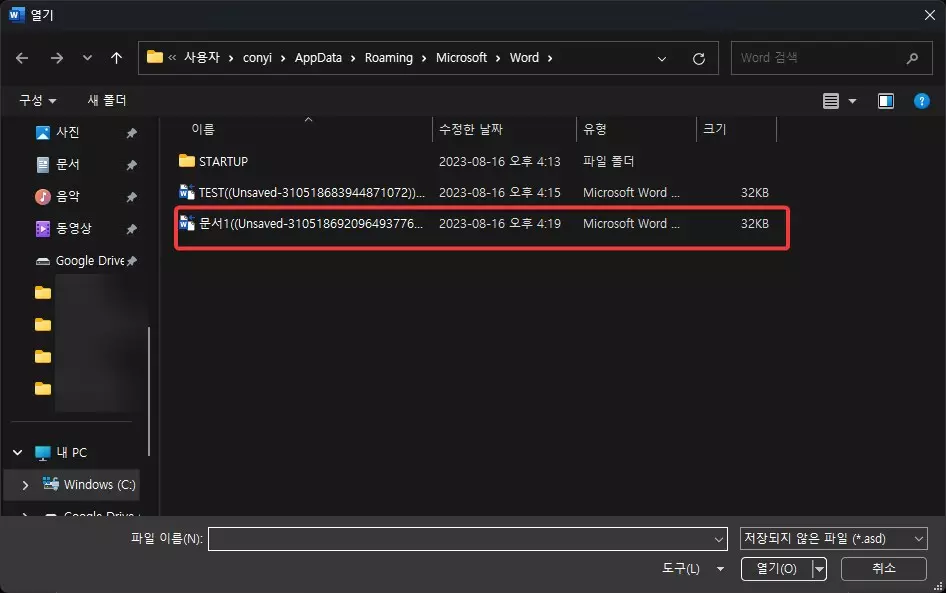
원하시는 파일을 찾아서 클릭을 해주시면 바로 문서가 복구가 됩니다. 복구된 문서는 저장을 해야지만 편집이 가능한 상태이기 때문에 저장을 우선 하셔야 합니다. 이렇게 해서 아주 간단하게 저장하지 않고 닫아 버린 문서를 복구 하는 방법에 대해서 알아 보았습니다.
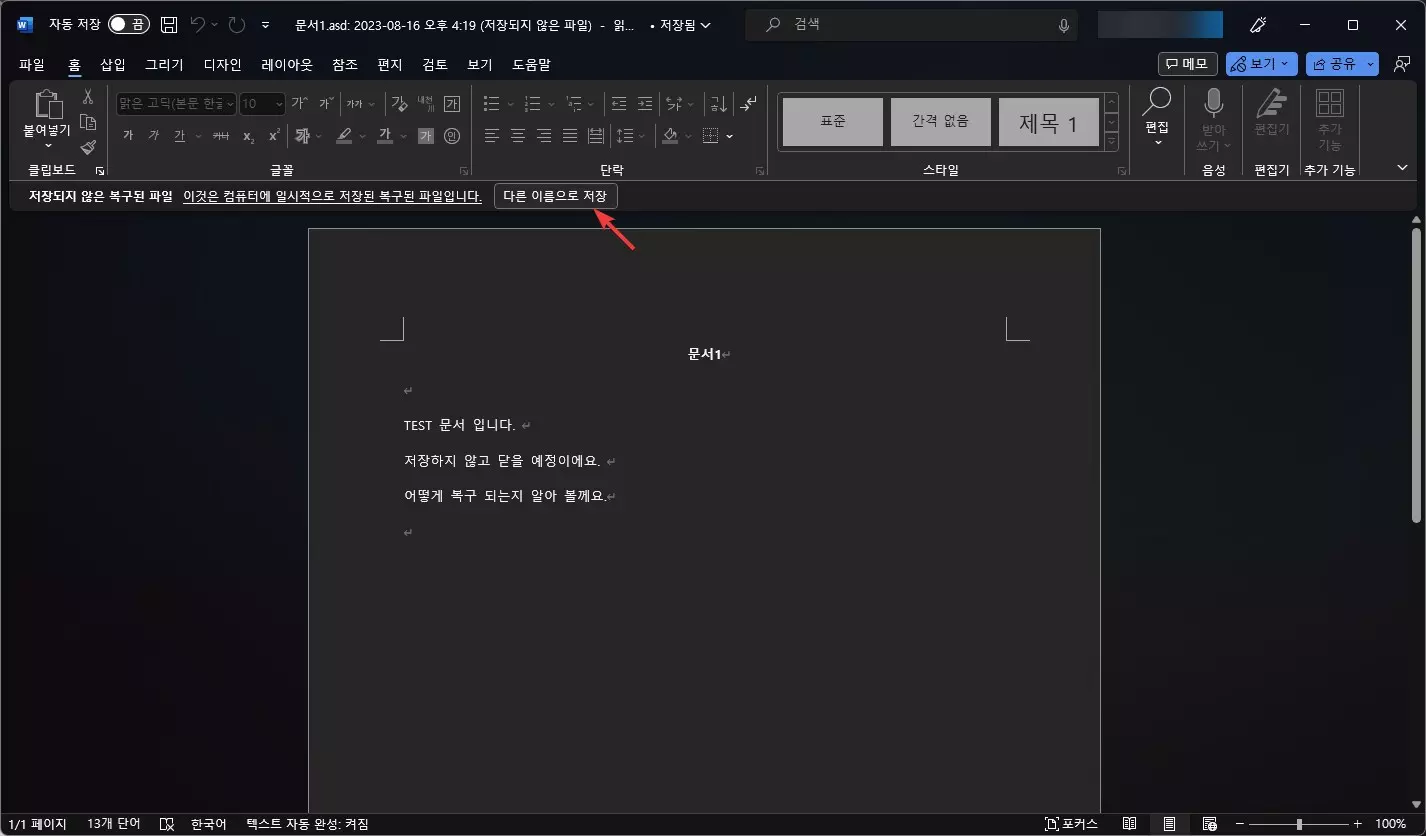
이 메뉴가 보이지 않는다면 .asd 파일을 파일 탐색기에서 수동으로 검색을 하시거나 .tmp 파일을 찾아 보셔도 됩니다.
안전한 문서 작업을 위한 워드 복구 설정 해놓기
만약에 PC 문제가 있던 다른 문제로 인해서 작성하던 문서 파일이 없어 지거나 하는 경우를 대비해서 가능하면 아래의 2가지 설정을 해놓고 사용하시는게 좋습니다.
워드 옵션에 들어 가시면 저장에 자종 복구 정보 저장 설정 하는 부분과 고급에 있는 백업 파일을 항상 만들기를 체크를 해놓세요.
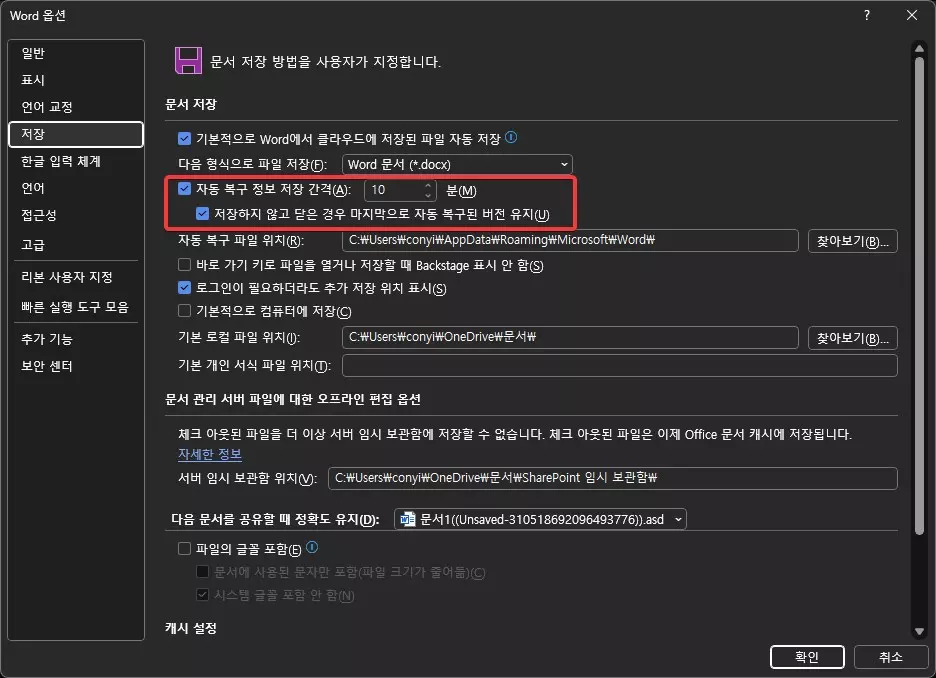
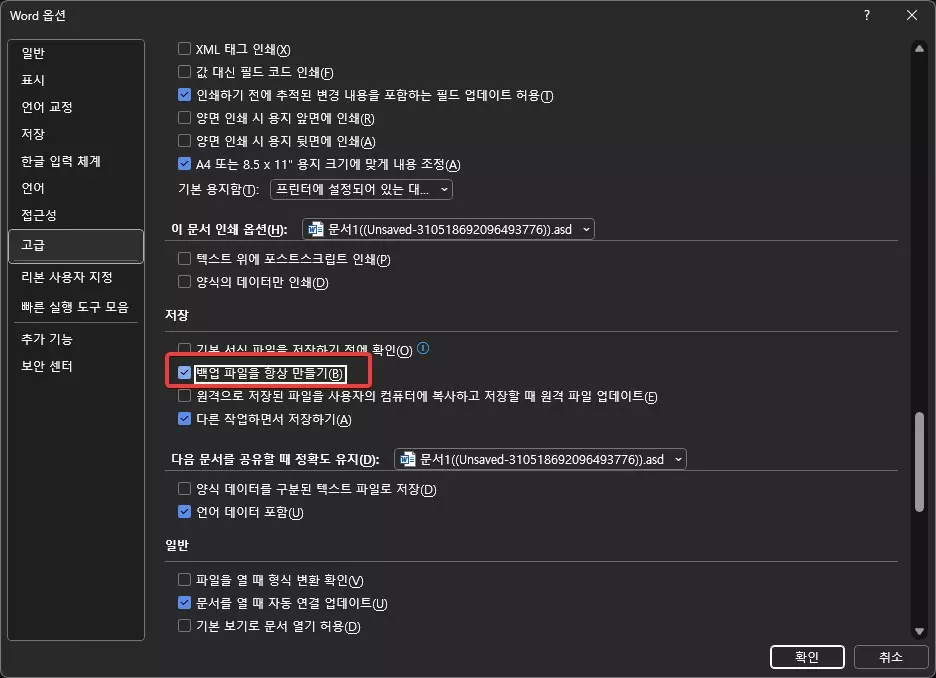
이렇게 해놓으시면 만약에 문서를 작업을 하닥 파일을 잃어 버렸거나 실수로 삭제가 되었을때 복구하기가 쉬워 집니다. 백업폰 파일은 .wbk 로 저장이 되니 백업 파일을 항상 만들기를 활성화 해놓으셨다면 나중에 복구 할때 이 파일을 찾아 보시면 됩니다.
이상으로 이번 글에서는 워드 저장하지 않고 닫은 파일 복구하는 쉬운 방법에 대해서 알아 보았습니다. 만약에 지금 워드 파일을 저장하지 않고 닫아 버리셨다면 알려 드린 방법을 사용해서 복구를 해보시기 바랍니다.
여기까지 포스팅을 보아 주셔서 감사합니다. 도움이 되셨다면 하단에 있는 구독 & 공감 & 댓글 많이 부탁 드려요.
