엑셀에서 공백 제거 하는 쉬운 방법
IT,PC,모바일,스마트폰 정보와 팁 그리고 제품리뷰와 생활정보
엑셀에서 공백 제거 하는 쉬운 방법
엑셀로 문서를 작성할때 웹 페이지나 다른 소스를 통해서 가지고 와서 사용을 하는 경우가 있습니다. 이럴때 그냥 붙여 넣는 경우 공백으로 인해서 문서를 수정을 해야 하는 일이 있는데요. 이번 글에서는 엑셀에서 공백을 제거 하는 여러가지 방법에 대해서 알아 보도록 하겠습니다. 엑셀을 이용을 해서 문서를 작성할때 공백 제고 때문에 고민을 하셨던 분들은 참고 하셔서 적용해 보시면 좋을거 같습니다.
이번 글에서는 엑셀에서 공백을 제거 해야 하는 다양한 경우의 수에 따라서 공백 제거 하는 방법에 대해서 알아 보려고 하는데요. 대부분 아주 간단한 수식을 이용을 해서 공백을 제거를 할수가 있습니다. 한번 정도 해보시면 다음에는 바로바로 적용해서 사용할수 있으실거에요.
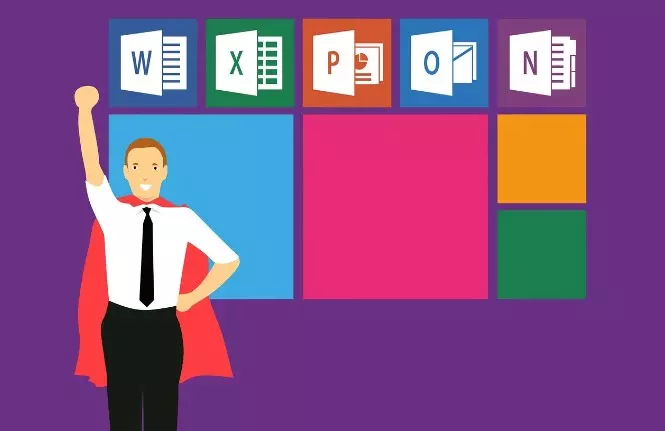
엑셀 공백 제거의 기본은 TRIM() 함수
엑셀에서 공백을 제거 할때 제일 기본으로 사용하는 함수는 TRIM() 함수 입니다. TRIM() 함수는 텍스트에서 불필요한 공백을 제거해주는 함수로 프로그래밍 언어에서도 종종 볼수 있는 함수죠. 여기에서 불필요한 공백이란 단일 공백같은 정상적인 뛰어쓰기를 제외한 공백을 얘기 합니다. 기본적으로 아래와 같은 형태로 사용을 합니다.
=TRIM(값)
간단하게 A1 위치에 공백을 제거 해야 하는 텍스트가 있다면 =TRIM(A1) 이라고 입력을 해주시면 간단하게 공백이 제거가 되는거죠. 아래 예를 보시면 어떻게 사용을 하는지 쉽게 이해가 가실거라고 생각이 됩니다.
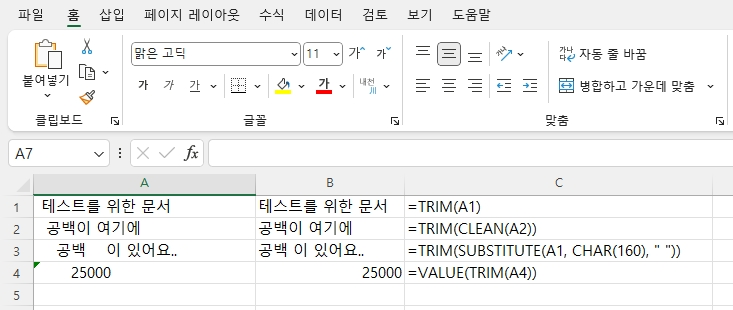
여기에 추가로 몇가지 활용할수 있는 함수들 까지 넣어 보았는데요. 하나씩 설명을 해보도록 하겠습니다.
=TRIM(A1)
앞에서 설명 드렸던 제일 기본이 되는 사용방법입니다. A1 셀의 텍스트에서 공백을 제거해서 보여 주게 됩니다.
=TRIM(CLEAN(A2))
TRIM 함수와 함께 CLEAN 함수를 사용을 하면 공백 이외에 인쇄되지 않는 문자를 포함하여 줄바꿈도 제거가 되게 됩니다. 조금더 깔끔하게 공백을 제거 하고 싶으실때 같이 사용을 해주시면 도움이 됩니다.
=TRIM(SUBSTITUTE(A3,CHAR(160)," "))
조금 긴 함수이지만, 역시 공백을 제거 해주는 함수 입니다. 여기에서 CHAR(160) 은 TRIM 에서 제거 할수 있는 공백인 일반공백 (normal space) 인 CHAR 코드 32 이외에 NBSP(Non-Breaking Space) 가 포함이 되어 있는 경우에 공백을 제거 할수 있는 CHAR(160) 을 이용을 해서 SUBSTITUTE 를 이용해 일반 공백으로 교체후 TRIM 을 이용을 해서 공백을 제거 하는 함수 입니다.
=VALUE(TRIM(A4))
만약에 숫자가 공백이 들어가서 텍스트 형태로 들어가서 계산등에 활용을 못하게 된다면 VALUE 를 이용해서 공백이 제거된 값을 숫자로 변환을 해주면 됩니다.
앞뒤 공백만을 제거하는 방법
만약에 추가 공백이 있지만 앞뒤 공백만 제거하고 싶은 경우가 있습니다. 그런 경우에는 다소 복잡하게 보일수도 있지만 아래와 같은 함수를 이용을 해서 앞뒤 공백만을 제거 할수가 있습니다.
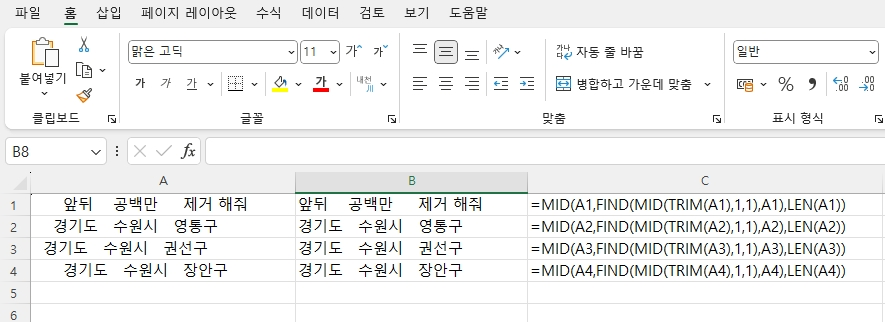
여기에서 사용하는 함수는 MID, FIND, LEN 함수로 첫번째 텍스트 문자의 위치와 전체 특스트 문자열등을 계산을 해서 앞뒤 공백만을 제거 하도록 만든 함수라고 보시면 될거 같습니다.
=MID(A2,FIND(MID(TRIM(A2),1,1),A2),LEN(A2))
기본적인 함수만을 이용을 한 방법이기 때문에 어렵지 않게 이해 하실수 있을거라고 생각이 되는데요. 잘 이해가 안되시더라도 A 셀쪽만 변경을 해주셔서 사용을 하시면 쉽게 적용 할수 있습니다 .
이번글에서는 엑셀에서 공백을 제거 하는 방법에 대해서 알아 보았는데요. 공백을 제거 하는 기본 함수인 TRIM() 과 함께 다른 함수를 활용을 하면 왠만한 공백은 아주 쉽게 제거가 가능합니다.
공백을 제거한 내용을 함수 없이 입력을 하고 싶으시다면 값을 그대로 복사해서 사용을 하면 되니 참고 하셔서 활용해 보시기 바랍니다. 이상으로 포스팅 마치도록 하겠습니다. 도움이 되셨다면 하단에 있는 구독 & 공감 & 댓글 많이 부탁 드립니다.
