윈도우11 에서 구글 계정 패스키 생성해서 로그인 하기
IT,PC,모바일,스마트폰 정보와 팁 그리고 제품리뷰와 생활정보
윈도우11 에서 구글 계정 패스키 생성해서 로그인 하기
이제 앱이나 웹 사이트에 접속을 할때 로그인 패스워드를 입력을 하는 일이 없어 질거 같습니다. 지금도 간편인증등을 통해서 로그인을 하는 경우도 많이 있는데요. 윈도우11 에서 패스키를 지원함에 따라서 패스키를 지원하는 앱이나, 웹 사이트의 경우에는 윈도우 로그인할때 사용을 하는 지문이나 PIN 번호등을 이용을 해서 로그인이 가능합니다. 이번 글에서는 현재 대표적으로 패스키를 지원하는 사이트인 구글 계정에 패스키를 생성해서 Windows Hello 를 이용하여 로그인을 하는 방법에 대해서 알아 보도록 하겠습니다.
패스키란?
패스키란 앞에서 설명을 했던것과 같이 앱이나, 웹등에 로그인을 할때 해당 앱이나 사이트의 로그인 비밀번호를 사용하는 대신 사용할수 있는 인증 방식입니다. 애플의 경우 MacOS 13 벤투라, iOS16, iPadOS 16 등에서 사용이 가능하며, 공통된 산업표준을 기반으로 만들어 지기 때문에 한번 간편하게 설정하면 암호화된 로그인을 언제나 자유롭게 사용할수 있습니다.
기본적으로 패스키는 공개키 암호기법이라고 알려져 있는 한쌍의 암호화키로 구성이 되고 Webauthn 을 지원하는 서버를 방문하면 브라우저가 암호화 쌍의 공개키를 제공하게 되고, 이후에 브라우저 개인 키를 사용하여 인증을 수행하는 방식입니다. 뜻은 어렵지만 암호화된 로그인을 빠르게 사용할수 있다는거죠.
구글계정 패스키 만들기
구글 계정은 현재 패스키를 공식적으로 지원하는 사이트 입니다. 윈도우뿐만 아니라, 스마트폰 등에서도 패스키를 이용을 해서 구글 계정 비밀번호 없이도 로그인을 할수가 있습니다.
일단 구글 계정 웹 페이지에 접속을 합니다. 구글 계정 페이지에 접속을 하시면 왼쪽 메뉴에 "보안" 메뉴가 있습니다. 보안 메뉴 아래에 여러가지 설정 메뉴들이 있는데요. 그중에서 "패스키" 설정 하는 메뉴도 있습니다.
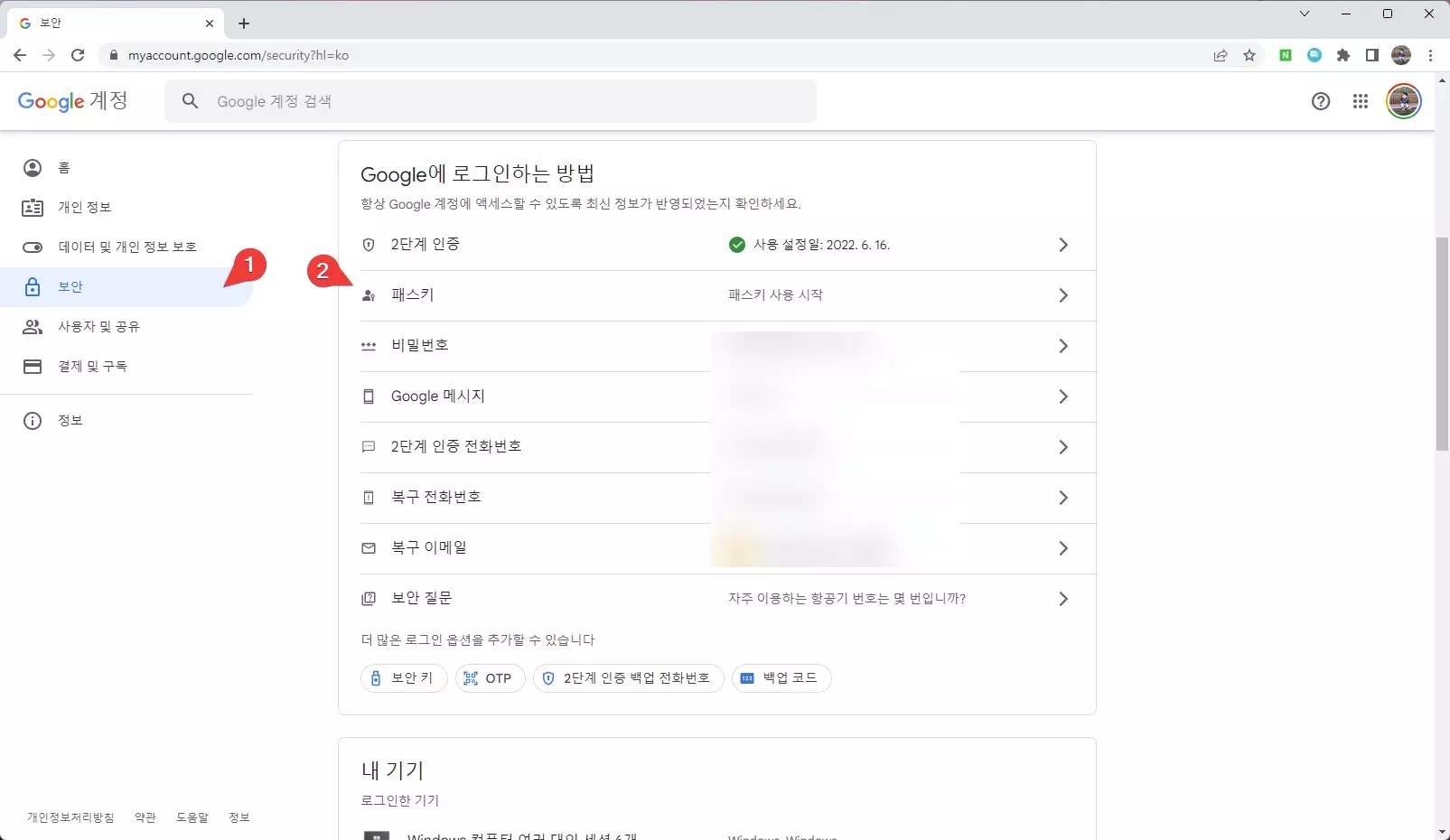
패스키 설정을 눌러서 아래와 같이 패스키 사용 버튼을 눌러 주시면 됩니다. 그러면 이제부터 패스키를 사용할수 있다는 안내와 함께 패스키를 생성해서 사용을 할수가 있게 되었습니다.
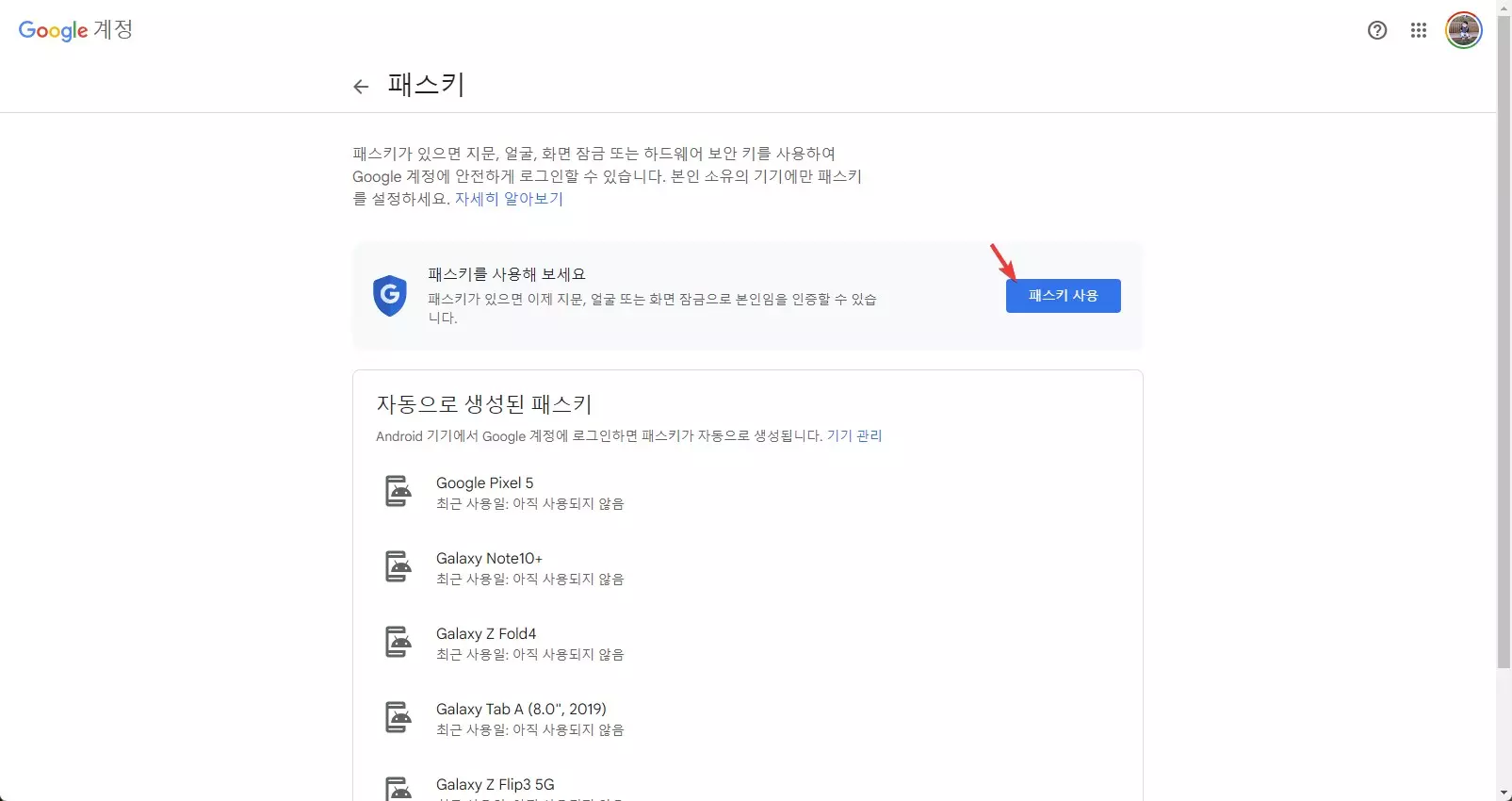

준비가 되었다면 이제 하단에 있는 "패스키 생성" 버튼을 클릭을 해서 아래와 같이 패스키를 생성을 하시면 됩니다. 저 같은 경우에는 Windows Hello 에 지문을 이용한 로그인 설정이 되어 있습니다. 그래서 바로 지문을 스캔 하라고 나오는데요. PIN 으로 되어 있는 경우는 PIN 을 물어 볼수도 있습니다.
지문을 스캔을 하면 바로 사용할수 있는 패스키가 생성이 되게 됩니다.
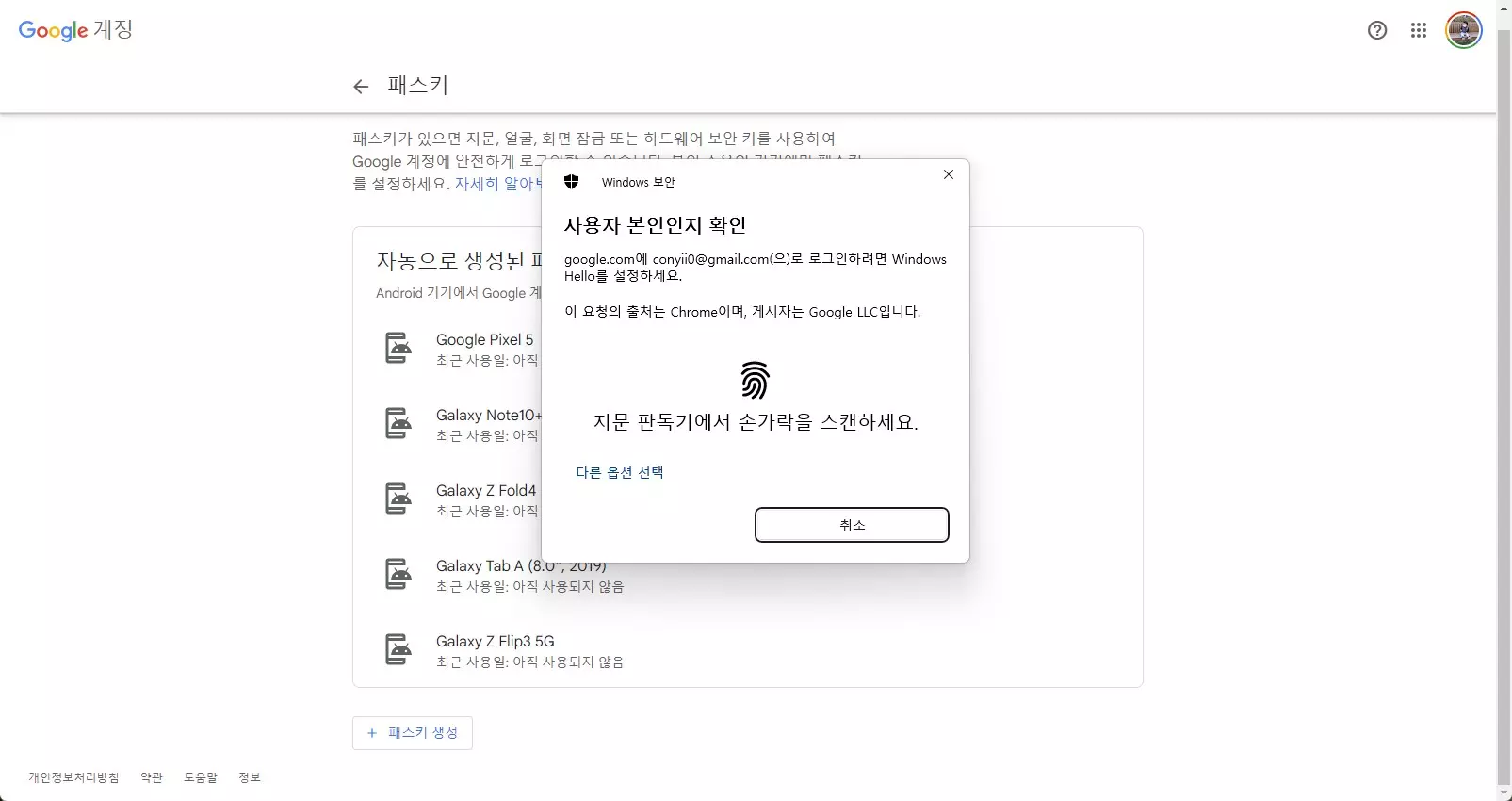
생성된 패스키는 윈도우11 에서도 확인이 가능하지만, 아직 개발자 버전 Build 23846 이상에서만 확인이 가능하다고 하네요. 대신 구글 계정 페이지에서는 바로 확인이 가능합니다.
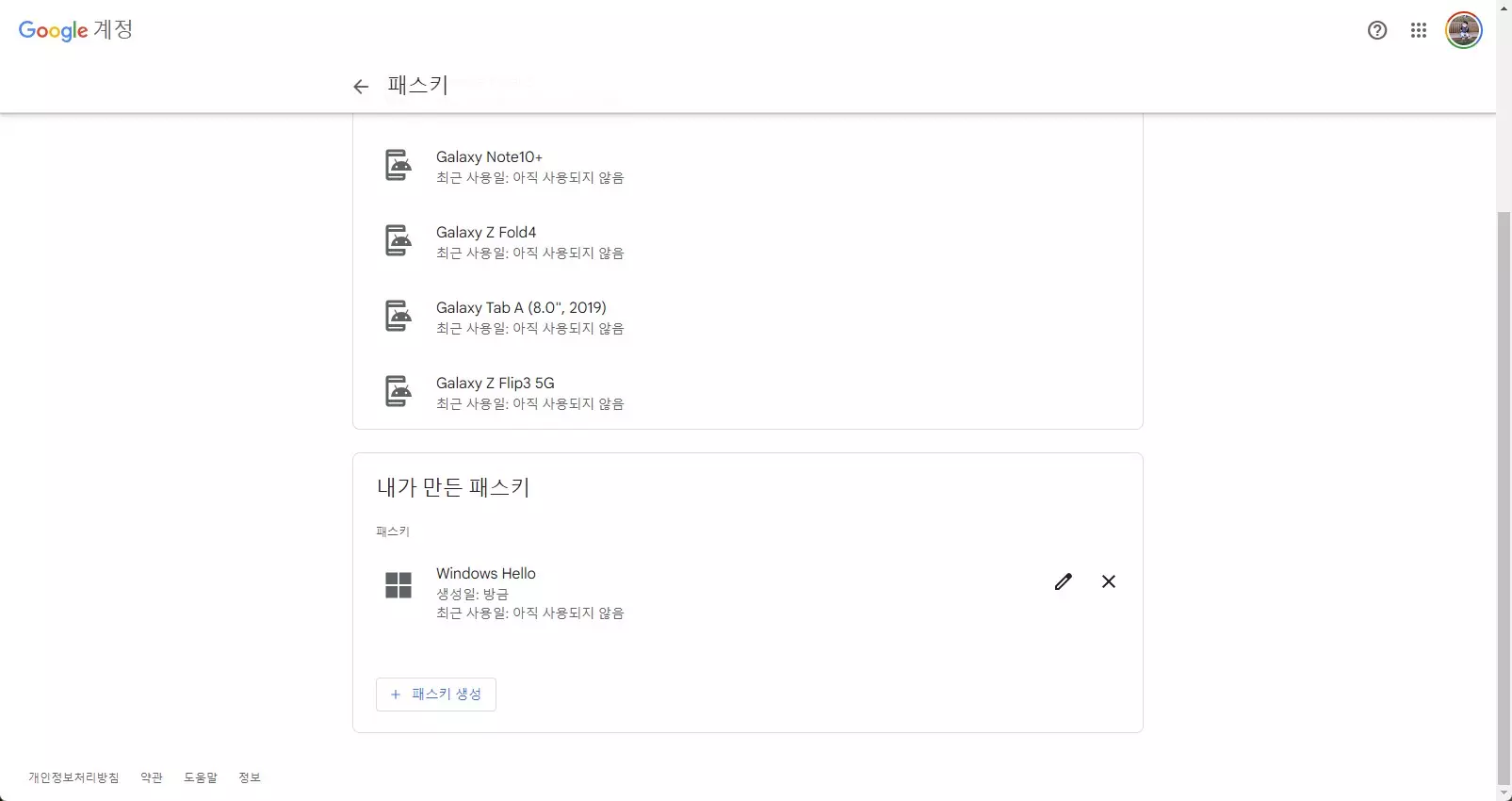
구글 계정 패스키로 로그인하기
이제 구글 계정 패스키를 생성을 했으니 로그인을 하실때 바로 사용을 해보실수 있습니다.
구글 계정을 로그인 하실때 인증 방식을 패스키로 설정을 하신후에 진행을 하시면 됩니다. 그러면 윈도우 로그인할때 사용하는 방식 (저 같은 경우 지문) 으로 구글 계정에 로그인을 할수가 있습니다. 간단하죠?
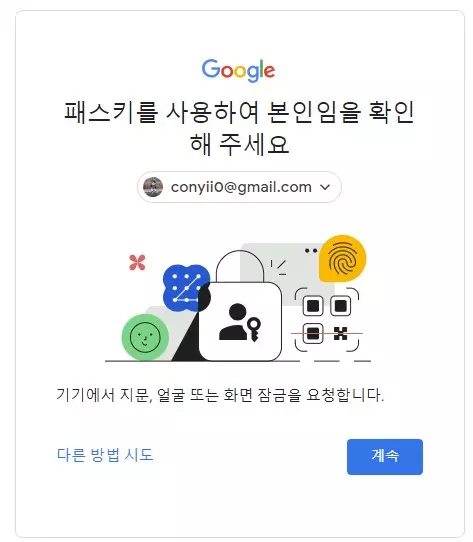
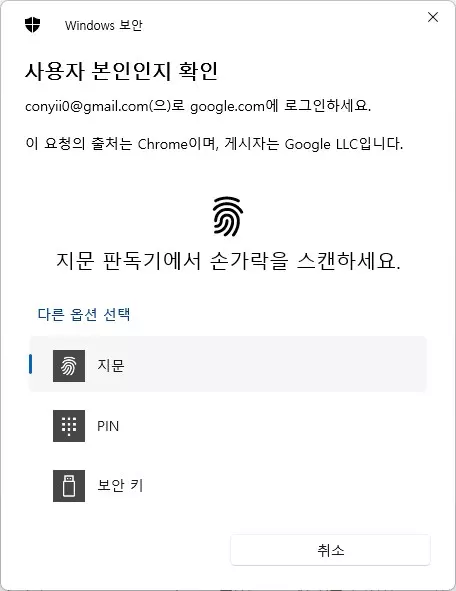
이번 글에서는 윈도우11 에서 구글 계정 패스키 생성해서 로그인 하기에 대해서 알아 보았습니다. 윈도우11 에서도 패스키에 대한 기능을 지원할 예정이고, 구글이나 MS 등에서도 패스키를 지원을 하고 있습니다. 이제 비밀번호를 어렵게 설정을 해놓고 잊어 버려도 쉽게 로그인을 할수가 있습니다. 물론 비밀번호를 잊어 버리면 안되겠지만요.
국내 포털 사이트도 아직은 눈치를 보는 수준이기는 하지만 곧 패스키 혹은 그와 대등한 패스워드 리스 방식의 로그인 방식을 많이 넣지 않을까 싶습니다. 그래도 패스키가 글로벌 하게 표준으로 적용이 되는것 같은 부위기이니 네이버나 카카오 등도 언젠가는 적용을 하지 않을까 싶네요.
이상 여기까지 포스팅을 보아 주셔서 감사합니다. 도움이 되셨다면 하단에 있는 구독 & 공감 & 댓글 많이 부탁 드려요.
