윈도우11 최적화 Wintoys 를 이용하는 방법
IT,PC,모바일,스마트폰 정보와 팁 그리고 제품리뷰와 생활정보
윈도우11 최적화 Wintoys 를 이용하는 방법
아마도 지금은 대부분 PC 나 노트북에 윈도우11 이 탑재 되어 있습니다. 계속 해서 업데이트가 되고는 있지만 조금더 쾌적하게 사용을 하기 위해서는 최적화를 하는게 좋은데요. 불필요한 앱도 삭제를 하고, 성능을 위해서 설정하며 좋은 것들을 해놓으면 도움이 될텐데 이런것들을 일일이 찾아서 하기에는 너무 번거롭죠. 그래서 이번 포스팅에서는 윈도우11 최적화에 좋은 Wintoys 라는 솔루션에 대해서 알아 보려고 합니다.
Powertoys 이름이 비슷한 Wintoys
Wintoys 는 MS스토어에서 다운로드 받을수가 있습니다. MS스토어에서 wintoys 라고 검색을 하면 쉽게 찾을수 있습니다. 아래처럼 앱을 찾아서 설치를 하시면 됩니다. 설치후에 실행을 해보시면 기본적으로 시스템 정보를 보여주는 화면을 볼수가 있습니다.
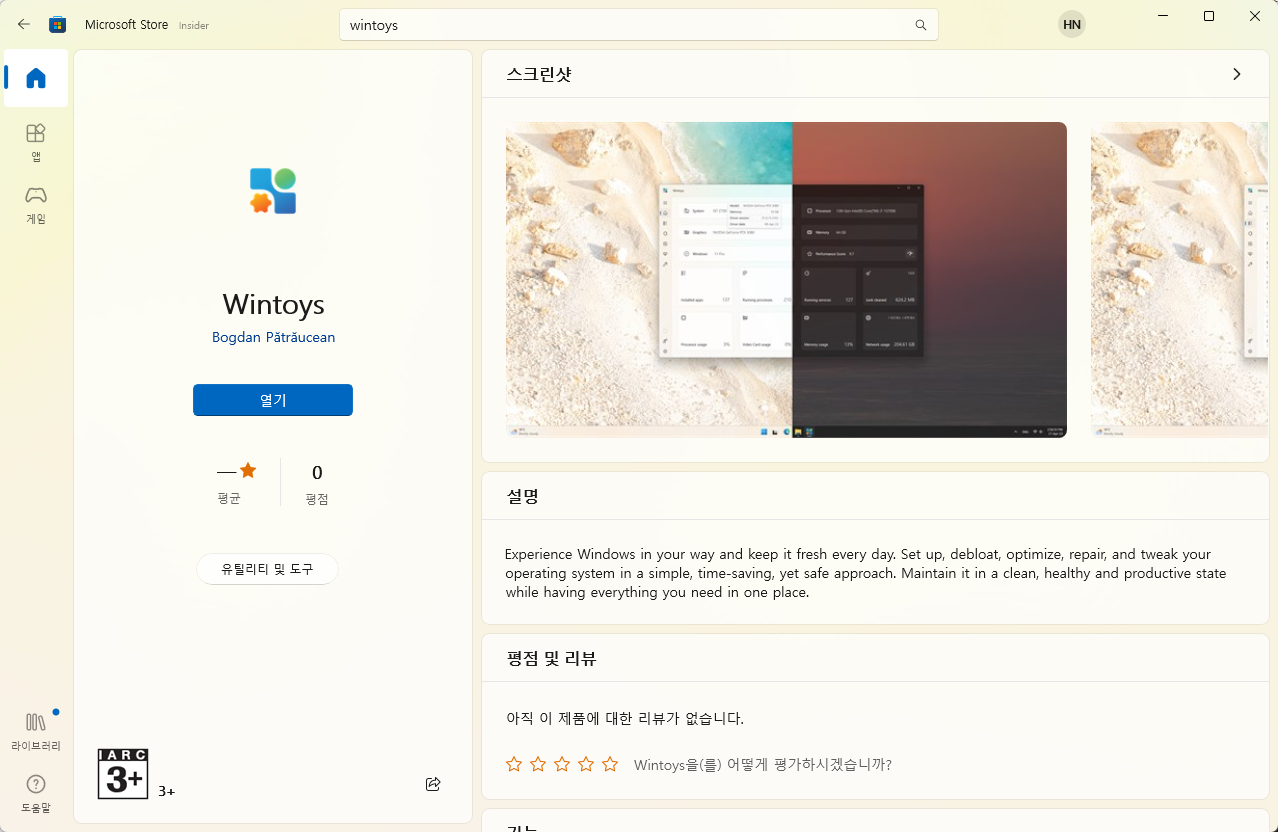
시리얼 부터 Process, Graphic, 메모리, 윈도우 버전과 성능 점수까지 표시가 되는데요. 그밖에도 현재 실행중인 프로세스 갯수와 CPU, Memory 등의 사용률과 Network 사용률까지 자세히 보여 줍니다.
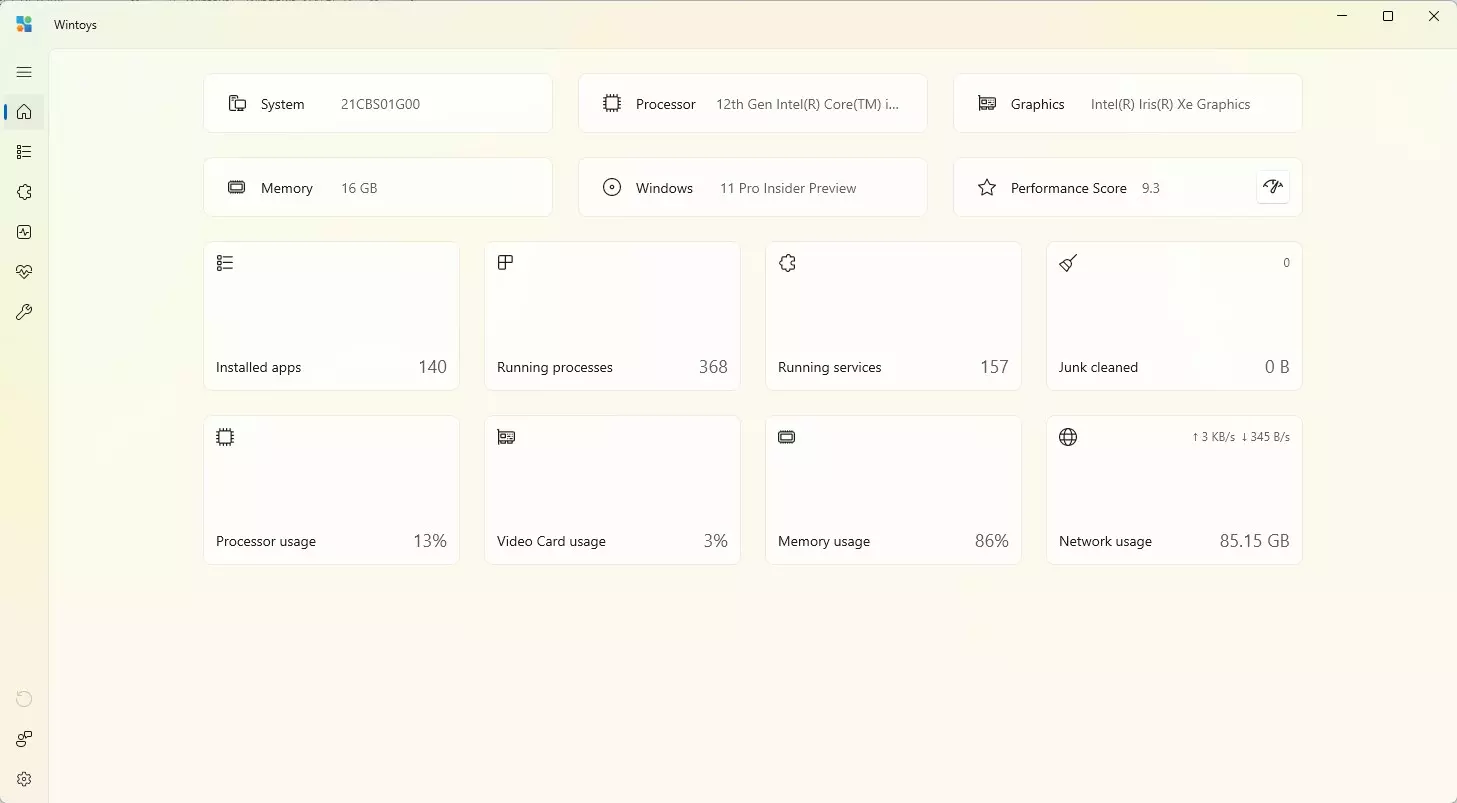
Wintoys 로 앱 관리 하는 방법
윈도우11 에서 앱을 종료하거나 삭제 하는 방법은 많이 있습니다. 그리고 Wintoys 에서도 앱을 관리해주는 기능을 포함을 하고 있습니다. 왼쪽에서 홈 메뉴 바로 아래에 있는 아이콘을 클릭을 하면 앱 목록이 나오고 오른쪽에 있는 점3개 아이콘을 눌러 주시면 앱을 열거나, 종료하고 앱 설치된 위치를 열수도 있습니다.
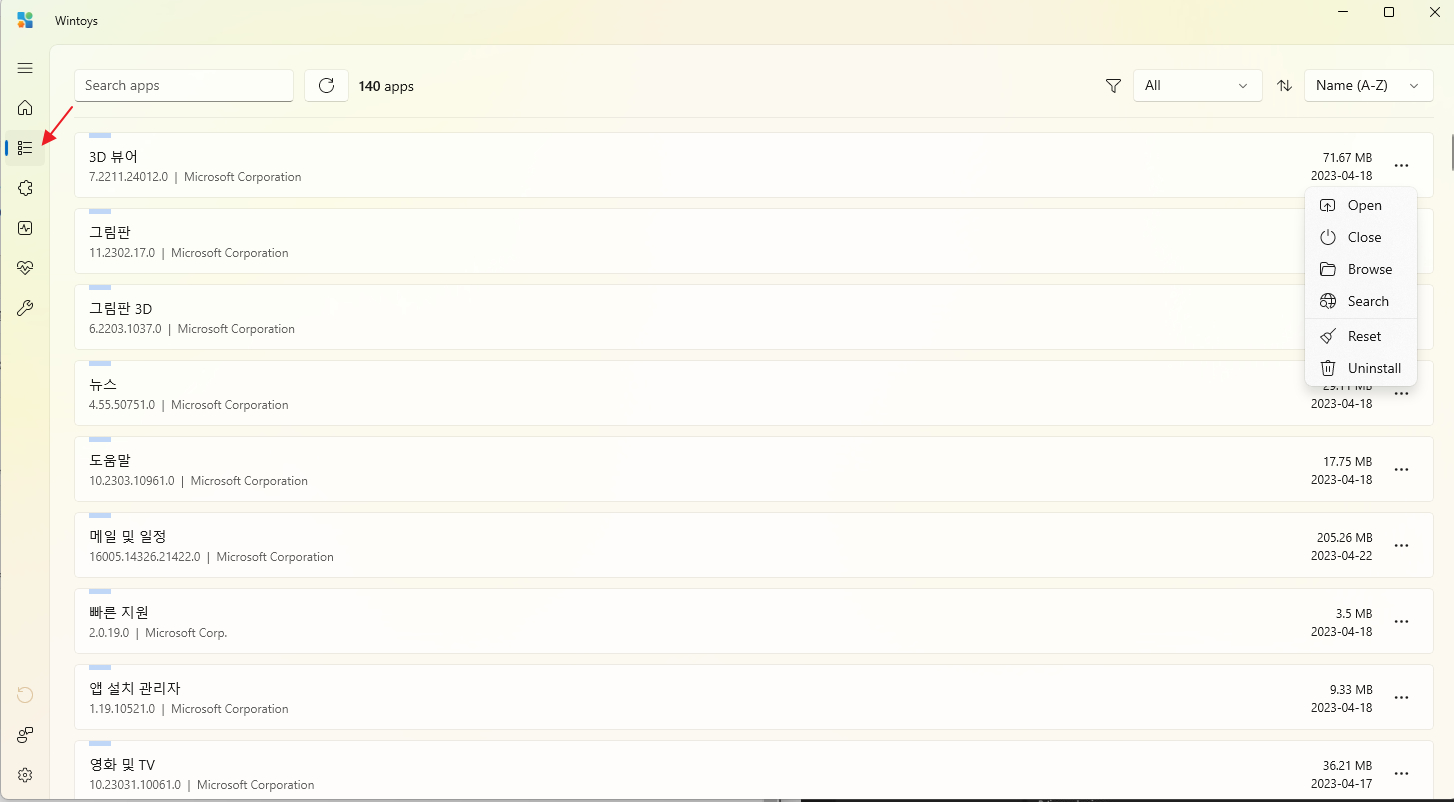
Search 를 눌러주면 해당 앱을 구글에서 검색을 할수가 있습니다. 그리고 Reset 이나 Uninstall 을 이용을 해서 앱을 삭제 하거나 앱에 문제가 있다고 생각이 될때 초기화 할수도 있습니다.
이렇게 Wintoys 에서는 간단하게 앱을 관리 할수 있는 기능을 제공을 하고 있습니다.
서비스 관리도 가능한 Wintoys
작업관리자에서 서비스를 관리 할수 있는것처럼 Wintoys 에서도 서비스 관리를 할수 있는 기능을 제공을 하고 있습니다.
서비스관리는 앱 관리 바로 아래에 있는 아이콘을 눌러 주시면 됩니다. 방식은 앱 관리 하는 화면하고 비슷하게 되어 있습니다. 서비스 이름을 선택을 한후에 오른족에 있는 점3개 버튼을 눌러서 서비스를 중지 하거나, 재시작을 할수 있습니다.
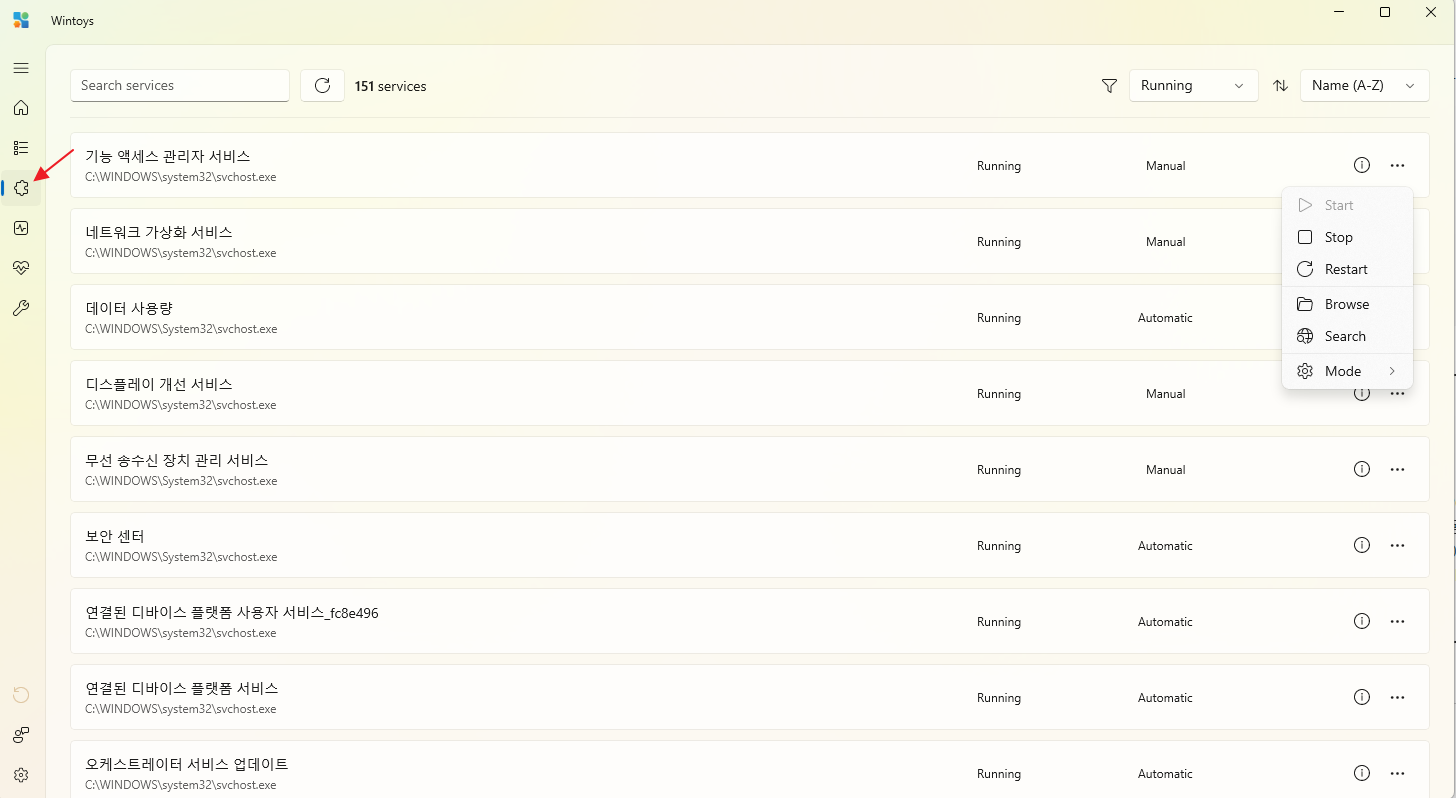
Mode 를 이용을해서 자동실행을 메뉴얼 실행으로 변경을 하거나, 실행이 되지 않도록 Disable 해서 관리 할수도 있습니다.
Wintoys 를 이용한 최적화 방법
앞에서는 앱을 관리를 하거나, 서비스를 관리를 했다면 이제 윈도우11 에서 최적화를 위해서 많이 변경을 하는 옵션들을 변경하는 방법에 대해서 알아 보도록 하겠습니다.
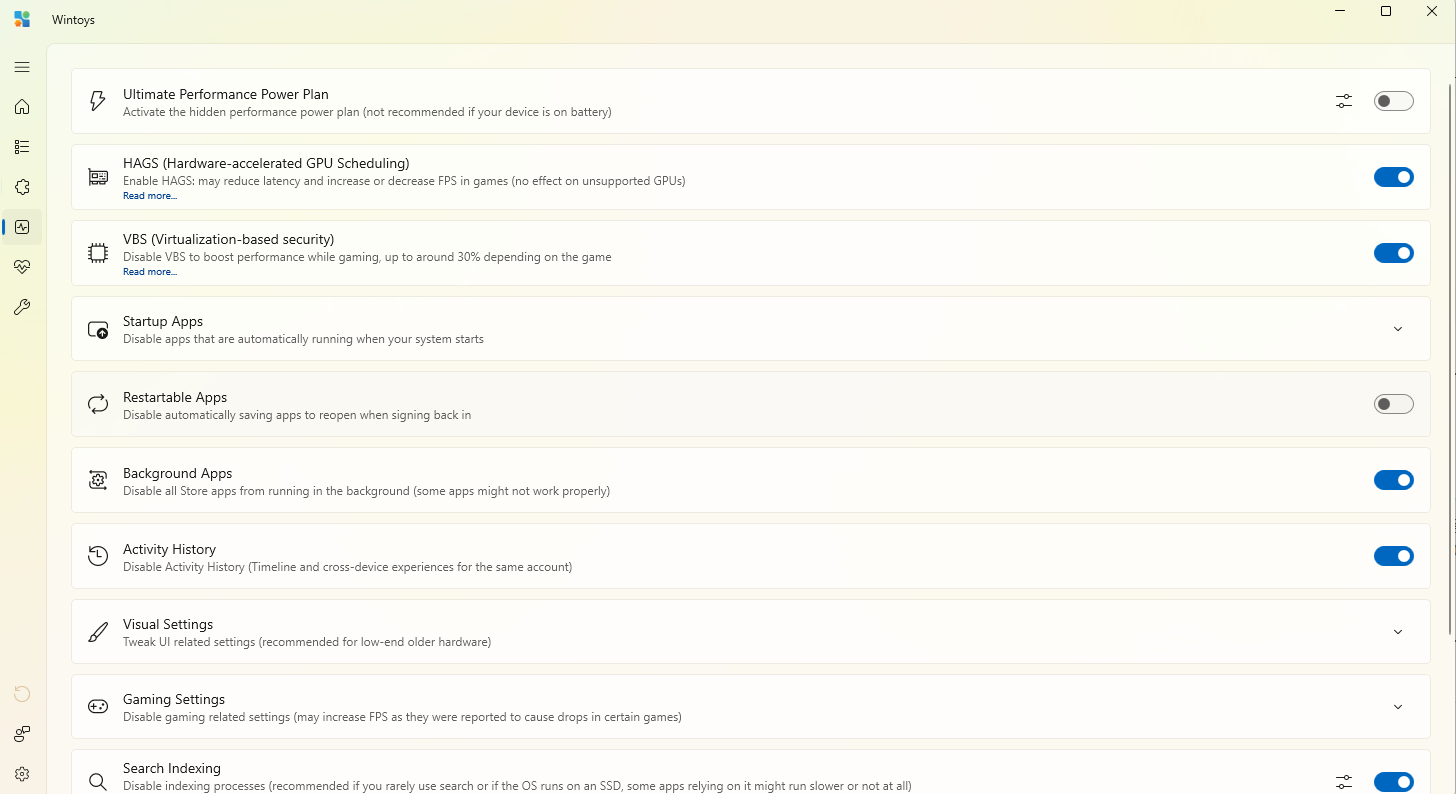
4번째 아이콘을 클릭을 하시면 여러가지 옵션들이 보이는데요. 이러한 항목들은 윈도우11에서 최적화를 위해서 설정을 변경하면 좋은 옵션들을 보여 줍니다.
제일 앞에는 Ultimate Performance Power Plan 과 같은 성능 최적화를 위한 옵션이 있는데요. 옵션별로 하단에 해당 옵션에 대한 간단한 설명이 있습니다. 한번 정도 읽어 보시면 이해 할수 있는 옵션들이고 위험한 옵션들은 없는거 같네요.
특히 이전에도 윈도우11 성능 향상을 위한 방법들 포스팅할때 보았던 VBS 기능등을 간단하게 Switch 하나로 활성화 비활성화도 가능합니다. VBS 의 경우에는 가상화 기반을 이용한 메모리 무결성 기능인데 이 기능을 비활성화 하면 성능이 최대 30% 가지 향상 시킬수 있다고 하죠.
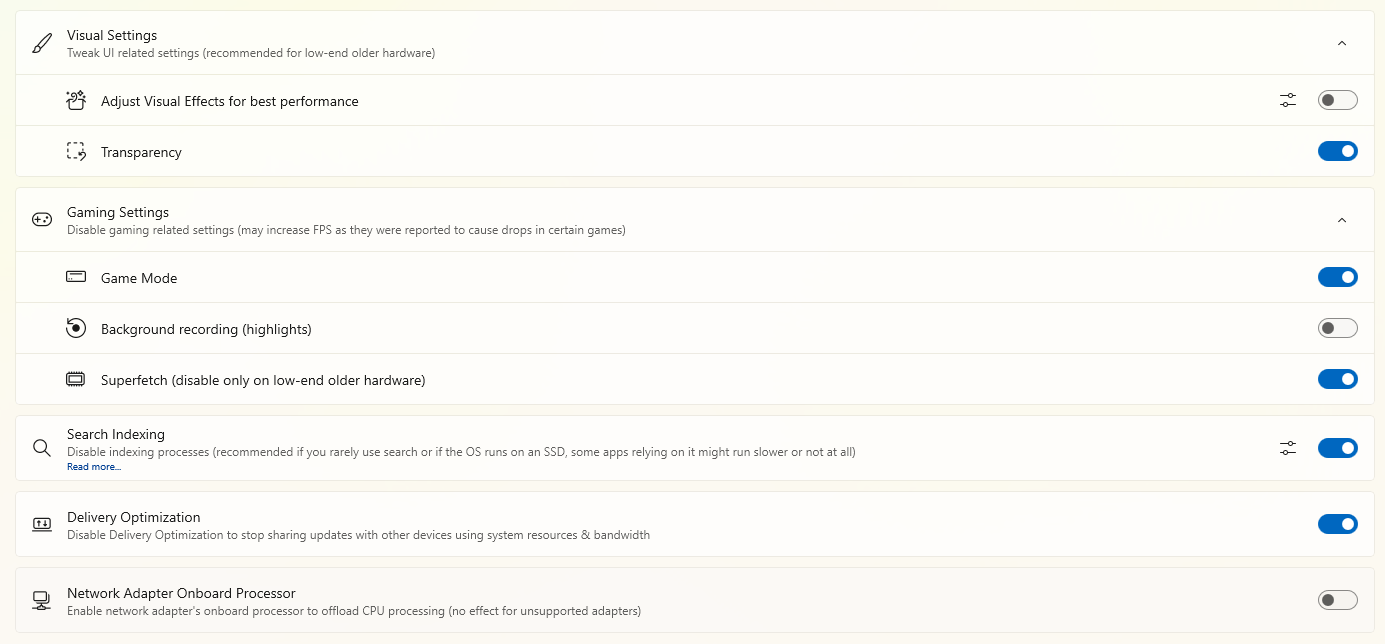
하단으로 내려 보시면 투명도 조절이나, 성능을 위한 효과 제한등의 설정도 변경을 할수가 있습니다. 그리고 인덱싱을 활성화 하거나 비활성화 하는 버튼도 있습니다. 직접 적인 성능에 영향을 끼치는 기능들을 이렇게 간단하게 토글 스위치 하나로 저정이 가능합니다.
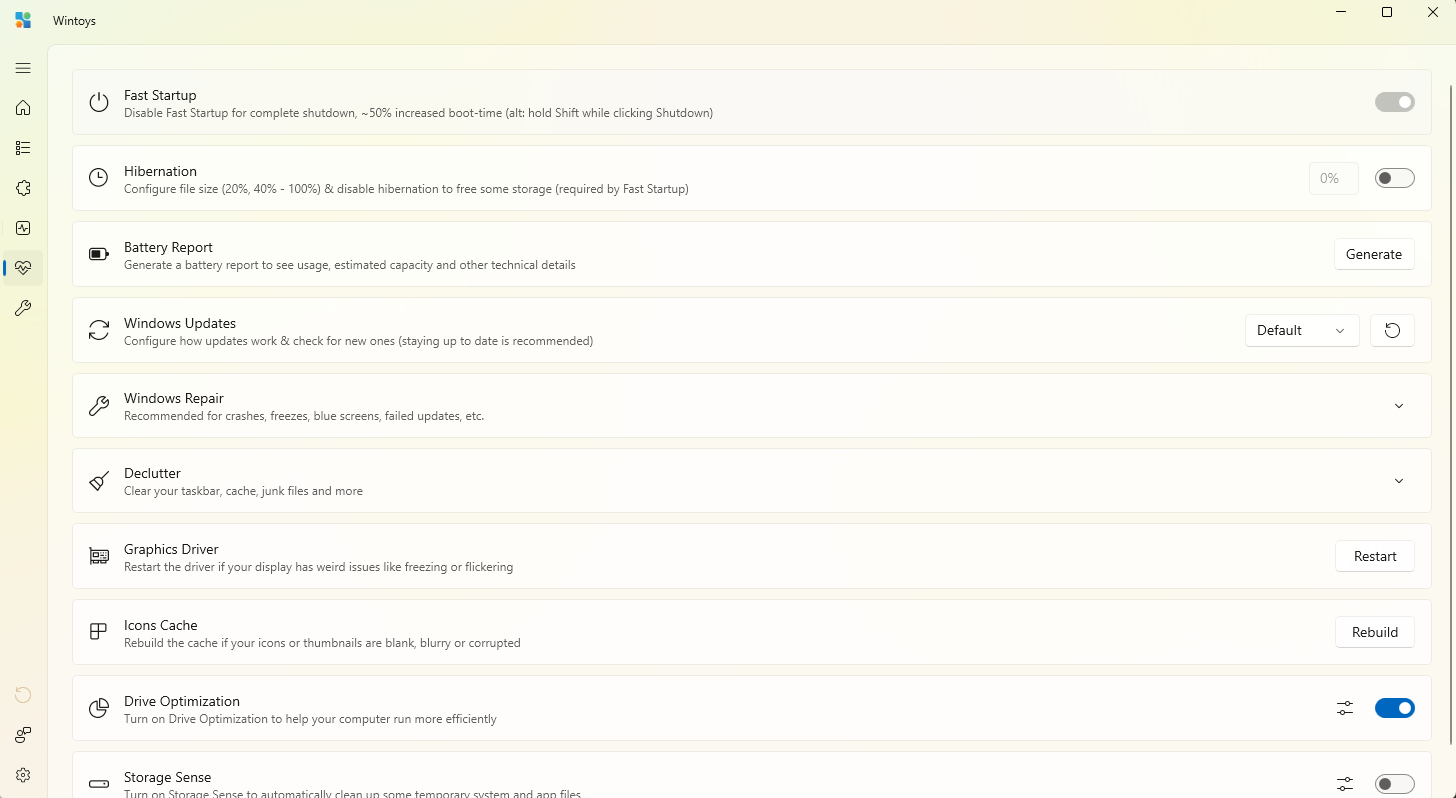
그리고 전체적인 윈도우11 의 Health 상태와 옵션 변경을 해주는 기능도 포함을 하고 있습니다. 좌측 메뉴들 중에서 하단에 2번째 메뉴를 클릭을 하면 이러한 옵션들을 볼수가 있습니다.
윈도우11 시작 관련 옵션이나, 최대절전 모드 옵션을 변경할수도 있습니다. 그리고 원한다면 클릭 한번으로 간단하게 베터리 리포트를 받아 볼수가 있습니다.
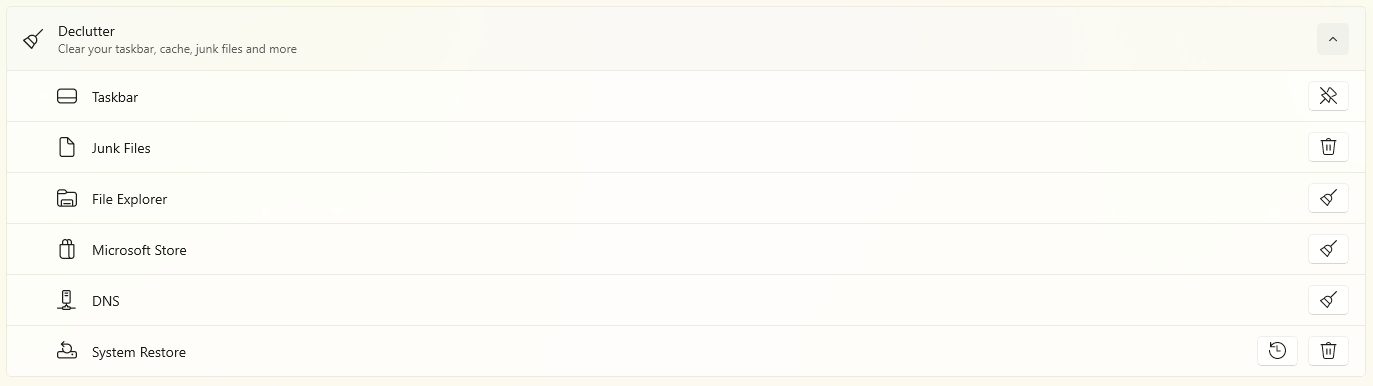
그리고 Cache 등 성능을 위해 정리를 할수가 있는데요. Taskbar, Junk Files, File Explorer 의 history 등을 버튼 하나로 정리 할수가 있습니다.
그리고 마지막 메뉴를 클릭을 하시면 윈도우11 의 주요 기능에 대한 설정을 변경을 할수가 있는데요.
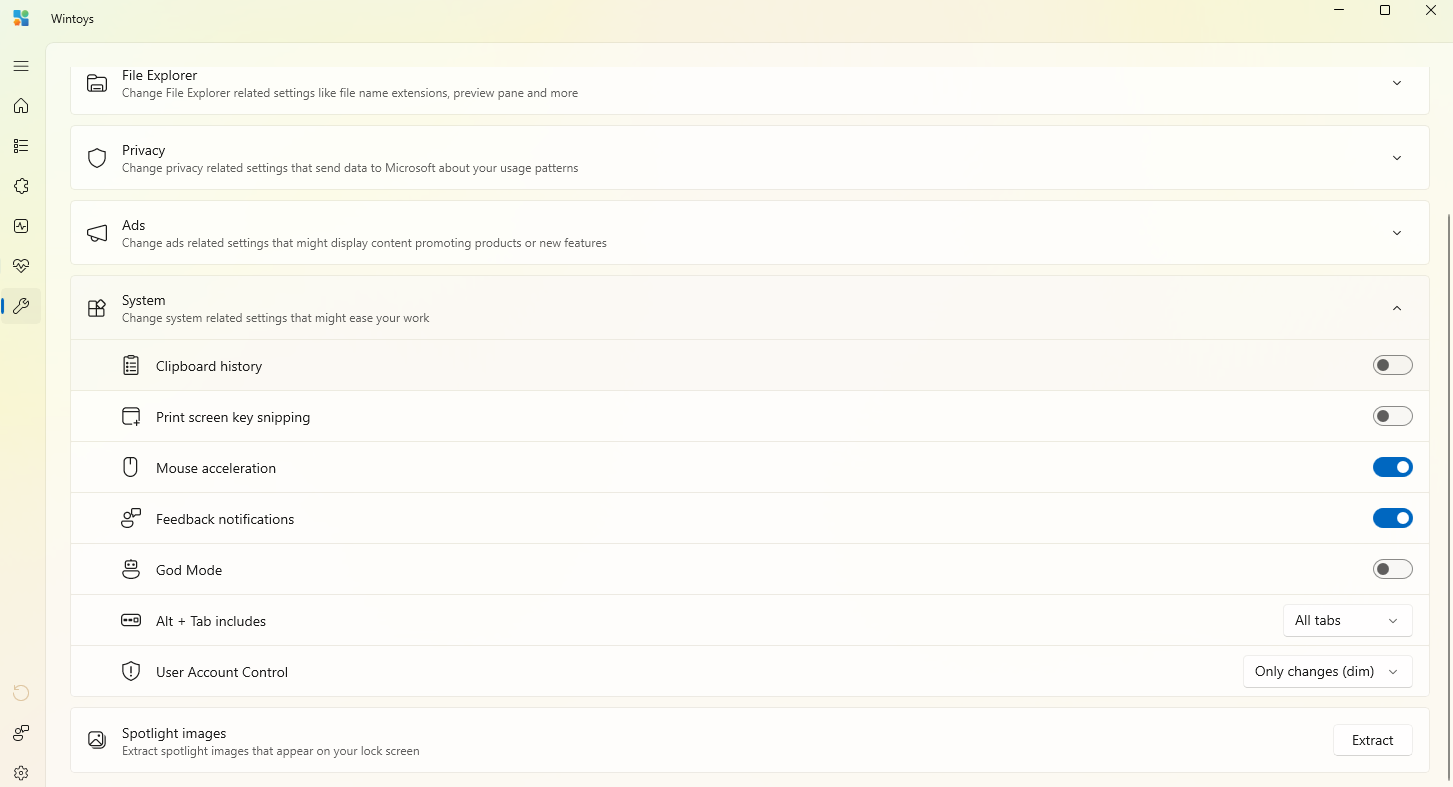
여기에는 God Mode 를 토글 스위치를 클릭해서 간단하게 활성화 하거나 비활성화도 할수가 있습니다. 그밖에 다양한 기능들이 있으니 설치해 보신후에 하나식 적용해 보시면 좋을거 같아요.
모든 기능등을 하나씩 해보신후에 윈도우11 을 성능 최적화 시키보시면 좋을거 같습니다. 이번 포스팅에서는 윈도우11 최적화할때 사용하면 좋을거 같은 앱인 Wintoys 에 대해서 알아 보았습니다. 아쉽게도 한글은 지원을 하지 않지만 그냥 보시면 어떤 기능들인지 이해 하실수 있을거에요. 그럼 도움이 되셨길 바라면서 이만 포스팅 마치도록 할께요.
