윈도우11 MS스토어를 재설치 하는 방법
IT,PC,모바일,스마트폰 정보와 팁 그리고 제품리뷰와 생활정보
윈도우11 MS스토어를 재설치 하는 방법
기본적으로 윈도우11 에 설치되어 있는 MS 스토어의 경우 크게 문제가 없다면 재설치를 해야 하는 경우는 거의 없을거라고 생각이 됩니다. 하지만 스토어가 뭔가 비정상적으로 실행이 안된다거나 제대로 동작을 하지 않는 경우가 발생할 경우 재설치를 하게 되면 도움이 될수도 있습니다. 그래서 이번 포스팅에서는 윈도우11 에서 MS 스토어를 재설치 하는 방법에 대해서 알아 보려고 합니다.
MS 스토어 같은 기본 앱들의 경우에는 설정등에서 설치를 하거나 제거할수가 없습니다. 그래서 명령어로 설치를 삭제 하거나 다시 설치를 할수가 있는데요. 아래와 같이 PowerShell 을 이용을 하면 됩니다.
윈도우11 에서 Microsoft Store 삭제 하기
재설치를 위해서는 일단 기존에 설치되어있는 스토어를 삭제를 해야 하는데요. 삭제를 하기 위해서는 일단 PowerShell 을 관리자 권한으로 실행을 해주셔야 합니다.
아래와 같이 PowerShell 을 검색을 하신후에 관리자로 실행을 선택해서 관리자 권한으로 실행을 합니다. 관리자 권한으로 실행을 하게 되면 배경이 검은색으로 실행이 되게 됩니다.
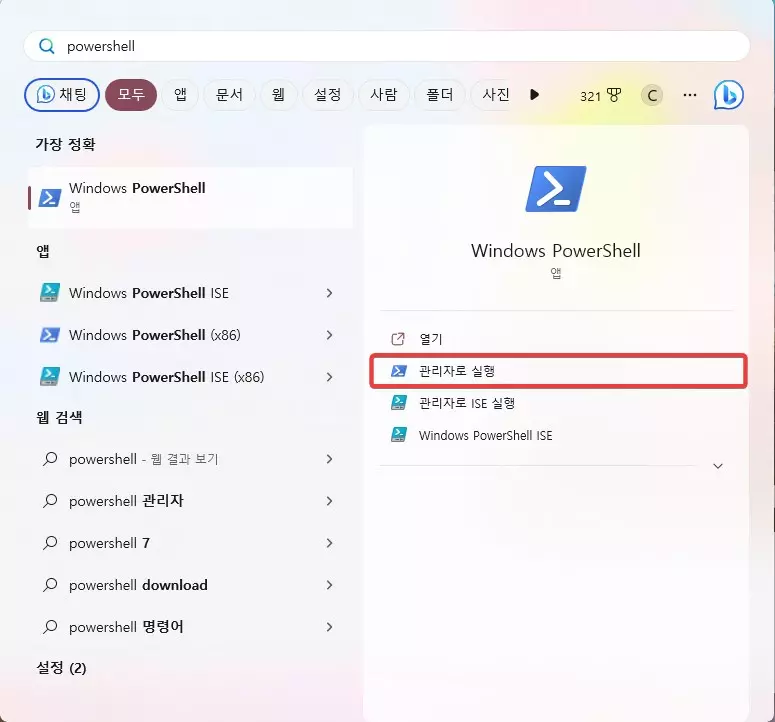
PowerShell 이 관리자 권한으로 실행이 되었다면 아래의 명령어를 그대로 실행을 해주시면 됩니다.
Get-AppxPackage -allusers *WindowsStore* | Remove-AppxPackage
실제로 아래와 같이 Powershell 에서 실행을 하실수가 있습니다.
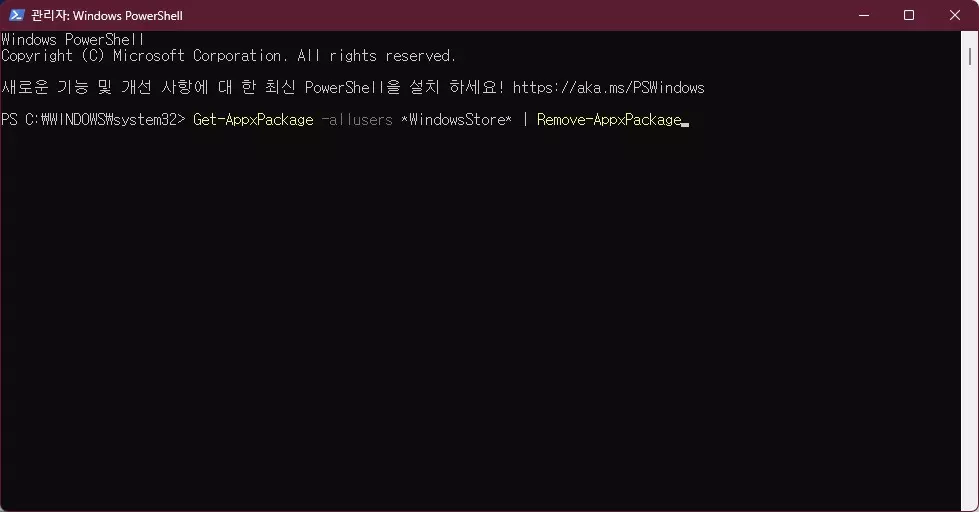
여기까지 하셨다면 컴퓨터를 다시 실행을 해주시면 됩니다. 컴퓨터를 다시 실행을 하셨다면 아래와 같이 MS 스토어를 다시 설치를 해주시면 됩니다.
윈도우11 MS 스토어 설치 하기
이제 정상적으로 윈도우가 부팅을 했다면 동일한 방법으로 PowerShell 을 관리자 권한으로 실행을 해줍니다. 앞에서 했던것과 동일하게 시작 버튼을 눌러 주신후에 아래와 같이 powershell 을 검색을 하신후에 관리자로 실행을 눌러서 실행 해주시면 됩니다.
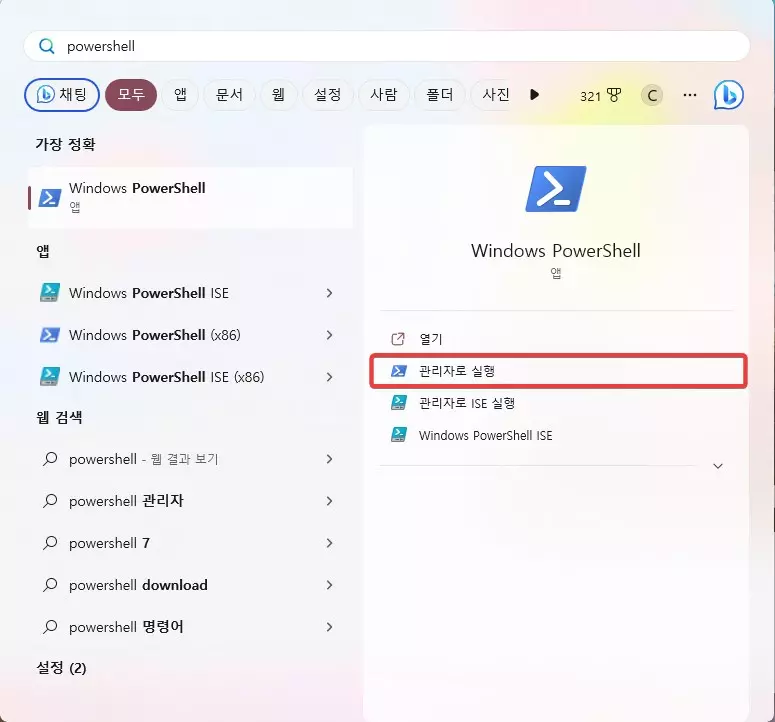
동일하게 powershell 이 관리자 권한으로 실행이 완료 되셨다면 아래의 명령어를 입력을 해주시면 됩니다. 아까 삭제 했던 명령어 보다 약간더 긴 명령입니다.
Get-AppxPackage -AllUsers Microsoft.WindowsStore* | Foreach {Add-AppxPackage -DisableDevelopmentMode -Register "$($_.InstallLocation)\AppXManifest.xml"}
명령어가 다소 길기 때문에 라인을 넘어 갈수도 있는데 상관은 없습니다. 그대로 입력을 해주시면 됩니다.
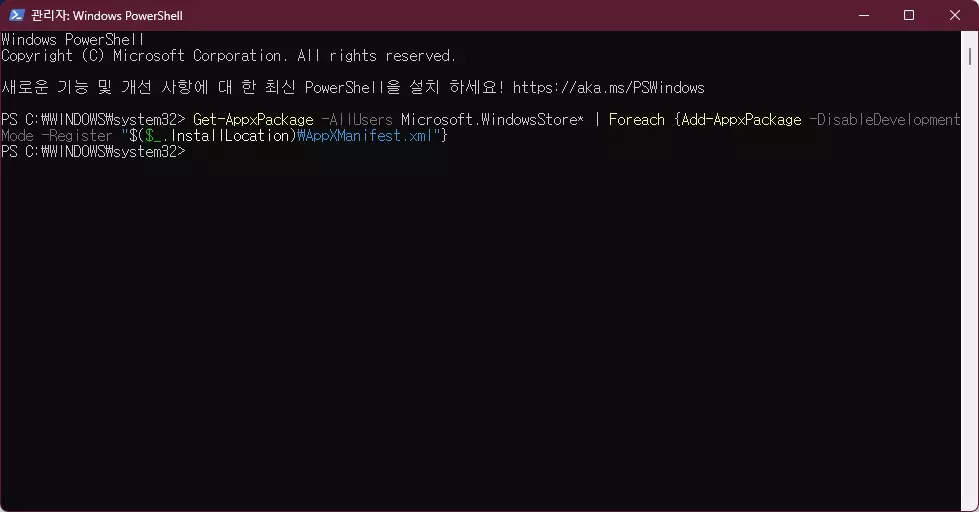
이렇게 하시면 정상적으로 MS스토어가 설치가 되는걸 확인 하실수가 있습니다. 이후에 다시 한번 MS 스토어를 실행을 하셔서 정상적으로 잘 실행이 되는지 확인을 해주시면 됩니다.
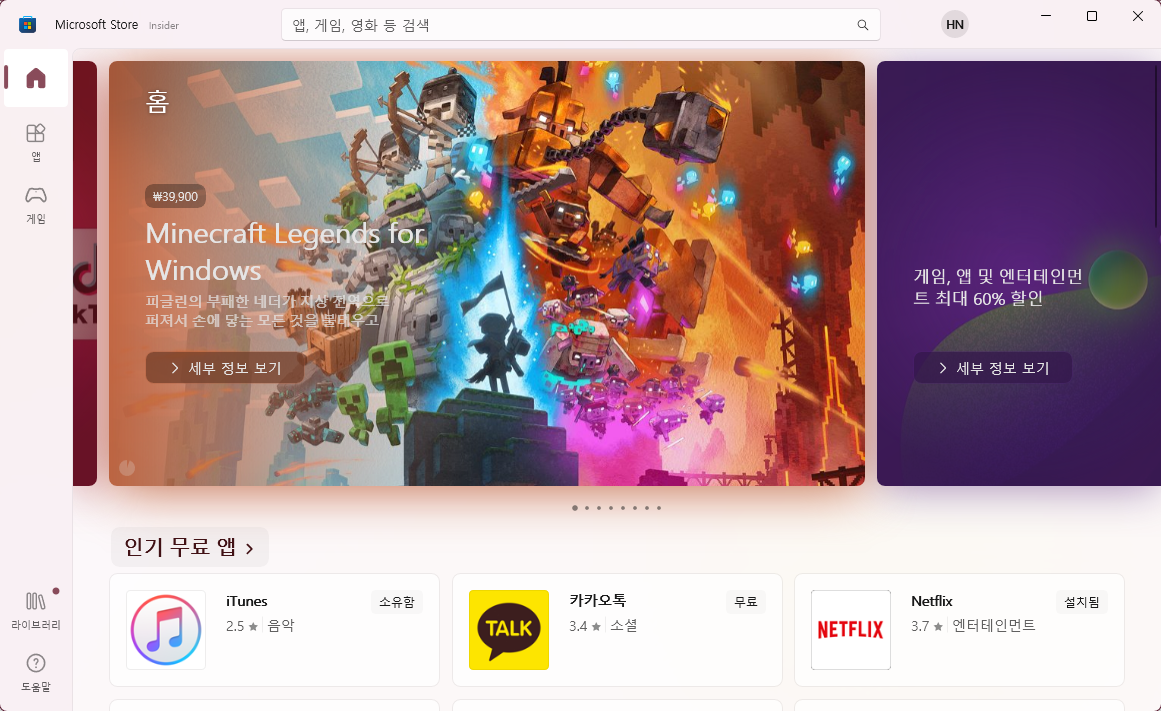
이상으로 이번 포스팅에서는 윈도우11 에서 MS스토어가 정상적으로 동작을 하지 않을경우에 다시 설치 하는 방법에 대해서 알아 보았습니다.
스토어에 문제가 있다면 동일한 방법으로 재설치 해보시기 바랍니다. 그럼 도움이 되셨길 바라면서 이만 포스팅 마치도록 하겠습니다. 여기까지 포스팅을 보아 주셔서 감사합니다.
