윈도우 WSL 을 이용해서 리눅스를 사용한다면 필수 도구
IT,PC,모바일,스마트폰 정보와 팁 그리고 제품리뷰와 생활정보
윈도우 WSL 을 이용해서 리눅스를 사용한다면 필수 도구
윈도우의 WSL (Windows Subsystem for Linux) 을 사용하여 다양한 버전의 리눅스를 사용을 하고 계신다면 꼭 설치해서 사용하면 좋은 도구가 하나 있습니다. WSL Distro Manager 라는 도구로 여러 배포판을 설치해서 사용하는 경우에 조금더 쉽게 관리할수 있는 툴입니다. Github 또는 MS스토어를 통해서 설치 가능 합니다.
Github 에서 받으시는 경우에 위 링크를 클릭 하셔서 아래와 같이 최신 버전을 다운 받아 주시면 됩니다. 현재 제일 최신 버전은 1.6.0 으로 되어 있네요. 별도로 설치를 할 필요는 없고 zip 파일을 압축 풀어서 실행 파일을 실행 해주시면 됩니다.
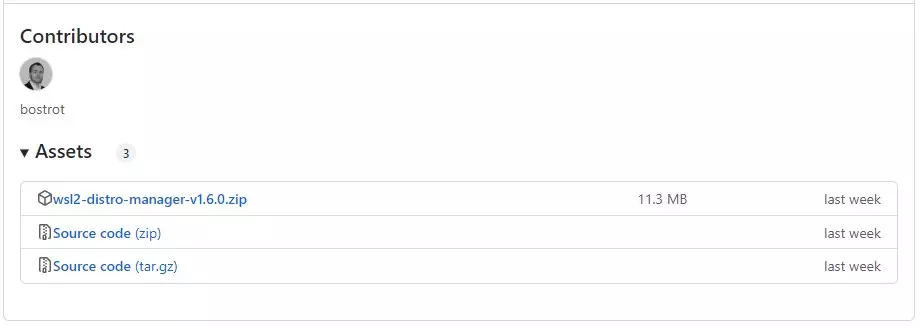
여러 배포판을 한눈에 보고 관리
일단 앱을 실행을 해보시면 아래처럼 실행이 되는걸 볼수가 있습니다. 필요하시다면 다크 모드를 적용을 해서 사용을 할수도 있구요. 바로 보이는건 현재 설치가 되어 있는 배포판을 한눈에 볼수가 있습니다. 그리고 앞에 재생 모양의 아이콘을 클릭을 하시면 바로 접속을 해볼수가 있습니다. 접속은 신규 터미널 창이 하나 열리면서 열리게 되더라구요.
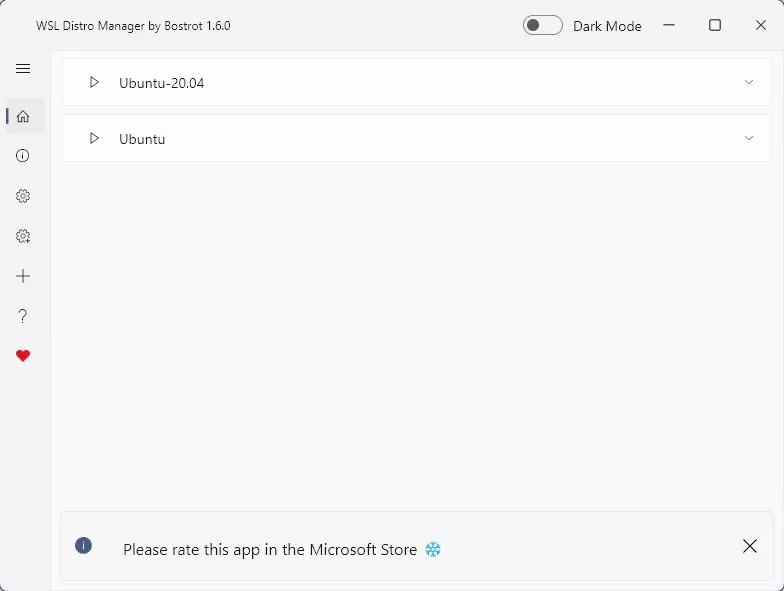
실행을 하고 나서 실행(재생) 버튼 바로 옆에 중지 버튼이 생기고 현재 running 중이라는 표시가 붙습니다. 이렇게 배포판이 여러개일 경우에는 한눈에 관리를 할수가 있어서 사용하기 편리 할거에요.
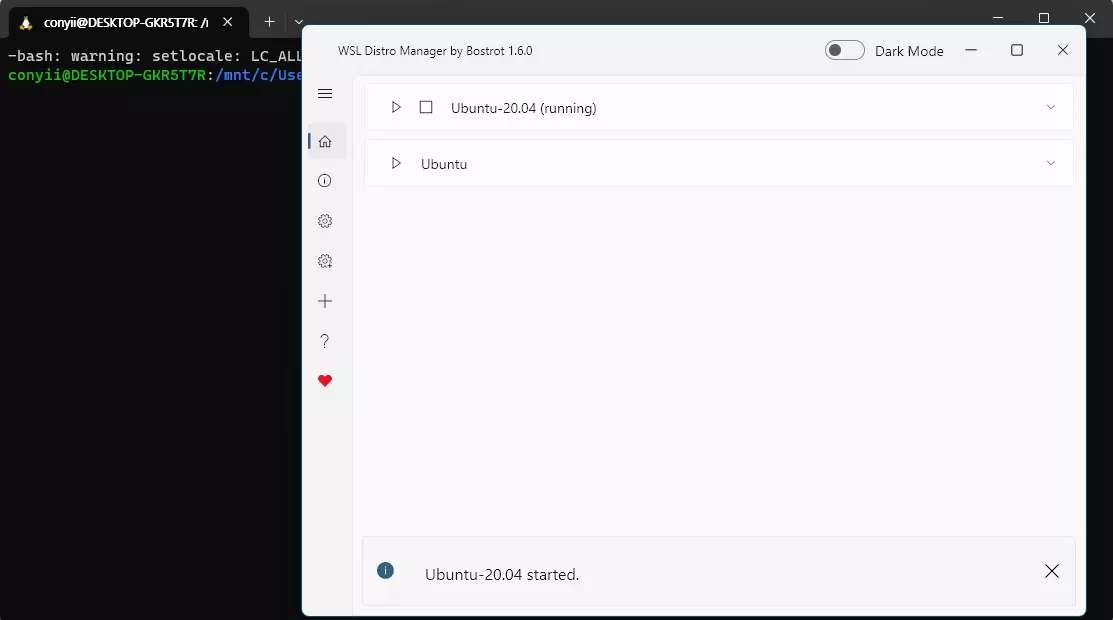
그리고 오른쪽에 있는 아이콘을 눌러 주시면 더 다양한 옵션들을 제공을 합니다. 설정을 통해서 해당 배포판의 설정을 변경을 할수도 있고, 터미널로 열거나, VS Code 로 열거나, 이름을 변경하다던지 해당 배포판을 삭제 한다든지 이런 작업들을 아이콘을 클릭해서 한번에 처리 할수가 있습니다.
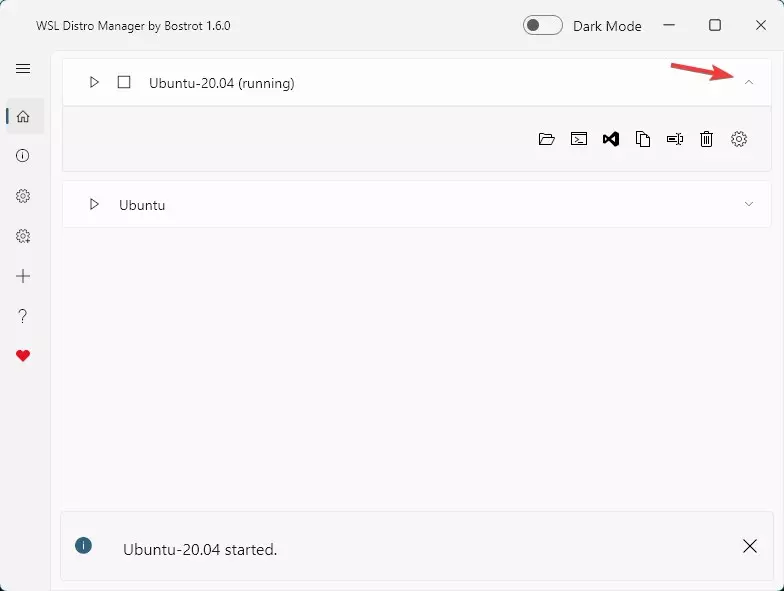
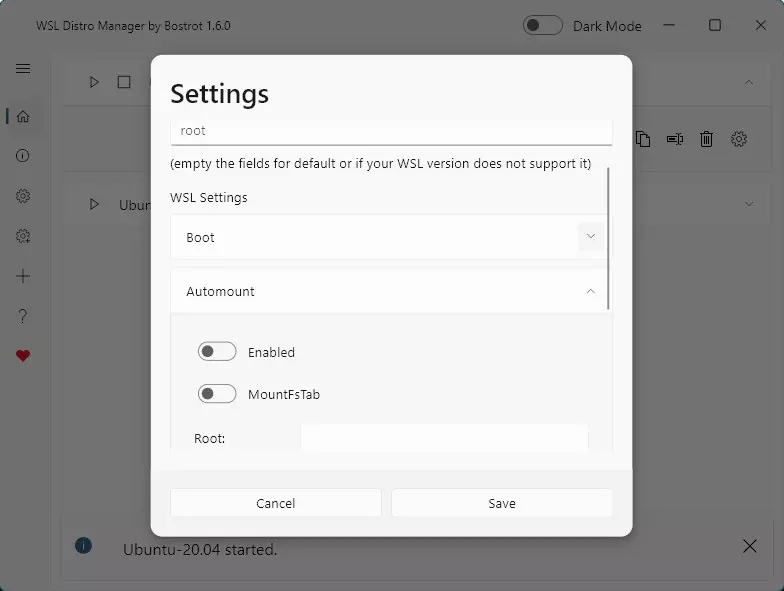
WSL 고급 설정으로 메모리 부터 CPU 까지 설정 가능
WSL Distro Manager 를 이용을 하면 WSL 의 고급 설정도 변경이 가능합니다. GUI 에서 메모리 부터 CPU 까지 변경이 가능한데요. 이렇게 세세한 조정을 해야 한다면 사용을 해보시는것도 좋을거 같습니다. WSL 을 이용을 해서 작업을 해야 하는경우에 Processors 나 Memory 등을 조정을 하면 도움이 될거라고 생각 됩니다.
그리고 필요 하다면 커널도 지정해서 사용을 할수가 있는데요. 이런 기능이 필요하신 분들에게는 꾀 유용할거라고 생각이 됩니다.

터미널 접속 없이 빠른 작업 수행 하기
또 다른 기능중에서는 굳이 WSL 터미널에 들어가서 내가 직접 타이핑 쳐서 작업을 할 필요 없이 Quick Action 을 통해서 내가 원하는 작업을 수행 할수가 있습니다. 그리고 인터넷에 누군가 공유한 Quick Action 을 활용을 할수도 있죠. 기본적으로 apt-upgrade 등이 기본 Script 로 제공이 되어서 Quick Action 에서 사용을 해볼수가 있습니다.
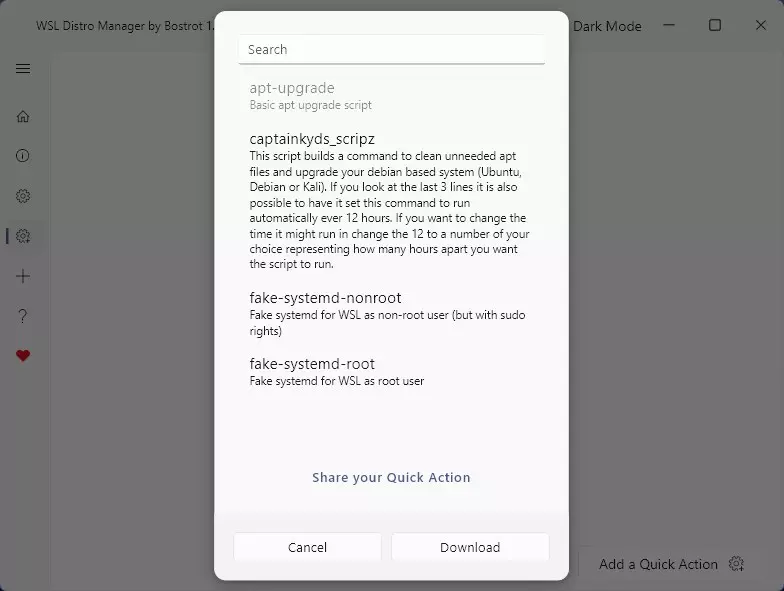
새로운 배포판을 쉽게 만들수 있어
만약에 다른 배포판을 하나 새로 생성을 하고 싶다면 이름과 배포판 종류만 선택을 하면 바로 설치 해서 사용을 해볼수가 있습니다. 물론 명령어로 해도 되기는 하지만 이렇게 GUI 에서 바로 보고 선택을 해서 설치 할수 있으니 꾀 편리 하더라구요.
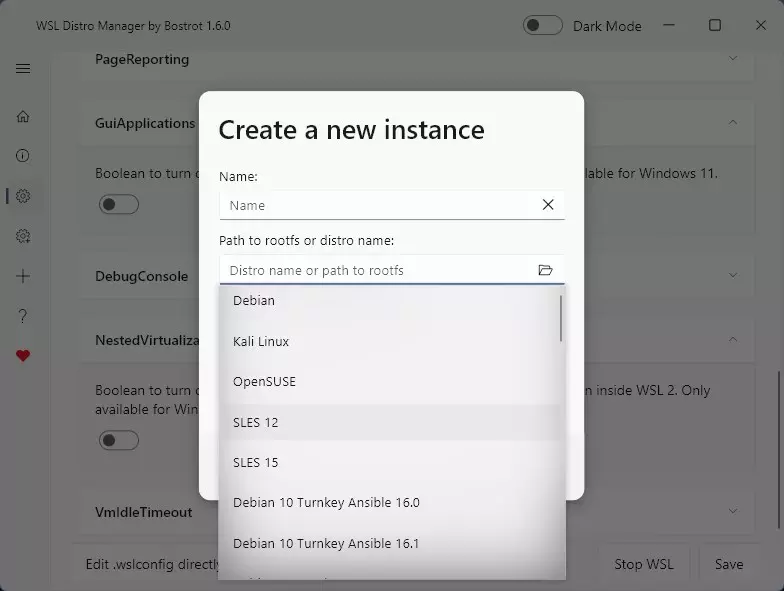
WSL 을 많이 이용을 한다면 한번 설치해서 사용을 해보는게 어떨가 싶은 WSL Distro Manager 라는 도구에 대해서 알아 보았습니다. WSL 사용하시는 분들은 알아 두셨다고 이용해 보세요. 그럼 필요하신 정보였다면 하단에 있는 구독 & 공감 & 댓글 많이 부탁 드리며, 여기에서 포스팅 마치도록 하겠습니다. 읽어 주셔서 감사합니다.
