OBS Studio 녹화를 위한 최적의 설정 하는 방법
IT,PC,모바일,스마트폰 정보와 팁 그리고 제품리뷰와 생활정보
OBS Studio 녹화를 위한 최적의 설정 하는 방법
유튜브를 하시거나 방송을 하시는 분들이라면 OBS 스튜디오에 대해서 많이 들어 보셨을거라고 생각이 됩니다. 화면 녹화를 할때 많이 사용하는 프로그램이죠. 이번 포스팅에서는 OBS Studio 를 이용을 해서 녹화를 할때 추천할만한 최적의 설정 하는 방법에 대해서 알아 보도록 하겠습니다. 이 설정이 100% 맞는 설정이라고 볼수 없을지도 모르지만 일반적으로 이렇게 설정을 하고 사용을 하면 된다고 하네요. 저도 이렇게 설정을 하고 사용을 하고 있습니다.
OBS Studio 녹화 설정하는 방법
일단 OBS Studio 녹화 설정 하는 방법에 대해서 알아 보도록 하겠습니다. 설정하는 방법은 OBS 스튜디오를 실행을 하신후에 아래와 같은 화면이 나오면 오른쪽 하단에 있는 "설정" 을 클릭을 해서 녹화 설정을 할수가 있습니다.
설정으로 들어 가신후에 왼족에 나오는 메뉴들중에서 "출력" 이라고 되어 있는 부분에서 녹화 설정을 할수가 있습니다. 그러면 어떻게 설정을 하는게 좋은지 하나씩 알아 보도록 하겠습니다.

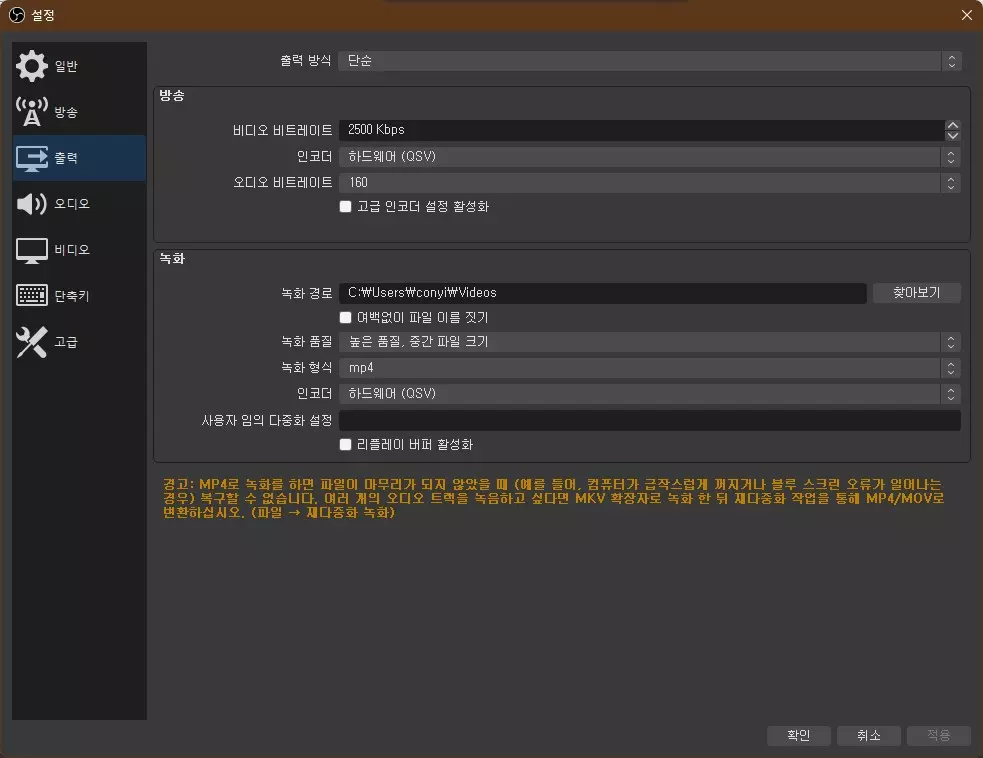
녹화 품질은 "높은 품질, 중간 파일 크기"
첫번째로 녹화 품질에 대해서 알아 도보록 하겠습니다. 녹화 품질에는 높은 품질 이외에 무손실 품질과 비교해서 거의 차이가 없는 품질과, 무손실 품질이 있습니다. 무손실 품질의 경우 파일 사이즈가 엄청나게 커지게 됩니다. 녹화 후에 영상을 업로드 하는 경우가 많기 때문에 무손실로 녹화를 하는 경우에 업로드하게이 부적절 하게 용량이 커지게 됩니다. 그래서 녹화 품질의 경우에는 "높은 품질, 중간 파일 크기" 로 설정하는게 제일 일반적이며, 괜찮습니다.
두번째로 녹화 형식 부분 설정하는게 있는데요. 많은 분들이 mp4 형태를 많이 사용을 하게 되는데요. MP4 파일의 경우에 갑자기 프로그램이 종료가 되거나 하는 경우에 데이터가 없어질수가 있습니다. 하지만 MKV 형태를 사용하는 경우에는 그런 걱정을 할 필요가 없기 때문에 가능하면 MKV 형태로 녹화는게 좋다고 합니다.
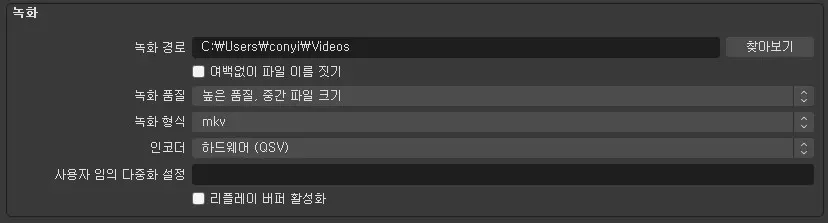
마지막으로 인코더 방식에 대해서 설정을 해야 하는데요. 인코더 방식은 무조간 하드웨어(QSV) 로 설정을 하시는게 좋습니다. 하드웨어로 설정을 하시면 GPU 를 사용을 해서 인코딩을 하기 때문에 CPU 의 부하를 줄일수가 있습니다. 하지만 만약에 CPU 를 정말 고사양으로 가지고 있다면 소프트웨어 인코딩을 사용을 하셔도 됩니다.
오디오 설정은 기본 48kHz, 스테레오
오디오 설정은 크게 변경할건 없습니다. 샘플 레이트는 제일 좋은 품질인 48 kHz 그대로 두시면 되고 채널의 경우 당연히 스테레오로 유지를 하시는게 좋습니다.
그리고 아래 광영 오디오 장치 목록을 수정을 할수가 있는데요. 이건 환경에 따라서 적설히 사용을 하시면 될거 같습니다. 그외 오디오 부분은 특별히 수정할 만한게 없는거 같아요.
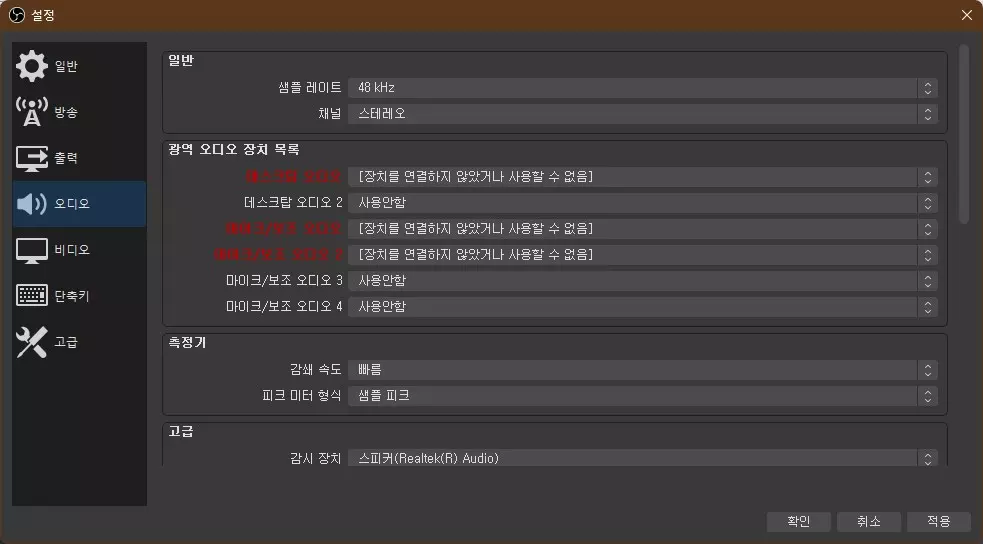
해상도는 모니터 해상도로
기본 (캔버스) 해상도는 녹화되는 실제 해상도라고 보시면 됩니다. 그래서 기본 해상도의 경우에는 현재 모니터의 해상도로 설정을 하시면 됩니다. 마찬가지로 출력(조정된) 해상도의 경우에는 실제로 OBS 스튜디오에서 녹화하는 해상도로 역시 기본 해상도와 동일 하게 설정을 하거나 모니터의 해상도를 따라 가는게 좋습니다. 만약에 출력 해상도가 기본 해상도보다 낮으면 화면이 흐려지게 됩니다.
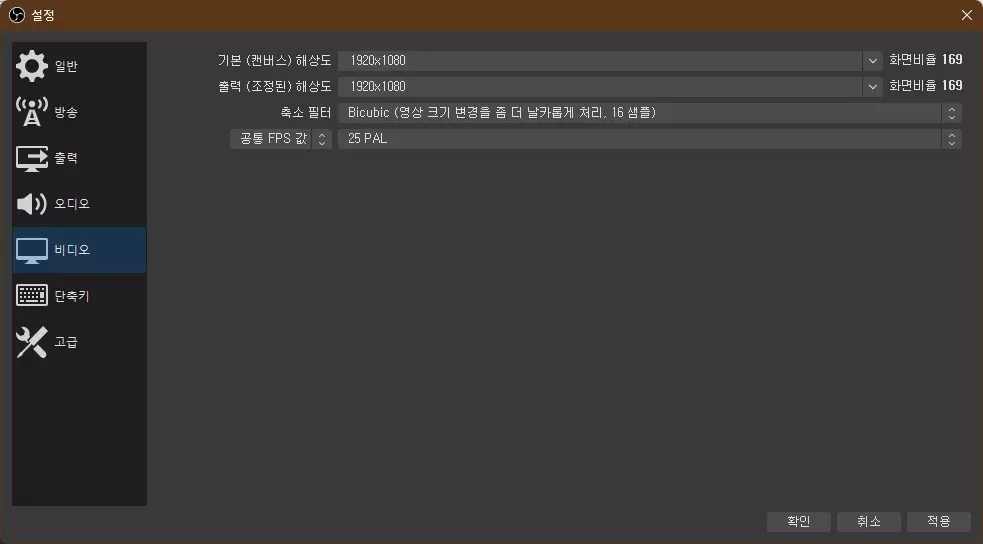
FPS 는 현재 모니터 화면재생률을 따라 가는게 좋습니다. 물론, 필요하다면 조정을 해도 됩니다. 공통 FPS 최대 값은 60 이며, 정수 FPS 로 설정하면 120 까지 120 이상으로 사용하고 싶으시다면 분수 FPS 로 변경을 하시면 됩니다. 하지만 이정도로 높은 FPS 값을 설정 하는 경우는 많지 않을거 같네요. 그리고 FPS 가 높게 되면 그만큼 CPU, DISK 사용률도 높아지고 더 많은 자원을 필요로 하게 됩니다.
그외 고급 설정들
마지막으로 고급에서 설정한 부분들에 대해서 알아 보도록 하겠습니다. 고급에는 일반 부분과 비디오 부분을 설정을 변경을 할수가 있는데요. 거의 기본값을 그대로 사용을 하면 됩니다.
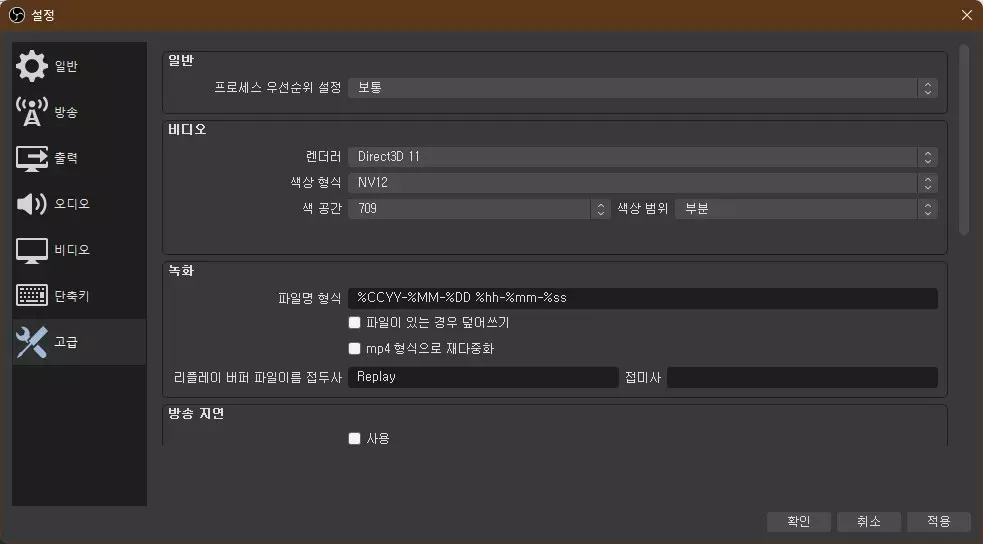
프로세스 우선순위 설정의 경우 기본값인 "보통" 을 사용을 하시면 됩니다. 하지만 높음, 실시간을 사용을 하셔도 되지만 이렇게 설정을 하면 OBS 가 PC 의 CPU 사용률이 높아지게 되므로 다른 작업을 하거나 뭔가 추가 액션을 하려고 할때 오래 걸릴수가 있습니다. 하지만 그만큼 인코딩 시간은 빨라 지겠죠 ^^ 일반적으로 그냥 보통에 놓고 사용하는게 제일 좋습니다.
비디오 부분의 랜더러는 기본 Direct3D 11로 설정이 되어 있기 때문에 변경을 할 필요가 없습니다. 색상 형식의 경우 대부분의 그래픽카드에 사용하기 무난한 형색이 NV12 입니다. 그래서 일반적으로 색상 형식은 NV12 로 그대로 사용하는걸 권장을 합니다. 하지만 스트리밍을 하지 않고 녹화만 하는경우에는 "RGB" 로 설정하는걸 권장 합니다. 스트리밍을 사용하지 않으신다면 RGB 로 설정해서 사용을 하세요.
색상 범위는 항상 부분으로 설정을 하는게 좋다고 합니다. 그외 다른 설정은 크게 변경할 많나것들이 없네요.
이렇게 해서 이번 포스팅에서는 OBS Studio 를 이용을 해서 화면 녹화를 하는 경우에 사용할수 있는 최적의 설정값들에 대해서 알아 보았습니다. OBS 스튜디오를 사용하시는 분들은 참고 하셨으면 좋겠습니다. 그런데 이렇게 포스팅을 하고 보니 거의 기본값을 사용하는게 좋은거 같네요 ^^
