윈도우11 멀티태스킹 기능을 제대로 사용하는 방법
IT,PC,모바일,스마트폰 정보와 팁 그리고 제품리뷰와 생활정보
윈도우11 멀티태스킹 기능을 제대로 사용하는 방법
윈도우에서 창 하나만 열어서 작업을 하는일은 거의 없습니다. 한개 이상의 앱을 실행을 해서 작업을 하기 때문에 멀티태스킹 기능을 잘 활용하는게 중요 한데요. 이번 포스팅은 멀티태스킹을 효율적으로 하기위해서 필요한 윈도우11 에서 제공하는 기능들을 알아 보도록 하겠습니다. 대부분이 기본적으로 알고 있는 내용들이기는 하지만 혹시 모르셨던 내용이 있을수도 있으니 참고 하시면 좋을거 같습니다.
첫번째, 작업 종류에 따라 나눌수 있는 가상 데스크톱 기능
윈도우에서는 가상 데스크톱 기능을 제공을 하는데요. 현재 작업하고 있는 창들이 전혀 보이지 않는 상태에서 윈도우를 새로 시작한것과 같은 화면에서 새로운 앱을 실행을 해서 작업을 할수 있는 새로운 공간을 만들어 낼수가 있습니다.
데스크톱은 여러개를 추가해서 사용을 할수 있고 배경화면이나, 실행되는 앱들을 완전히 분리해서 사용이 가능합니다. 사용하는 방법은 매우 간단한데요. 윈도우키 + Tab 을 눌러 주시면 아래와 같이 하단에 데스크톱 리스트가 뜨고 이상태에서 + 를 눌러서 원하시는 새로운 데스크톱을 추가해서 사용을 할수가 있습니다.
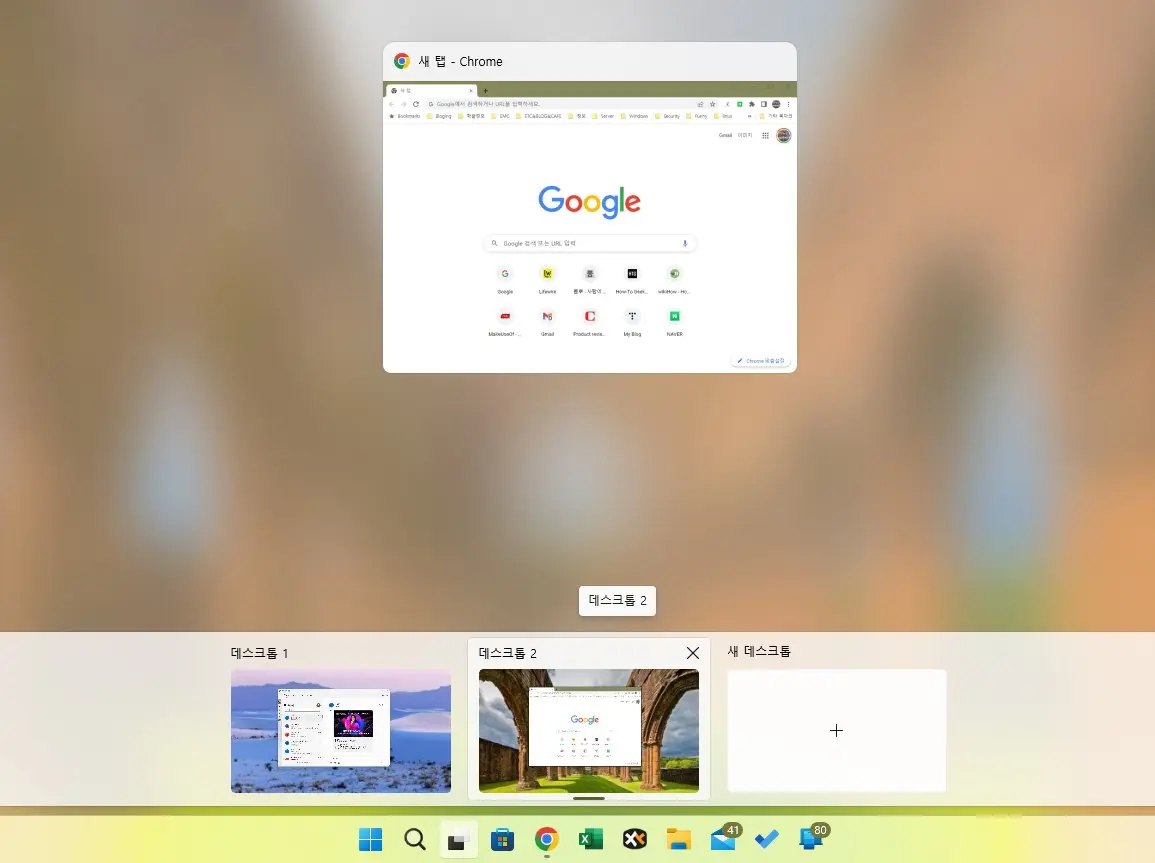
보시는것처럼 데스 배경화면과 실행중인 앱을 완전히 분리 해서 사용을 할수가 있습니다. 필요할때 빠르게 화면 전환(?) 도 가능해서 업무하면서 다른걸 할수도 있겠죠.. ^^;
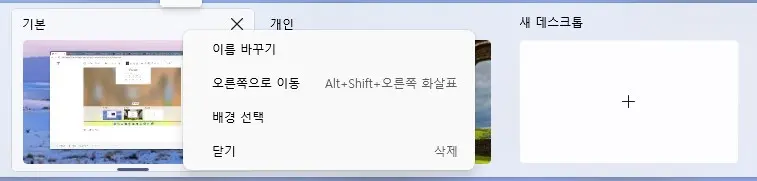
데스크톱의 이름을 바꾸거나 배경을 변경을 할수도 있고 순서를 바꿀수도 있습니다. 기본적으로 알고 있으면 굉장히 유용하게 사용할수 있는 윈도우 멀티태스킹 기능이라고 보시면 좋을거 같아요.
두번째, 윈도우11 Snap Layout 기능 활용하자
윈도우11 로 업데이트 된후에 저도 포스팅을 한적이 있지만 새로 추가된 기능중에서 스냅 레이아웃 이라는 기능이 있습니다. 미리 창 위치등이 만들어져 있는 상태에서 바로 빠르게 원하는 위치로 창을 이동시켜 한 화면에 많은 프로그램들을 필요한 위치에 맞춰서 활용이 가능합니다.
여기에서 스냅 레이아웃에 앱을 맞추는 방법은 2가지가 있습니다. 하나는 스냅 레이아웃에 맞춰서 사용하고 싶은 앱을 잡은후에 상단으로 살짝 붙이면 미리 윈도우에서 설정해 놓은 레이아웃이 나타납니다. 여기에서 원하는 형태의 레이아웃과 위치에 앱을 끌어다 놓으시면 해당 위치로 이동이 가능합니다.
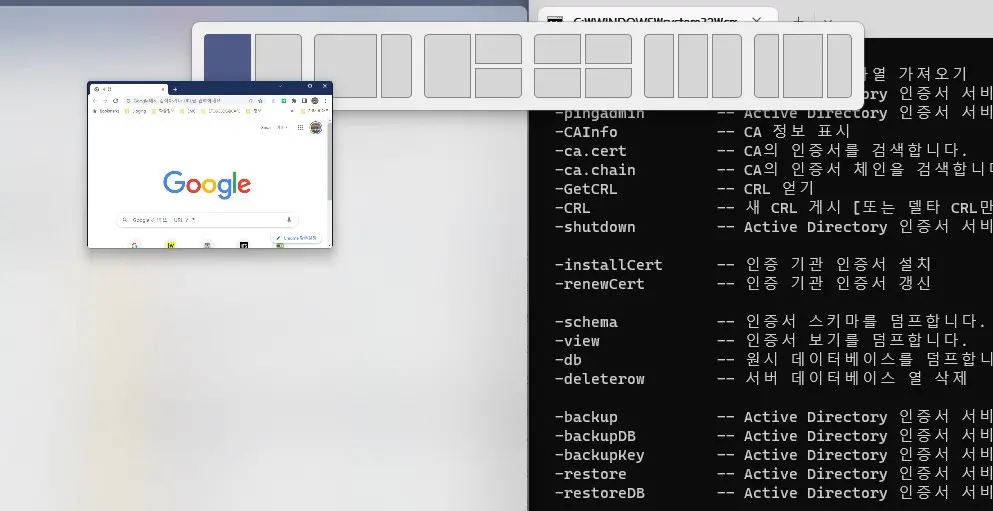
물론 더 빨리 레이아웃을 변경할수 있는 방법도 있는데요. 프로그램별 창 상단에 있는 전체 화면으로 만드는 아이콘에 마우스를 올리고 있으면 동일하게 스냅 레이아웃이 표시가 됩니다. 여기에서 내가 원하는 위치를 클릭을 하면 해당 프로그램 창이 해당 위치에 맞춰서 이동을 하게 됩니다.
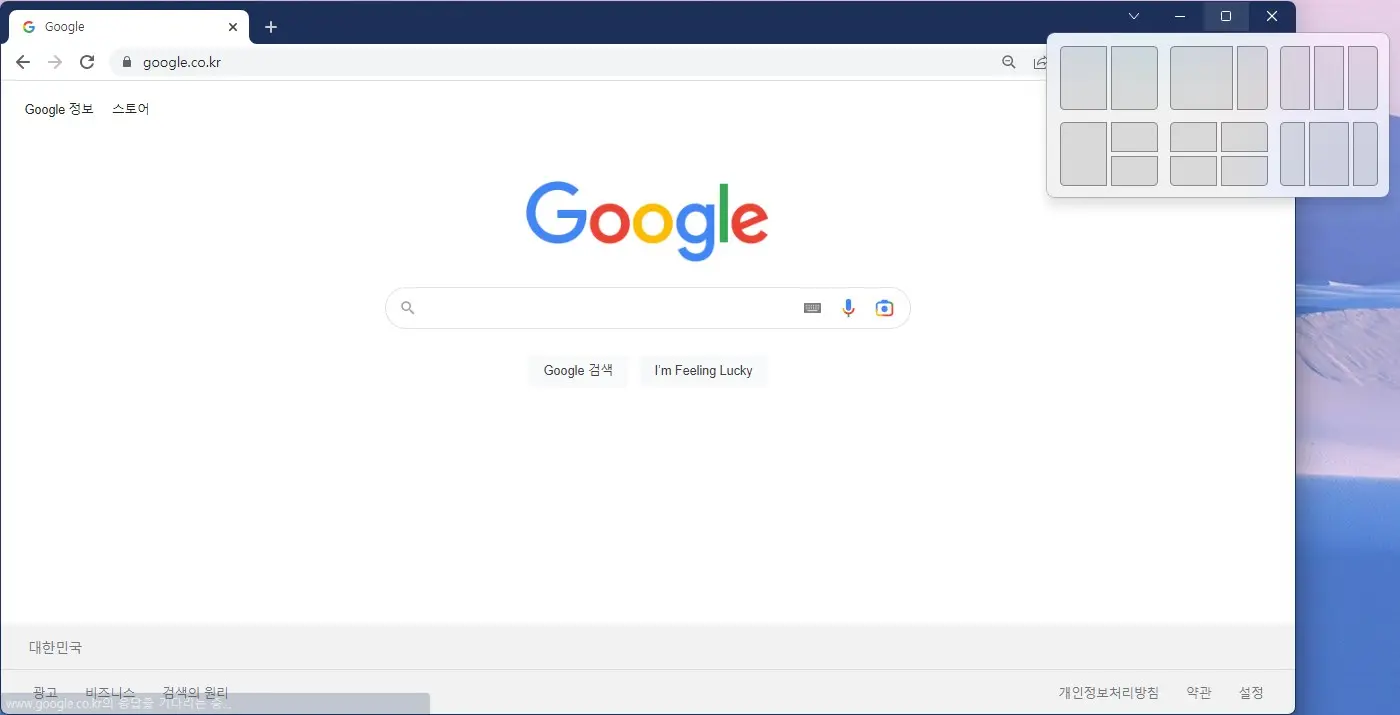
여기까지는 많은 분들이 알고 계시는 내용인데. 이렇게 레이아웃을 이용을 해서 프로그램들의 위치를 잡아 놓으면 해당 프로그램들은 자동으로 하나의 그룹으로 묶이게 됩니다.
그래서 Alt + Tab 을 눌러서 다른 창으로 변경을 할때 보시는 것처럼 그룹으로 묶여져 있는걸 보게 됩니다. 이렇게 묶인 그룹을 선택을 하면 해당 프로그램이 레이아웃 그대로 다시 화면에 표시가 되게 됩니다. 이건 많은 작업을 할때 관련된 프로그램끼리 묶어 놓으면 상당히 도움이 많이 됩니다. 알아 두시면 좋아요. ^^
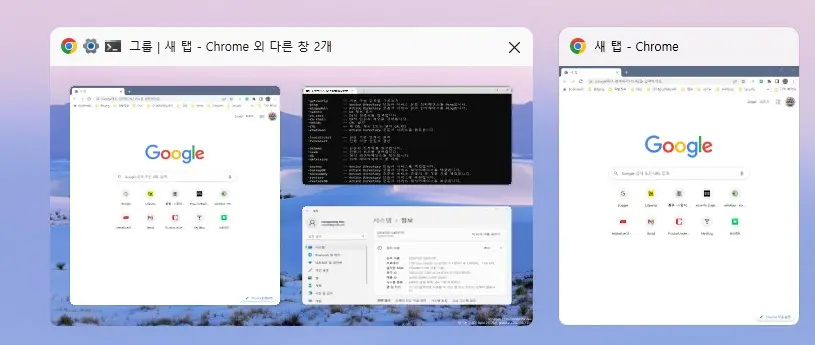
세번째, 내가 원하는 레이아웃을 만들수 있는 PowerToys FancyZones
윈도우11의 기본 Snap Layout 을 사용을 해도 괜찮지만 조금더 내 마음대로 커스텀 하게 레이아웃을 만들고 싶다면 MS 에서 제공을 하는 PowerToys 를 사용을 하시면 됩니다.
PowerToys 에서 제공하는 기능중에 FancyZones 라는 기능이 있는데요. Snap Layout 처럼 윈도우 멀티태스킹 창을 관리 할수 있는 기능입니다. 다만, 내가 원하는 형태로 커스터마이징 해서 만들어서 사용을 할수가 있습니다. 사용하는 방법은 간단합니다.
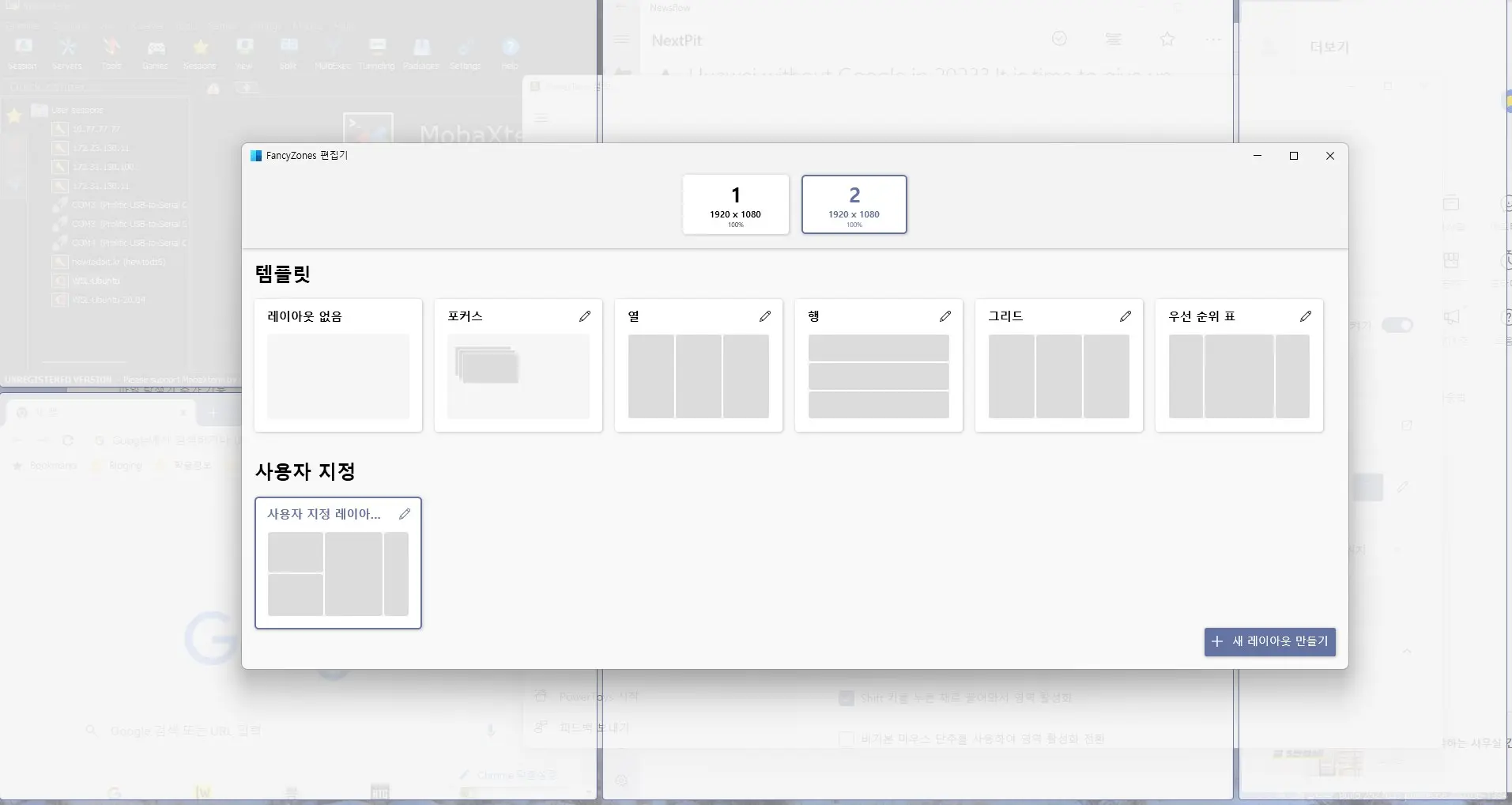
PowerToys 를 설치를 하신후에 FancyZones 를 활성화하고 편집기를 이용을 해서 내가 원하는 레이아웃을 만들어서 앱을 선택후에 Shift 를 눌러서 위치를 변경 할수가 있습니다. 직접 해보시면 쉽게 사용을 할수 있다는걸 알수 있을겁니다.
그밖에 윈도우키를 누른 상태로 방향키를 눌러주면 앱을 순차적으로 레이아웃에 맞게 이동을 시켜 볼수도 있습니다. 멀티태스킹 관련하여 윈도우 단축키는 아래와 같으니 참고 하셔서 사용하시면 좋을거 같습니다.
| 윈도우 + 탭 | 작업 보기를 엽니다. |
| Alt + TAB | 마지막 활성 창으로 전환합니다. |
| Alt + Esc | 열린 순서대로 창을 탐색합니다. |
| Alt + F4 | 활성 앱/창을 닫습니다. |
| Windows + 위쪽 화살표 | 활성 창을 최대화합니다. |
| Windows + 아래쪽 화살표 | 활성 창을 더 작은 크기로 설정합니다. |
| Windows + 왼쪽 화살표 | 활성 창을 장치 화면의 왼쪽 절반에 맞춥니다. |
| Windows + 오른쪽 화살표 | 활성 창을 장치 화면의 오른쪽 절반에 맞춥니다.. |
| Windows + 홈 | 활성화된 창을 제외한 모든 창을 최소화합니다. |
| Windows + Ctrl + D | 새 가상 데스크톱을 만듭니다. |
| Windows + Shift + 위쪽 화살표 | 전체 수직 공간을 차지하도록 활성 창을 늘립니다. |
| Windows + 컨트롤 + F4 | 현재 가상 데스크톱을 닫습니다. |
이상으로 이번 포스팅에서는 윈도우11 에서 알고 있으면 좋은 멀티태스킹 기능을 제대로 활용하는 방법에 대해 알아 보았습니다. 윈도우를 사용하면서 기본적으로 알고 있지만 추가로 이정도는 더 알아 두면 좋을거 같은 기능들을 소개해 보았는데요. 도움이 되셨길 바라면서 이만 마치도록 하겠습니다.
