윈도우11 에서 OneDrive 를 제거하는 방법
IT,PC,모바일,스마트폰 정보와 팁 그리고 제품리뷰와 생활정보
윈도우11 에서 OneDrive 를 제거하는 방법
윈도우11 에서는 기본적으로 OneDrive 를 제공을 하고 있습니다. OneDrive 는 MS 에서 제공을 하는 클라우드 서비스 인데 윈도우8에서부터는 거의 기본적으로 설치가 되어있죠. MS live 계정을 생성을 하면 기본용량을 제공을 하기도 해서 사용을 해도 되지만 굳이 필요 없으시다면 윈도우11 에서 OneDrive 를 제거해도 괜찮습니다. 이번 포스팅에서는 윈도우11 에서 OneDrive 를 어떻게 제거를 해야 하는지 알아 보도록 할께요.
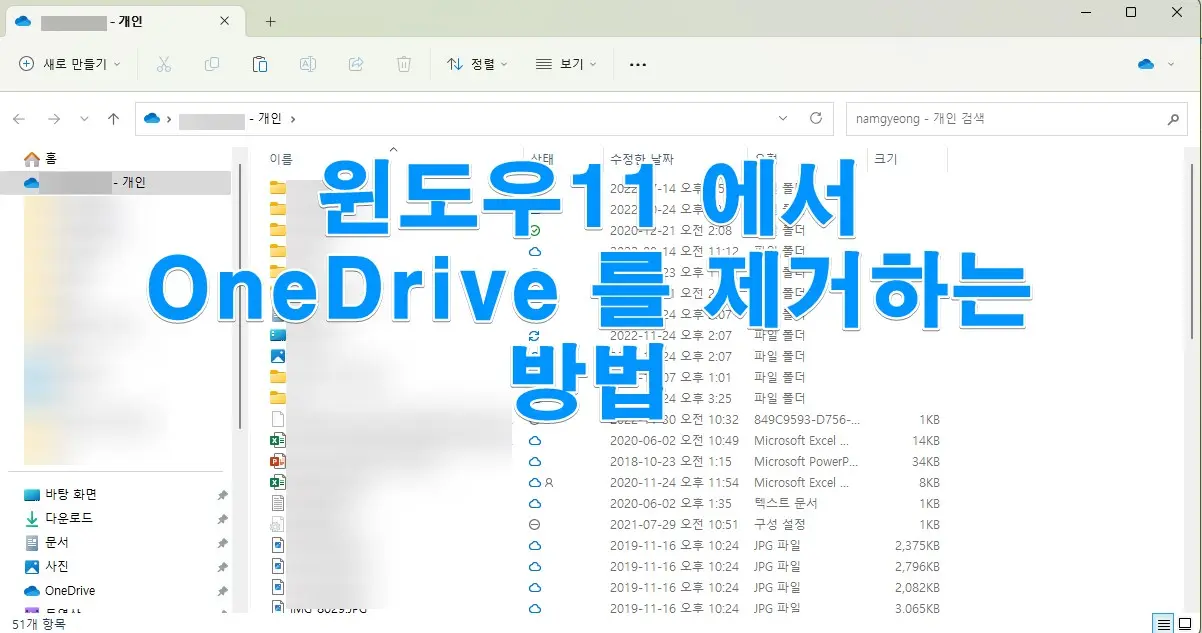
OneDrive 서비스 중지 하기
윈도우11 에서는 기본 설치 & 기본 사용으로 되어 있기 때문에 OneDrive 가 동작을 하고 있을수도 있습니다. 그래서 OneDrive 를 사용 하지 않도록 설정을 할수가 있는데요. 만약에 하단에 OneDrive 아이콘이 보이신다면 해당 아이콘에서 우클릭을 하시면 아래 보이시는것처럼 "설정" 메뉴를 확인할수가 있습니다. 설정을 눌러 보세요.
설정중에서 "설정" 탭으로 이동을 하신후에 "Windows 에 로그인할 때 자동으로 OneDrive 시작" 이라고 되어 있는 부분이 체크가 되어 있다면 체크를 해제 하세요. 이렇게 하시면 윈도우11 이 시작할때 OneDrive 가 자동으로 시작되는걸 막을수강 가 있습니다.
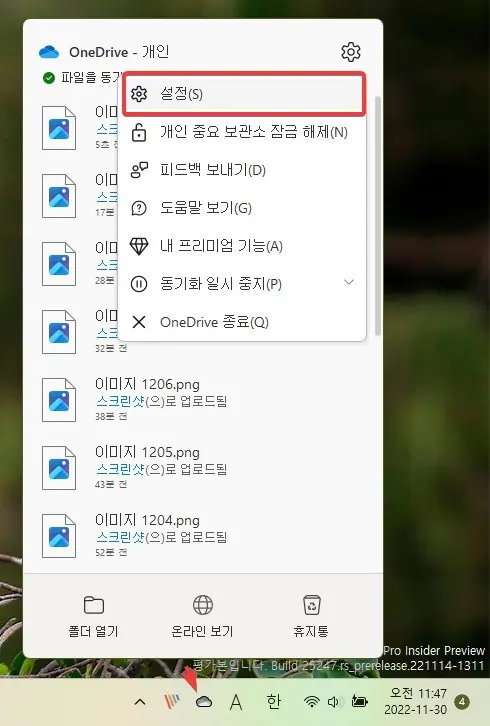
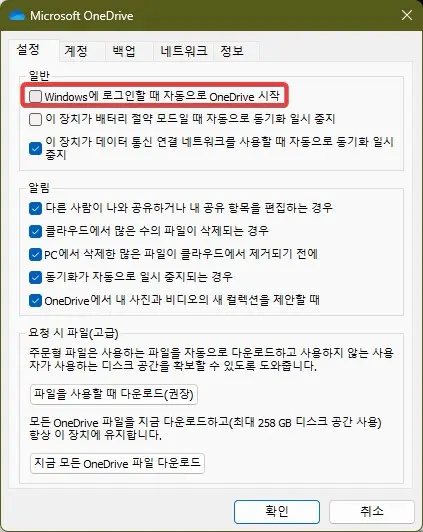
그리고 만약에 기존에 MS Live 계정을 로그인을 해서 사용을 하고 계셨다면 아래와 같이 "계정" 탭에서 "이 PC 연결 해제" 를 클릭을 하세요. 그런후에 계정 연결 해제 버튼을 눌러 주시면 해당 계정으로 OneDrive 를 사용하는걸 중지 할수가 있습니다.
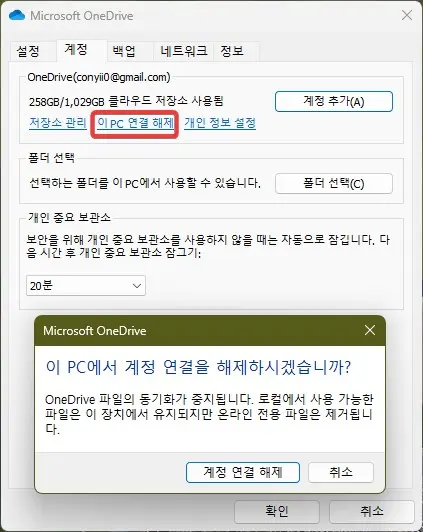
그리고 아래와 같이 "로컬 그룹 정책 편집기" 에서도 OneDrive 를 사용하지 않도록 설정을 할수가 있습니다. 윈도우 Key + R 을 눌러 주신후에 "gpedit.msc" 를 입력을 해서 로컬 그룹 정책 편집기를 열어 보세요.
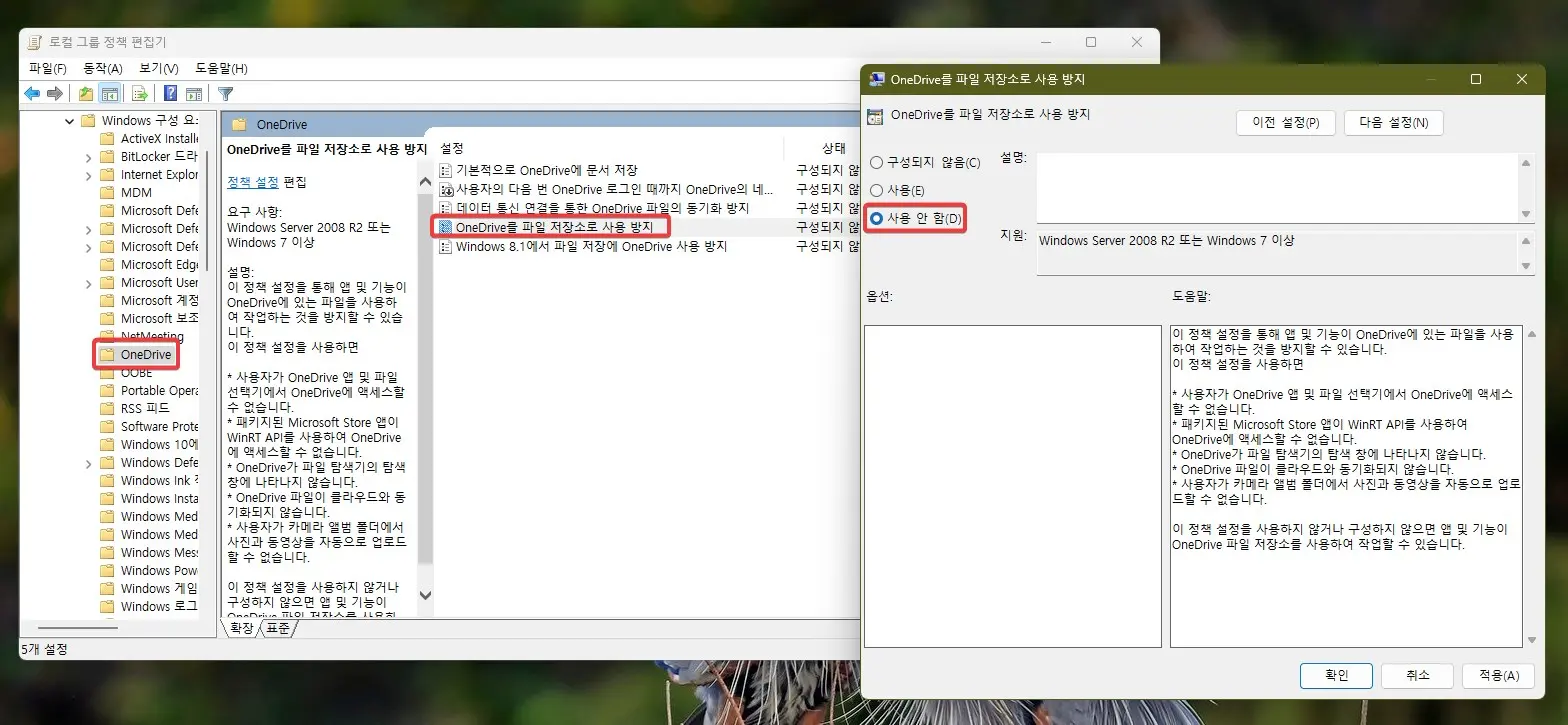
그런후에 [컴퓨터 구성]-[관리 템플릿]-[Windows 구성 요서]-[OneDrive] 로 이동을 한후에 보시는 것처럼 "OneDrive 를 파일 저장소로 사용 방지" 에서 "사용 안 함" 으로 설정을 해줍니다. 그럼 파일 탐색기에서도 OneDrive 사용이 중지가 됩니다.
OneDrive 삭제하기
OneDrive 서비스를 중지 했다면, 이제 OneDrive 를 삭제를 하시면 됩니다. 삭제 하는 방법은 2가지가 있는데요. 하나는 윈도우 11 설정에서 삭제를 하는겁니다.
아래와 같이 윈도우11 설정에서 "앱" > "설치된 앱" 으로 이동을 한후에 OneDrive 를 검색 하셔서 제거를 하시면 쉽게 삭제가 가능합니다. 이렇게 앱을 삭제 하는게 일반적인 방법이구요. 2번째 방법은 PowerShell 에서 winget 을 이용해서 삭제 하는 겁니다.
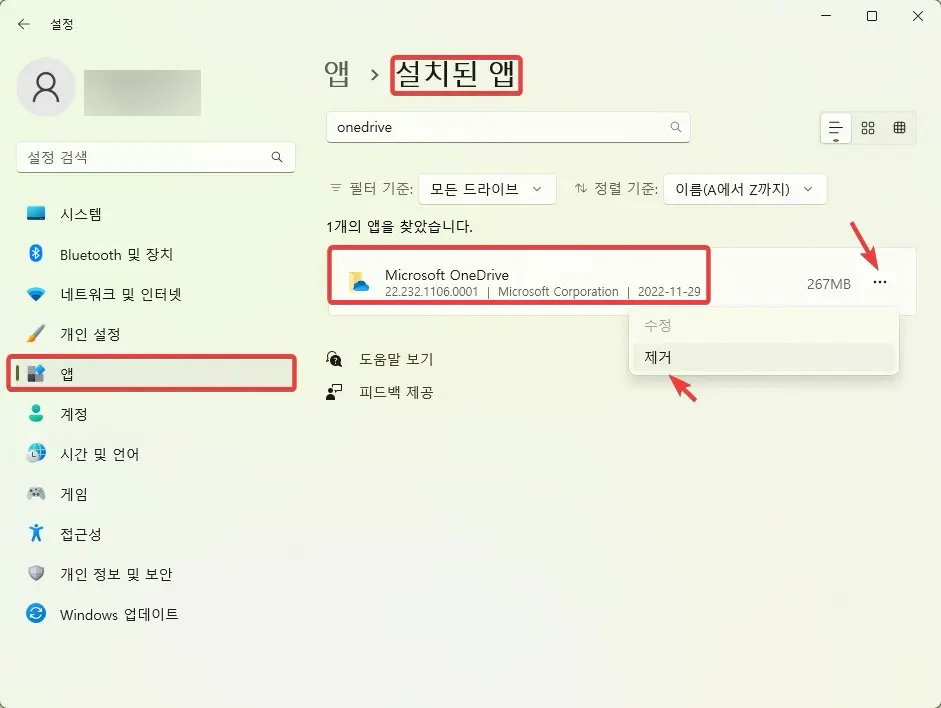
아래와 같이 powershell 을 실행을 하신후에 "winget uninstall onedrive" 만 입력을 해주시면 쉽게 OneDrive 삭제가 가능합니다. 이렇게 하시면 명령어 한번만으로도 삭제가 가능하죠.
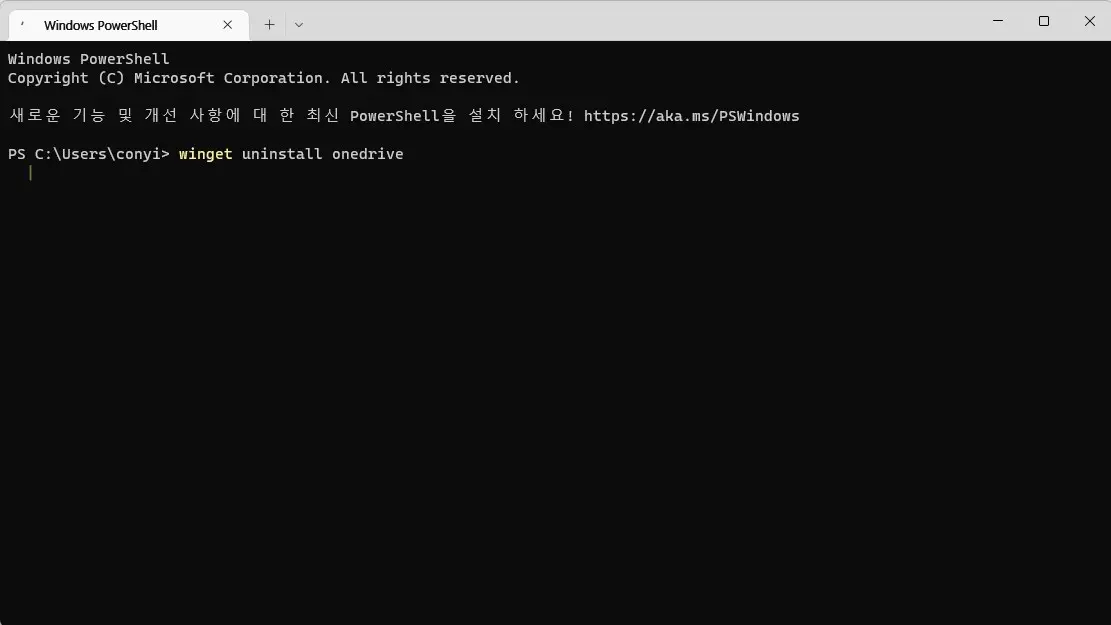
삭제 하는 방법은 어떤 방법을 사용해도 괜찮으면 편하신 방법을 이용하시면 될거 같습니다. 여기까지 하셨다면 이제 OneDrive 를 윈도우11 에서 완전히 제거를 하신거라고 보시면 될거 같습니다.
이상으로 이번 포스팅에서는 OneDrive 를 윈도우11 에서 제거하는 방법에 대해서 알아 보았는데요. 굳이 필요 없다고 생각이 드신다면 이런 방법을 이용해서 사용중지 혹은 삭제를 해보시기 바랍니다. 여기까지 포스팅을 보아 주셔서 감사합니다. 도움이 되셨다면 하단에 있는 구독 & 공감 & 댓글 많이 부탁 드려요.
