윈도우 프로그램을 탭으로 사용하는 방법
IT,PC,모바일,스마트폰 정보와 팁 그리고 제품리뷰와 생활정보
윈도우 프로그램을 탭으로 사용하는 방법
최근에 윈도우11이 업데이트 되면서 파일탐색기에 탭 기능이 추가가 되었습니다. 웹 브라우저에서도 탭 기능이 일반적으로 사용이 되고 있죠. 이번 포스팅에서는 프로그램들을 탭으로 관리 할수 있는 방법에 대해서 알아 보도록 하겠습니다. 여러개의 서로 다른 프로그램을 하나의 프로그램처럼 탭으로 사용을 할수 있는 방법입니다.
이 방법을 사용하기 위해서는 프로그램을 하나 설치를 해야 하는데요. Github 에서 다운로드 받을수도 있지만 마이크로소프트 스토어에서도 다운로드 받을수가 있습니다.
Get United Sets preview beta from the Microsoft Store
Note: Requires .Net desktop runtime United Sets is an application that allows you to group Windows into different browser like Tabs to improve productivity and multi-tasking. The Set can be combined with snap layouts to allow you to access more windows wit
apps.microsoft.com
링크를 클릭하셔서 Microsoft Store 를 여신후에 아래와 같이 "다운로드" 를 클릭을 하셔서 설치를 하시면 됩니다.
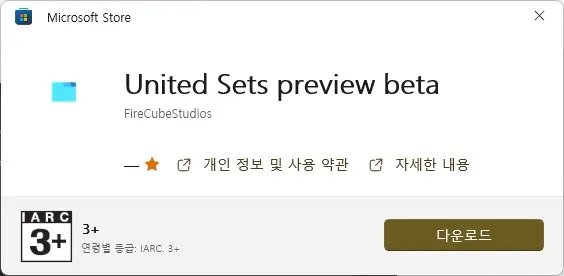
설치를 완료한후에 실행을 하시면 바로 사용이 가능합니다. 처음 실행 했을때에는 아래와 같이 Setup 화면이 나오는데요. 그냥 다음으로 넘기시기만 하시면 특별한 설정 없이 사용이 가능합니다. 사용하는 방법은 생각보다 어렵지 않습니다.
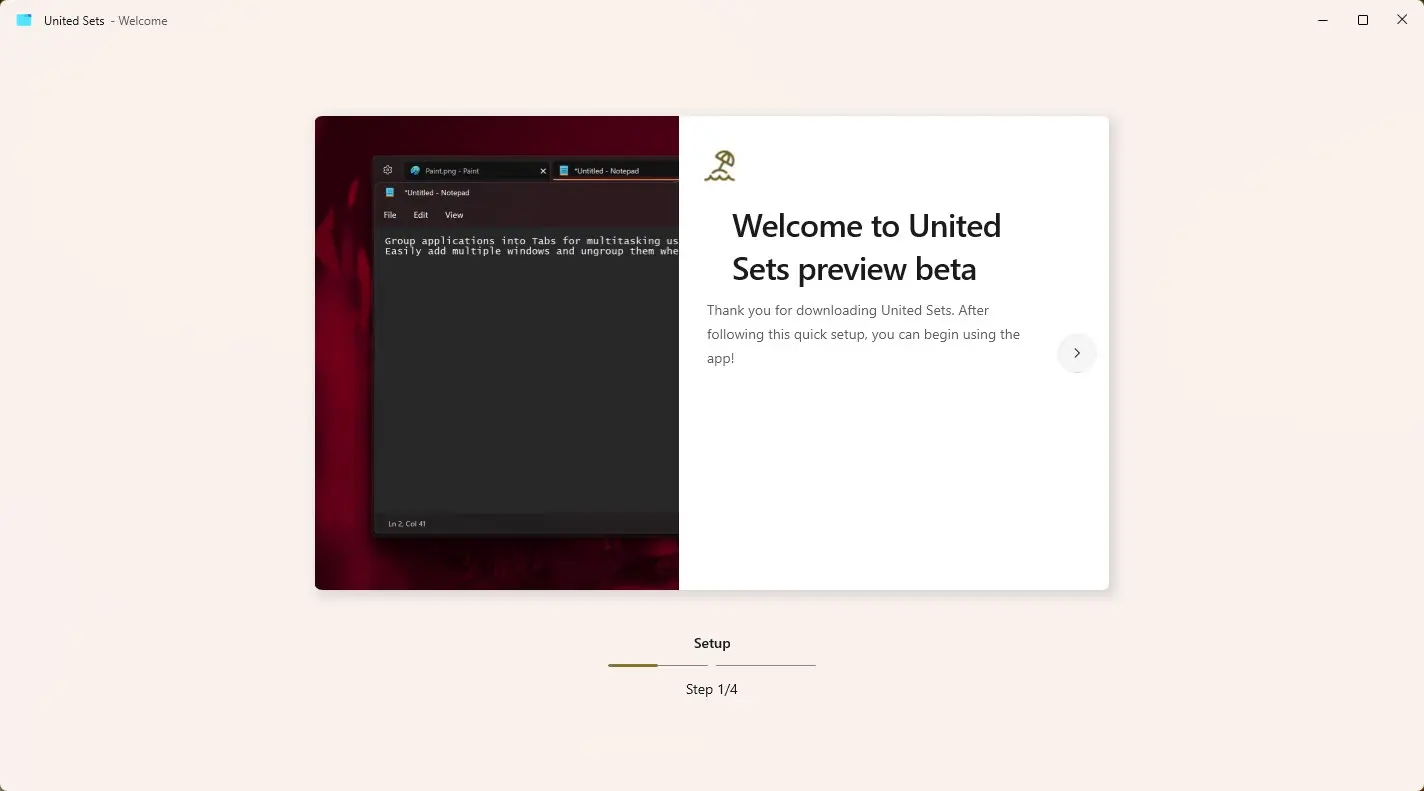
사용하는 방법은 간단하게 상단에 있는 + 버튼을 눌러 주시면 됩니다. 그리고 탭에 넣고 싶으신 프로그램을 마우스로 선택을 하신후에 Tab 키를 눌러 주시면 탭에 추가가 됩니다. 이런식으로 추가 하고 싶으신 프로그램을 추가 하셔서 사용을 하시면 됩니다. 어렵지 않으니 직접 해보시면 쉽게 사용할수 있을거라고 생각이 됩니다.
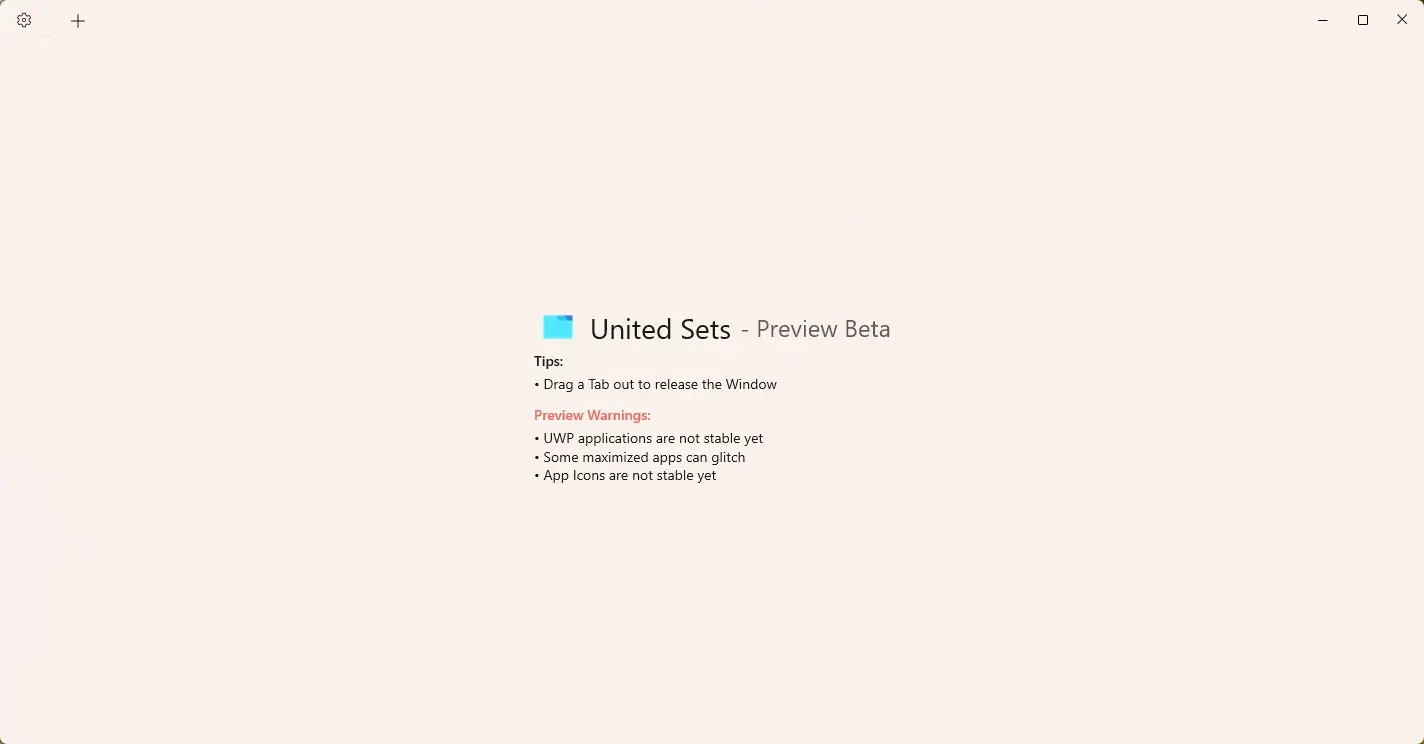
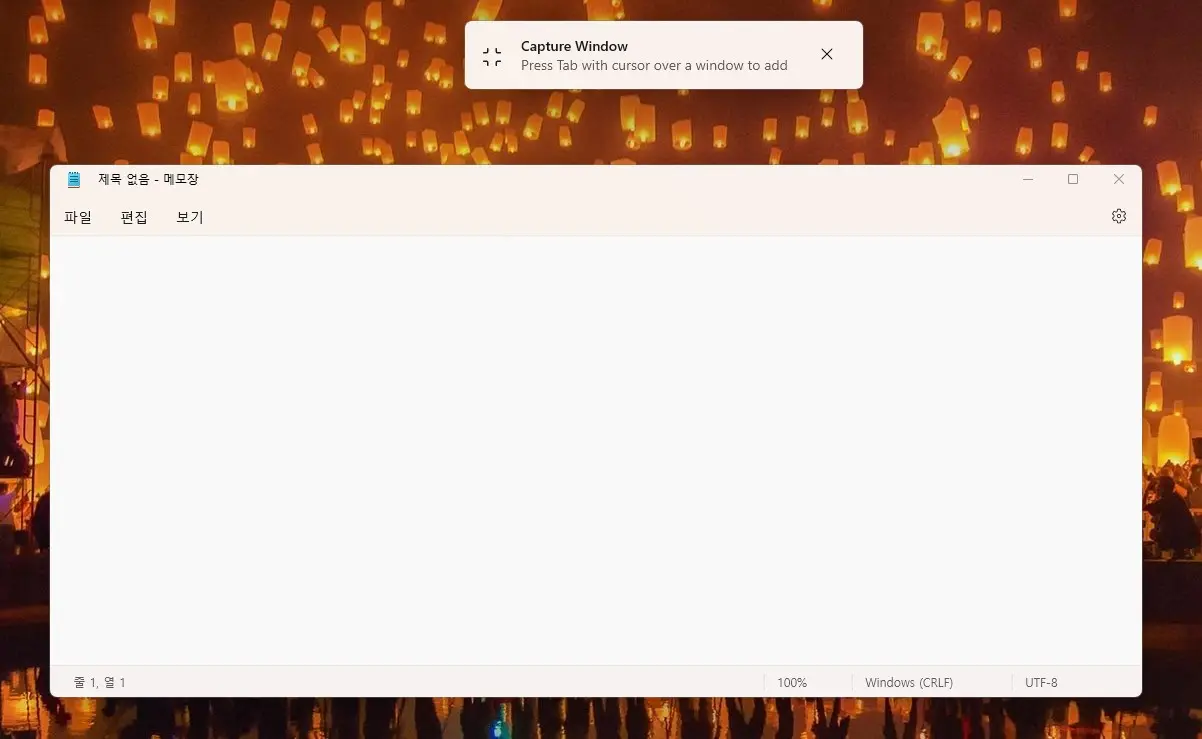
아래는 프로그램 몇개를 탭에 추가해본 모습입니다. 탭이 편하신 분들도 있기 때문에 여러개의 창을 띄워놓고 작업을 하는 경우에 이렇게 사용하는게 편할수도 있을거 같습니다. 직접 경험해 보신후에 사용할지 말지를 결정 하셔도 괜찮을거 같구요. 프로그램을 종료하면 탭은 닫아지구요.
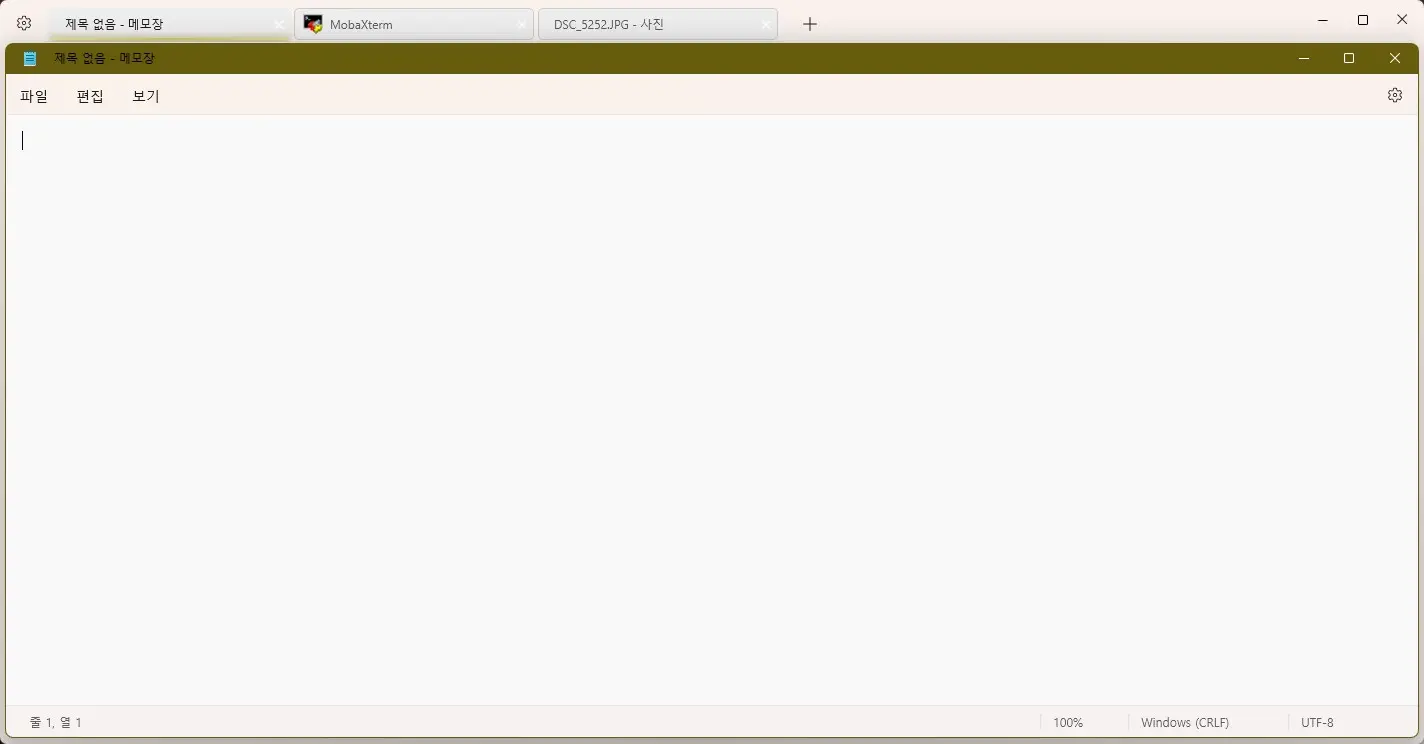
만약에 탭에서 프로그램을 꺼내고 싶으시다면 드레그 해서 꺼낼수가 있습니다. 표시는 X 로 되어 있지만 이렇게 드레그 해서 꺼낼수 있도록 되어 있네요. 추가 하는것도 드레그 해서 넣으면 좋을거 같은데 추가 하는건 동작 하지 않는거 같습니다.
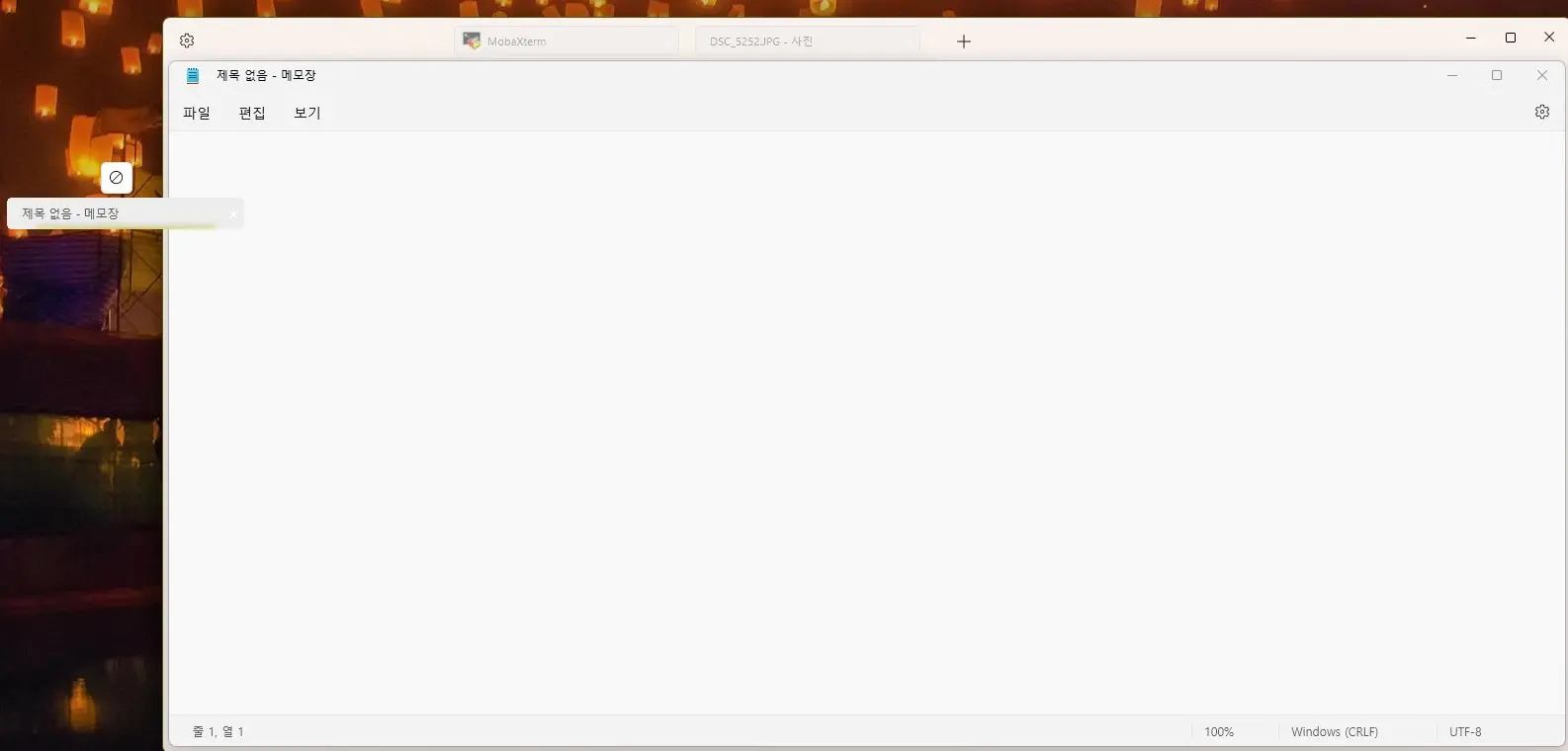
이상으로 이번 포스팅에서는 여러개 다른 프로그램을 하나의 프로그램처럼 탭에 추가해서 관리 사용할수 있는 방법에 대해서 알아 보았습니다. 여기에서 사용한 프로그램인 United Sets Preview 라고 되어 있는 프로그램은 아직 베타 버전이기는 하지만 괜찮은 프로그램이 될거 같네요. 그럼 이만 포스팅을 마치도록 하겠습니다. 관심 있으신 분들은 한번 사용해 보시면 어떨까 싶네요 ^^
