윈도우10 탐색기 즐겨찾기 최근문서 전체목록과 초기화 방법
IT,PC,모바일,스마트폰 정보와 팁 그리고 제품리뷰와 생활정보
윈도우10 탐색기 즐겨찾기 최근문서 전체목록과 초기화 방법
윈도우10 을 사용을 하면서 문서파일이나, 이미지 파일들 파일을 열고 나면 탐색기에서 즐겨찾기에 최근에 사용한 파일이나, 폴더에 기록이 남아서 필요할때 바로 파일을 열거나 폴더로 이동을 할수가 있습니다. 하지만 여기에 표시되는 목록에는 한계가 있기 때문에 내가 열어보았던 최근 문서의 전체 목록을 보고 싶다면 다른 방법을 이용을 해야 합니다. 이번 포스팅에서는 윈도우10 탐색기 즐겨찾기 최근문서 전체목록을 보는 방법과 초기화 하는 방법에 대해서 알아 보려고 합니다.
윈도우10 탐색기 최근문서 전체 목록은 어디에?
기본적으로 탐색기에서 최근문서를 보게 되면 아무래도 전체 목록을 다 보여 주는건 아닙니다. 그래서 전체 목록을 보고 싶을때에는 다른 방법을 이용을 해야 합니다. 일단, 파일탐색기에서 보시는 것처럼 최근에 사용한 파일 목록에 내가 원하는 파일을 찾을수가 없는 경우에는 아래 방법으로 찾아 보세요.

아래 보이는것처럼 "C:\Users\사용자이름\AppData\Roaming\Microsoft\Windwos\Recent" 아래로 이동을 해보시면 거기에 최근에 사용한 파일 전체 목록이 보입니다. 여기에서 찾아 보시면 쉽게 찾을수 있습니다. 필요하시다면 여기에서 검색을 하시거나 날짜별로 혹은 이름으로 정렬해서 찾아 보시면 쉽게 찾을수가 있을거에요.
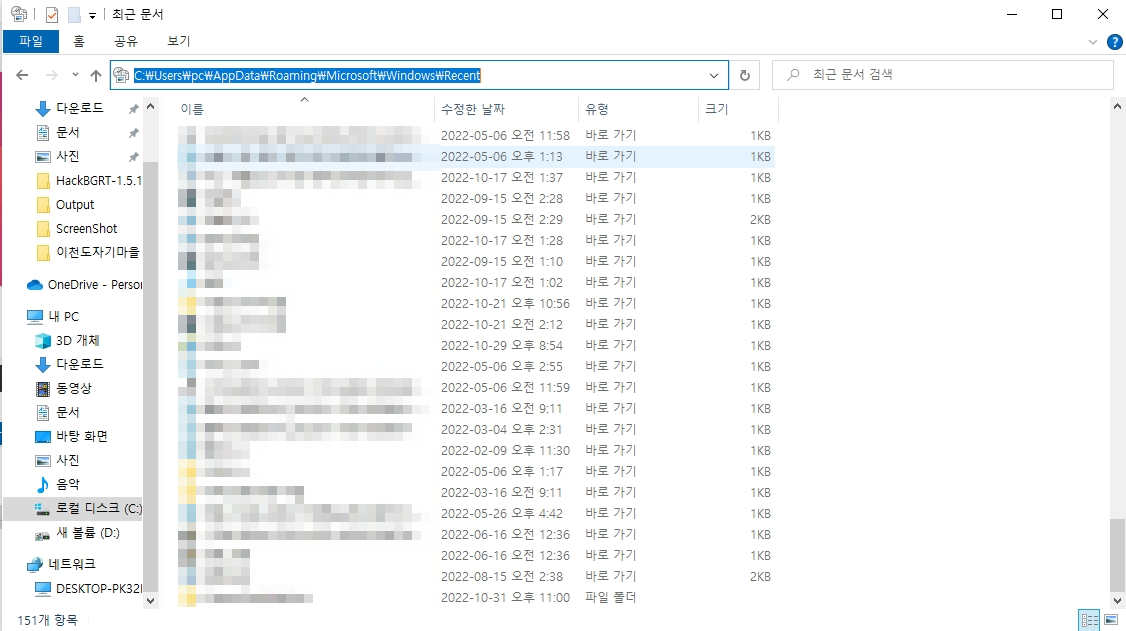
해당 위치는 윈도우10 뿐만 아니라 윈도우11도 마찬가지로 동일한 위치에 있습니다. 윈도우11 에서도 최근에 사용한 파일 전체 목록을 보고 싶으시다면 위에 디렉토리로 이동을 하셔서 보시면 쉽게 찾을수가 있을겁니다.
윈도우10 탐색기 최근문서 초기화 하는 방법
그렇다면 윈도우10 탐색기 최근문서에 있는 내용을 초기화 하고 싶을때에는 어떻게 할까요? 방법은 아래처럼 하시면 됩니다.
윈도우10 파일탐색기를 여신후에 아래와 같이 파일 > "폴더 및 검색 옵션 변경" 을 선택을 하시며면 됩니다. 그러면 폴더 옵션이 열리게 되고 거기에 일반 탭에 보시면 "개인 정보 보호" 라고 되어 있는 부분이 보입니다. 여기에서 "파일 탐색기 기록 지우기" 옆에 있는 지우기 버튼을 눌러 주시면 아주 간단하게 초기화가 됩니다.
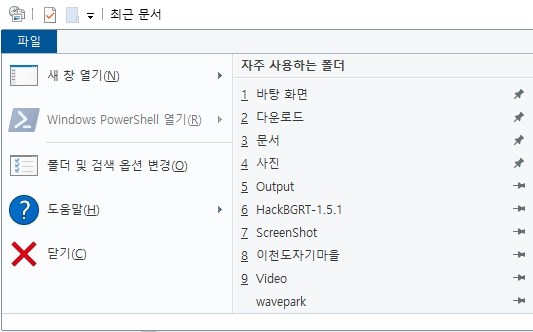
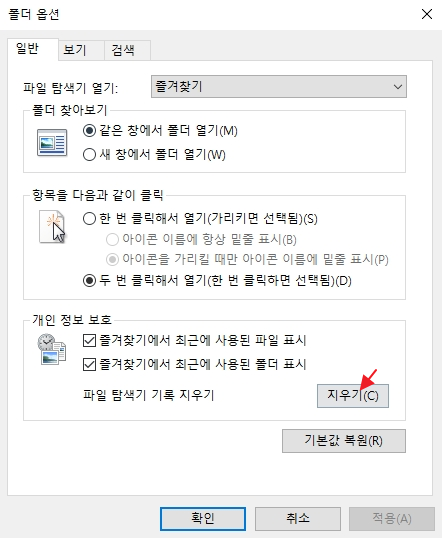
초기화가 되면 아래 보시는 이미지처럼 아주 깨끗하게 기존에 보이던 최근 사용한 파일 목록이 없어진걸 볼수가 있습니다. 즐겨찾기에도 바탕화면, 다운로드, 문서, 사진 등 기본적인 항목만 표시가 될뿐 기존에 보이던 자주 열어 보았던 폴더 목록은 보이지 않는걸 볼수가 있습니다.

이렇게 해서 이번 포스팅에서는 윈도우10 탐색기에서 최근에 열어본 파일 목록 전체를 보는 방법과 더이상 필요 하지 않는 경우에 초기화 해서 목록을 없애는 방법에 대해서 간단하게 알아 보았습니다. 도움이 되셨길 바라면서 이만 포스팅 마치도록 할께요. 여기까지 포스팅을 보아 주셔서 감사합니다.
