사진에서 글자 추출 파워토이로 간단하게 하는 방법
IT,PC,모바일,스마트폰 정보와 팁 그리고 제품리뷰와 생활정보
사진에서 글자 추출 파워토이로 간단하게 하는 방법
블로그에 몇번 OCR 에 대해서 포스팅을 한적이 있었는데요. 사진에서 글자를 추출하는 방법을 OCR (광학시 문자 판독) 이라고 합니다. 구글 렌즈등을 이용하면 실시간으로 스마트폰에서 번역도 같이 되어서 해외 여행할때 유용하게 사용을 할수 있죠. 이번 포스팅에서는 사진에서 글자 추출을 윈도우에서 파워토이를 이용해서 쉽고 간단하고 빠르게 하는 방법에 대해서 알아 보려고 합니다. 파워토이가 뭔지 궁굼하시다면 제 블로그의 이전 포스팅을 찾아 보시면 도움이 될겁니다.
2022.01.09 - [IT/Windows] - 윈도우11 창을 항상 위로 설정하는 방법 with 파워토이
윈도우11 창을 항상 위로 설정하는 방법 with 파워토이
윈도우를 사용하면서 여러 창을 열어 놓고 작업을 할때 창 하나가 계속 위에 올라와 있으면 좋을때가 있습니다. 문서 작업을 할때도 참고를 위해서 해당 창이 계속 상위에 있으면 편할때가 있죠
hkebi.tistory.com
파워토이는 마이크로소프트에서 별도로 개발을 하고 있는 시스템 유틸리티를 모아 놓은 도구 입니다. 스토어에서 검색을 하셔도 되고, Github 를 통해서 설치를 하셔도 됩니다. 꾀 다양한 기능들이 포함이 되어 있으니 꼭 한번 설치를 해서 사용을 해보시기 바랍니다.
이번 포스팅에서는 사진에서 글자를 추출하는 기능인 텍스트 추출기에 대해서 알아 보려고 하는데요. 파워토이를 실행을 하시면 제일 아래쪽에 "텍스트 추출기" 라고 있습니다. 화면 어디에서나 보이는 텍스트를 추출을 할수가 있는 도구 입니다. 사진 뿐만아니라 복사 금지가 되어 있는 웹 페이지에서 간단하게 텍스트를 복사해서 사용할수도 있죠.
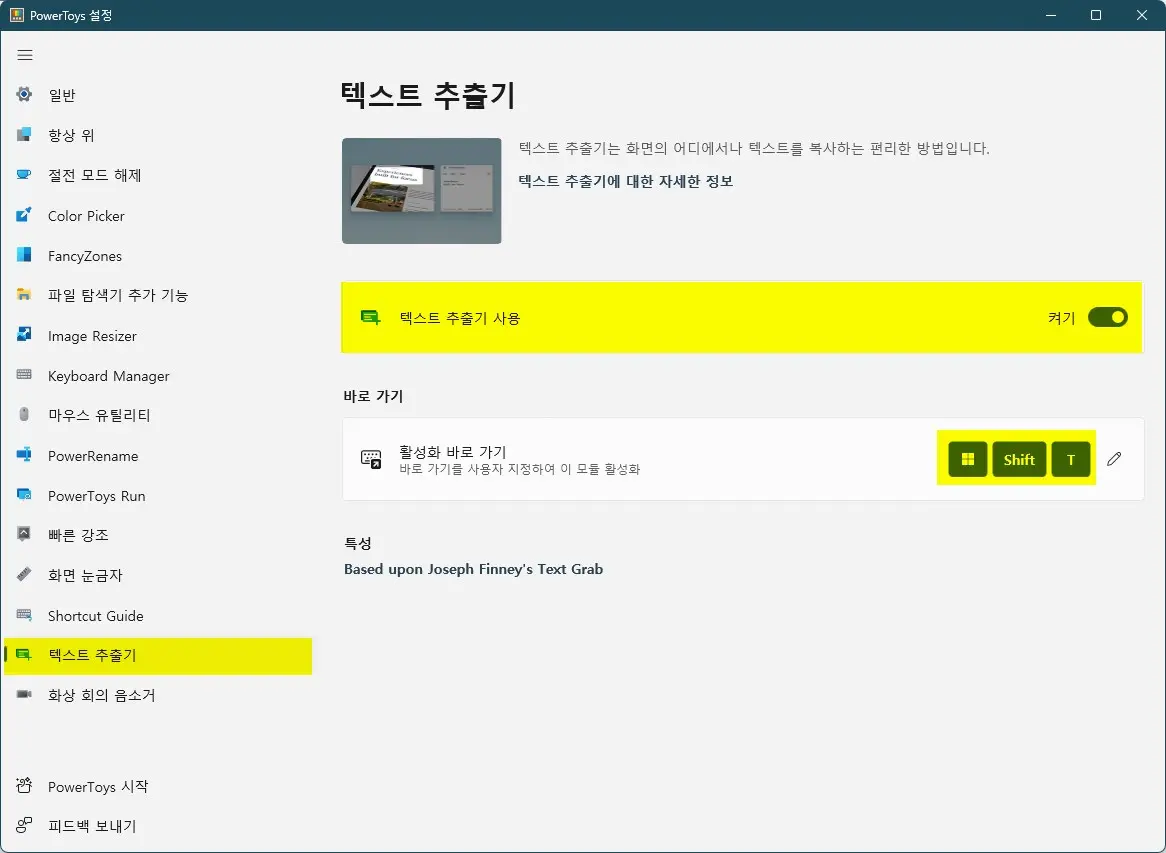
사용을 하기 위해서는 텍스트 추출기 사용을 활성화 해놓으면 됩니다. 기본적으로 "윈도우키 + Shift + T " 가 단축키로 설정이 되어 있습니다. 단축키는 사용자 마음대로 변경을 할수가 있습니다. 단축키를 변경을 하고 싶으시면 단축키 있는 곳을 클릭을 하신후에 변경하고 싶은 단축키를 눌러 주시면 변경이 됩니다.
단축키를 눌러 주시면 음영 반전이 생기면서 아래처럼 내가 원하는 테스트 부분을 드레그 해서 선택을 할수가 있습니다. 선택을 하면 뭔가 팝업이 뜨거나 복사가 되었다고 멘트가 나오거나 하지 않습니다. 그냥 그대로 텍스트가 복사가 된거니 필요한곳에 바로 붙여 넣기만 하시면 됩니다.
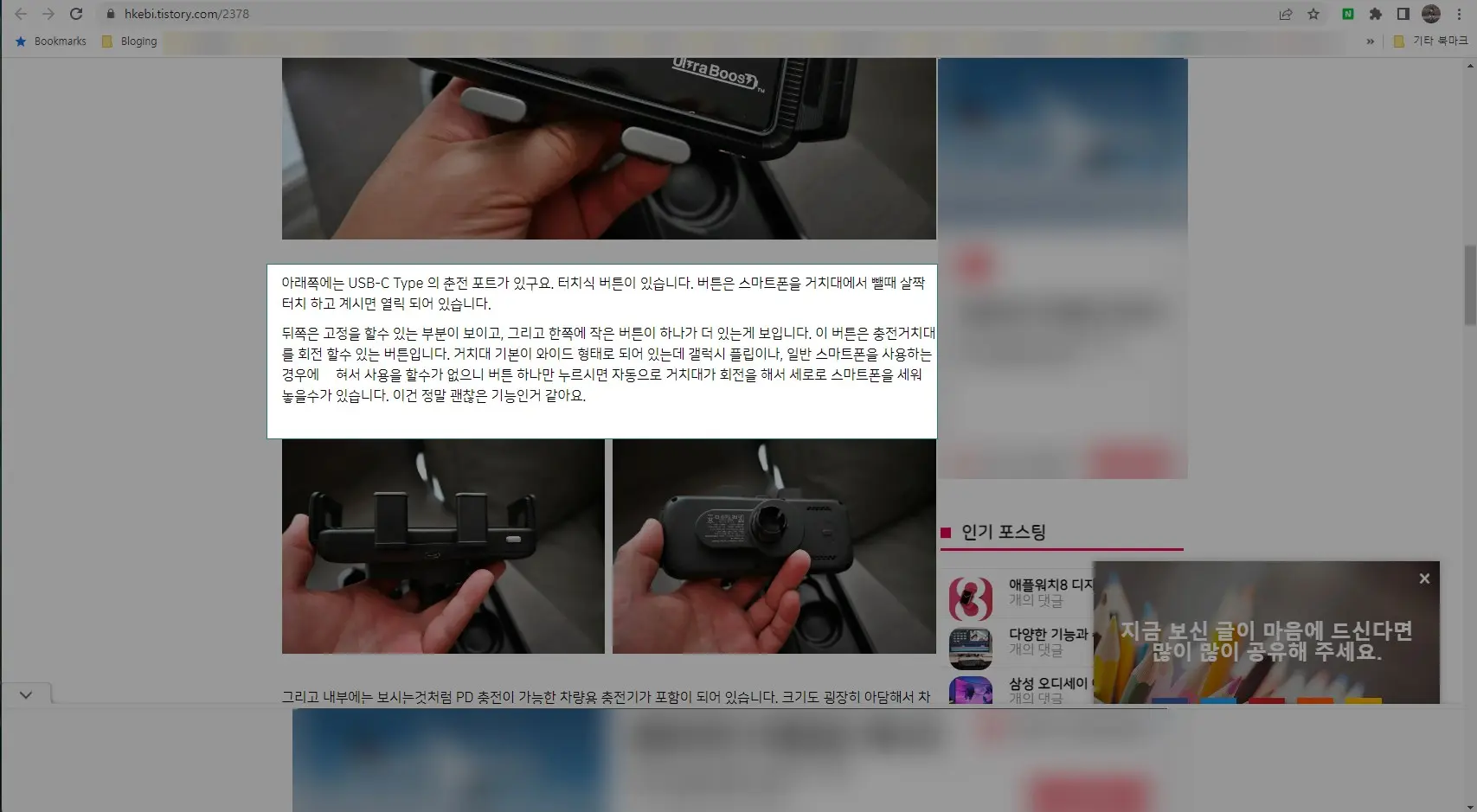
아래는 제 블로그 내용을 파워토이 텍스트 추출기를 이용해서 그대로 복사한 후에 메모장에 붙여 놓은 모습입니다. 이렇게 웹 페이지의 경우에는 아주 정확하게 텍스트가 복사가 되네요.
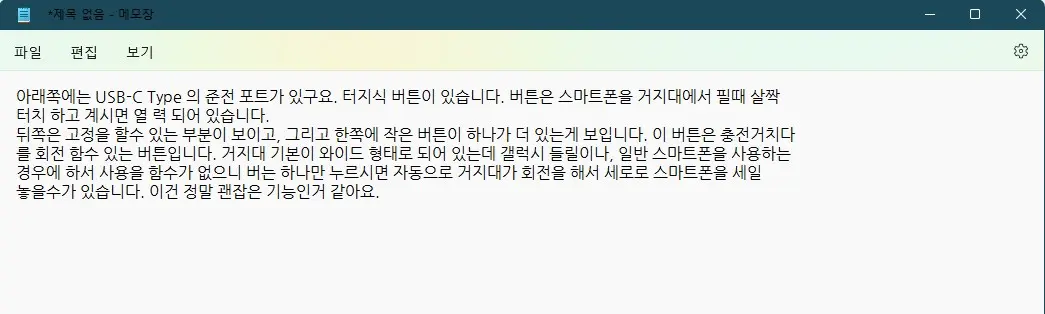
사진의 경우에도 해상도나 이미지 퀄리티가 좋으면 좋을수록 내용이 그대로 복사가 됩니다. 약간 이미지가 외곡이 있는 경우에는 한글의 경우에는 조금더 글자가 많이 깨지는거 같기는 합니다. 조금더 텍스트 구분이 완벽한 사진일수록 잘 되는거 같아요.

보시는것처럼 웹페이지 상에 있는 글자는 거의 완벽하게 추출이 됩니다. 다소 경계가 애매한 부분만 이상하게 추출이 되네요. 이정도면 평상시에 활용하기에 충분하지 않을까 생각이 됩니다.
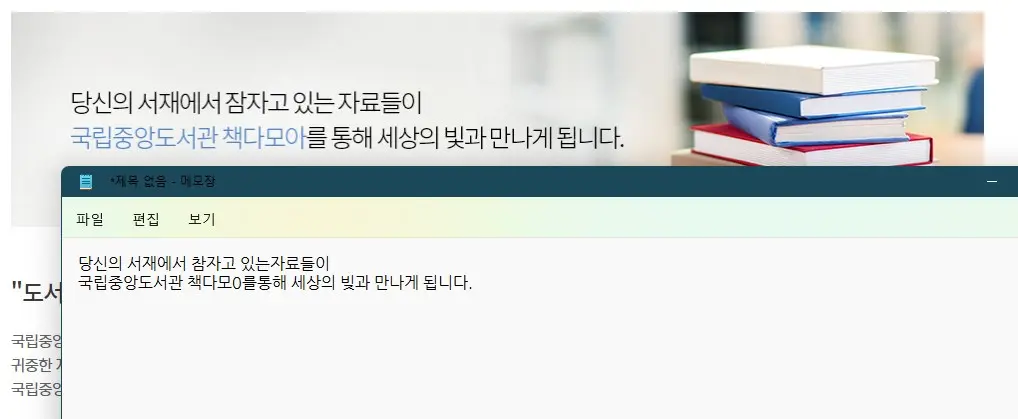
일단, 파워토이를 실행을 해 놓은 상태에서 텍스트 추출기 기능을 활성화 해놓은 상태라면 언제든지 내가 원하는 부분의 이미지나 웹 페이지 등에서 자유롭게 텍스트를 복사해 놓을수가 있습니다. 저처럼 블로그에 복사 금지를 걸어 놓더라도 이 기능을 이용하면 단축키를 이용해서 캡처 하듯이 간단하게 글자를 복사할수가 있죠.
이상으로 이번 포스팅에서는 사진에서 글자 추출 하는 기능이 포함되어 있는 파워토이의 텍스트 추출기에 대해서 알아 보았습니다. 텍스트 추출기 이외에도 파워토이에는 편리한 기능들이 많이 있으니 꼭 설치해서 사용해 보시기를 권해 드립니다. ^^ 그럼 도움이 되셨길 바라면서 이만 포스팅 마치도록 할께요. 여기 까지 읽어 주셔서 감사합니다.
