PDF 편집, 병합, 변환 쉽게 가능한 PDF 편집기 ezPDF Editor 3.0
IT,PC,모바일,스마트폰 정보와 팁 그리고 제품리뷰와 생활정보
PDF 편집, 병합, 변환 쉽게 가능한 PDF 편집기 ezPDF Editor 3.0
대부분의 문서 편집은 워드를 이용을 하거나 엑셀, 프리젠테이션을 하게 되면 파워포인트등을 이용을 하고 공공기관에서는 아직 한글 HWP 을 선호하기도 합니다.. 하지만 문서 공유를 할때 제일 많이 사용하는 방식은 뭘까요? 바로 PDF 방식으로 문서를 공유 하는건데요. 보통은 PDF 파일을 보기만 하지만 PDF 편집기를 이용을 하면 편집도 가능하다는걸 아시나요? 편집 기능을 이용을 하면 강의를 듣거나, 회의에 참석 할때 꾀 유용하게 사용을 할수가 있습니다. 그리고 문서를 공유할때도 PDF 로 공유하는게 굉장히 효율적이기도 하죠. PDF 편집기를 이용을하면 병합이나, 변환도 쉽기 때문입니다.
그러면 PDF 를 편집을 하거나 병합 혹은 다른 파일을 PDF 로 전환을 할때 어떤 프로그램을 사용하는게 좋을까요? 당연한 얘기겠지만 무료로 사용이 가능한 프로그램을 이용을 하는게 좋죠. 그래서 이번 포스팅에서는 PDF 편집이나 변합, 변환을 쉽게 할수 있는 사용이 쉬운 PDF 편집기인 ezPDF Editor 3.0 을 소개해 보려고 합니다.
ezPDF Editor 3.0
ezPDF Editor 3.0은 PDF 전자문서의 다양한 활용에서 문서 보안까지 가능한 PDF 편집 프로그램입니다.
www.ezpdf.co.kr
위 링크를 클릭을 하시면 프로그램을 다운로드 할수 있는 웹 사이트로 이동을 하게 됩니다. 무료로 사용을 할수도 있으며 일부 유료 기능이 있습니다. 유료 기능의 경우 개인 사용자 보다는 기업 사용자들에게 적합한 기능들이 포함이 되어 있습니다. DRM 문서 보안이나, PDF 프레젠테이션, 전자인증등의 기능이 포함이 되어 있네요.

프로그램을 다운로드 받아서 설치를 하시면 되는데요. 설치 하는 방법은 그리 어렵지 않습니다. "다음" 버튼을 몇번만 클릭을 해주시면 쉽게 설치가 가능합니다.
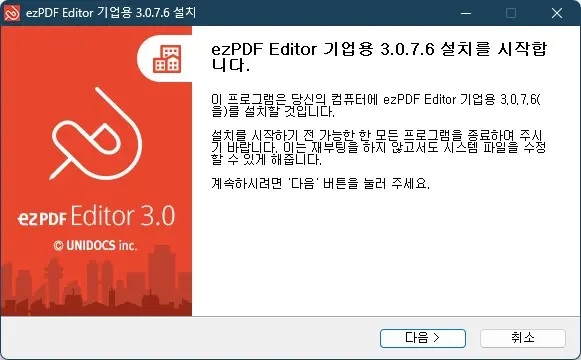
프로그램을 설치 하신후에 실행을 하시면 어딘가 친근한 인터페이스를 볼수가 있습니다. 워드나, 엑셀 같이 리본 메뉴 형태로 되어 있으며 일반적인 문서 편집기와 매우 흡사한 구조를 가지고 있습니다. 이제 ezPDF Editor 를 이용해서 PDF 파일을 생성을 하거나, 편집이 가능합니다.
그래도 사용이 어렵다고 생각을 하시면 도움말을 참고 하시면 됩니다. 웹페이지로 링크가 열리며 메뉴얼 형태의 매우 자세한 가이드를 볼수가 있습니다.

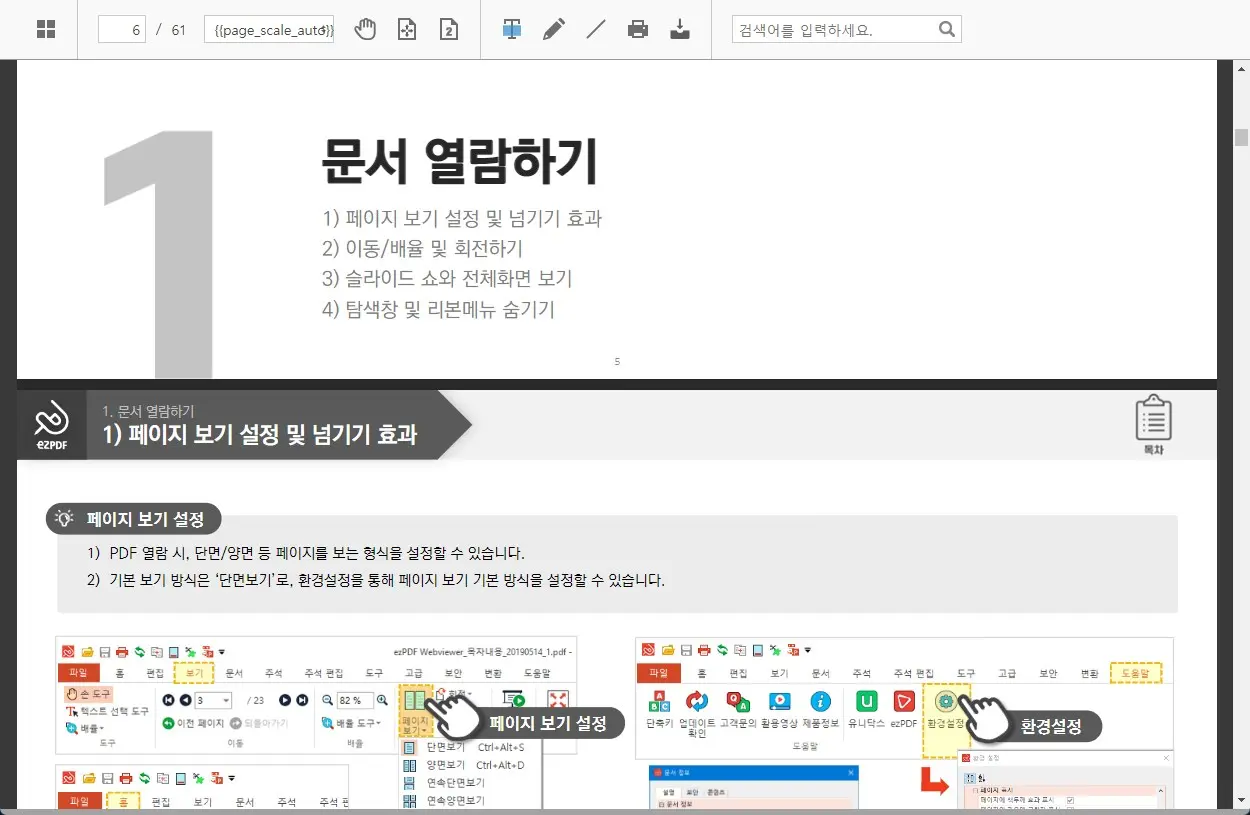
다양한 편집툴을 이용한 PDF 편집
ezPDF Editor 를 이용을 하면 기존에 있던 PDF 파일을 아주 쉽게 편집을 할수가 있습니다. 다양한 툴을 이용을 해서 문서를 전체적으로 수정을 가할수가 있습니다.
기본적으로 선 그리기를 이용을 해서 펜으로 글씨를 쓰는것처럼 강의나 미팅시에 메모나 그림을 남길수가 있습니다. 물론 테스트 툴을 이용해서 별도로 텍스트를 남길수도 있구요. 수정한 내용은 그대로 해당 PDF 파일에 저장이 됩니다.
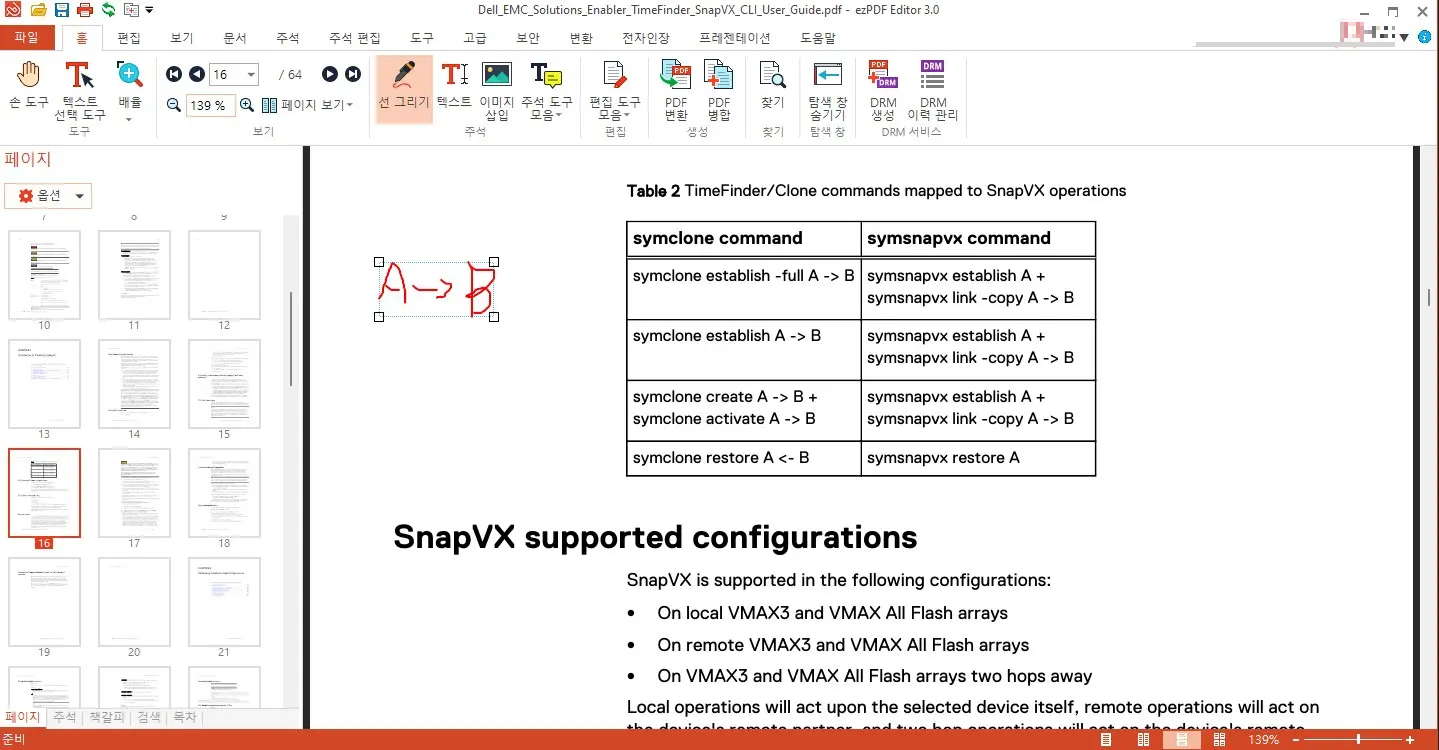
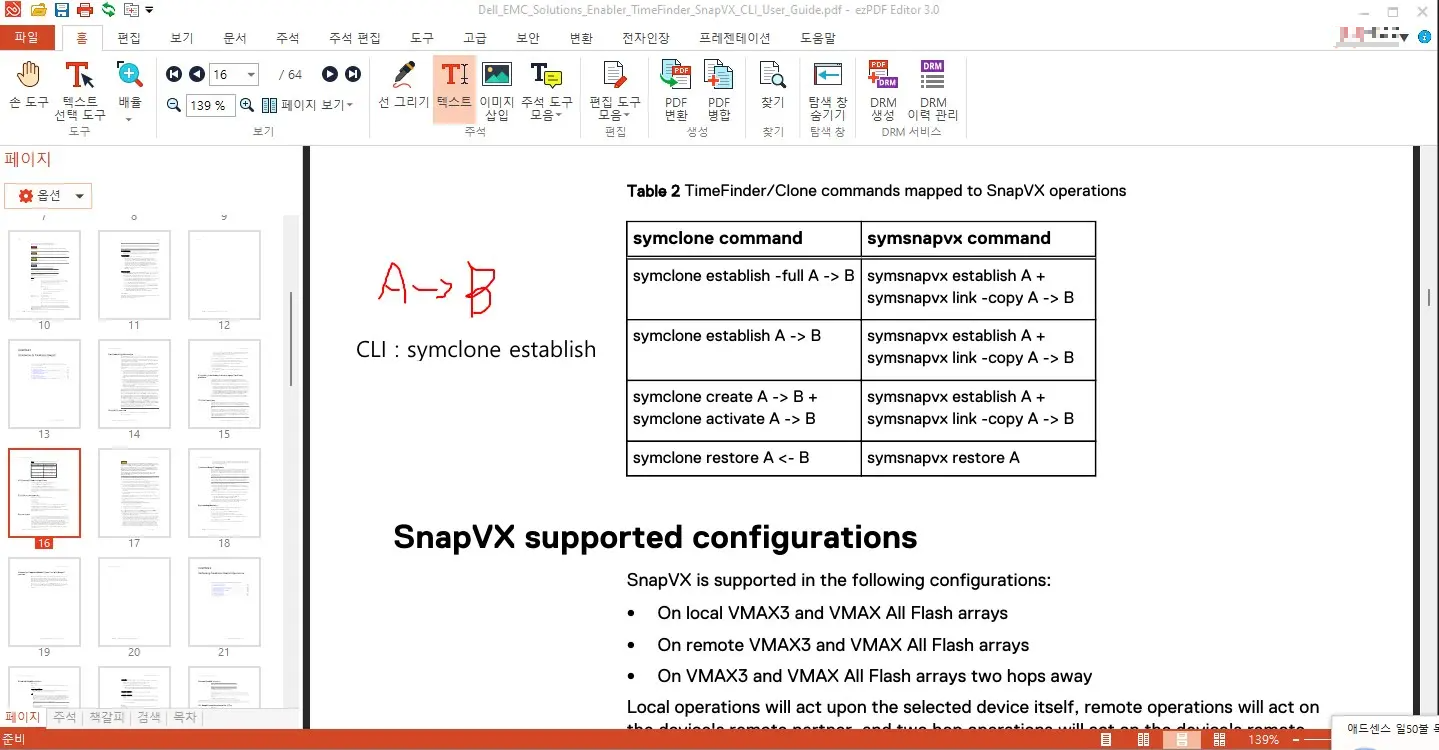
만약에 참고할 이미지등이 있어서 PDF 문서에 추가를 하고 싶다면 이미지 삽입을 이용해서 이미지를 문서에 추가를 할수가 있습니다. 이런 기능을 이용을 하면 자연스럽게 문서에 여러 참고 사항이나 필요한 것들을 추가를 할수가 있죠. 개인의 경우에는 강의를 듣거나 할때 좋을거 같고 기업에서는 미팅할때 사용을 하면 좋을거 같네요.

PDF 문서가 이미지가 아닌 텍스트 형태로 작성이 되어 있다면 기존에 작성된 내용을 수정을 할수도 있습니다. 아래 캡처 화면을 보시면 중간 정도에 나와 있는 제목이 왼쪽은 영어 오른쪽은 한글로 되어 있는걸 볼수가 있습니다. 이렇게 기존에 있던 텍스트를 완전히 새로운 텍스트로 변환이 가능합니다. 물론, 원래 소스가 이미지로 되어 있는 경우에는 수정이 불가능합니다.
이렇게 편집 기능을 이용해서 완전히 새로운 문서로 예를 들면 번역을 한다던지 할때 활용이 가능하겠죠?
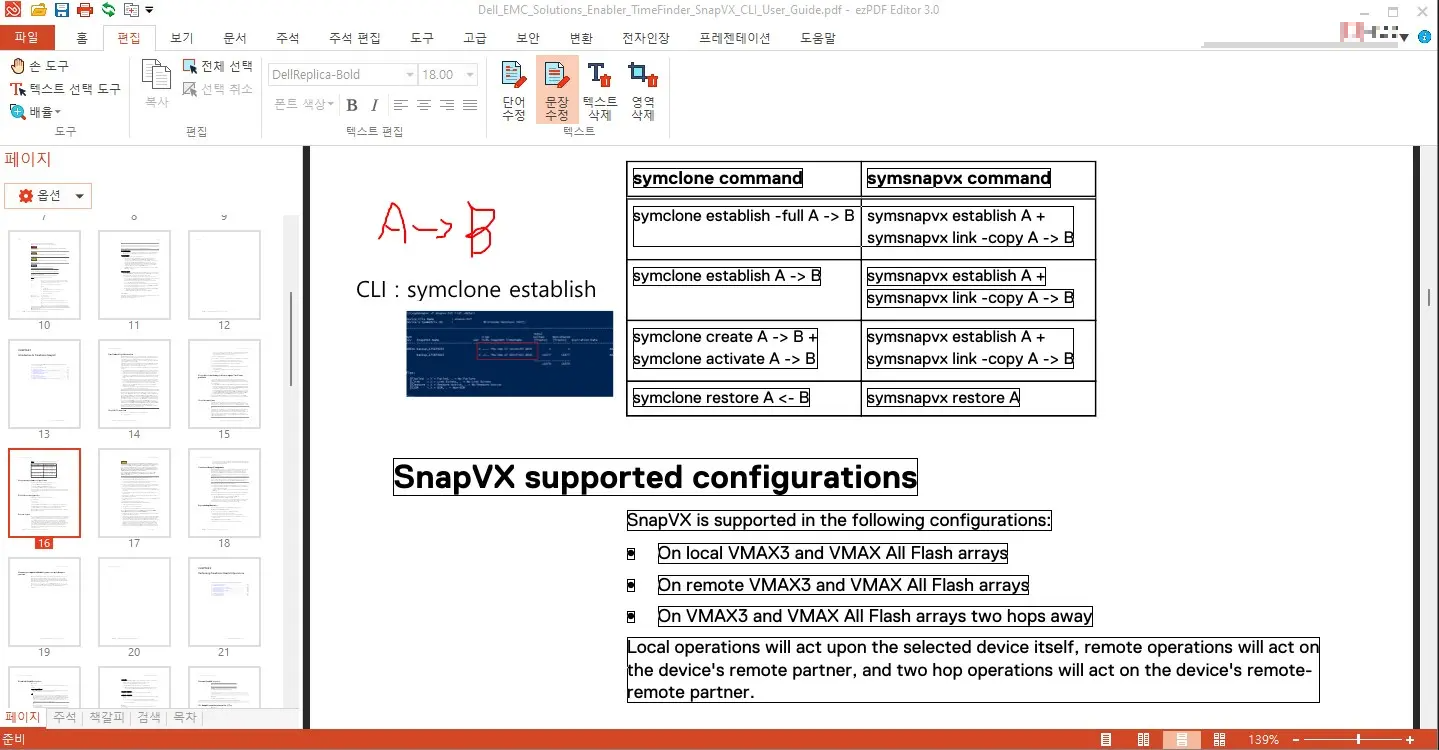
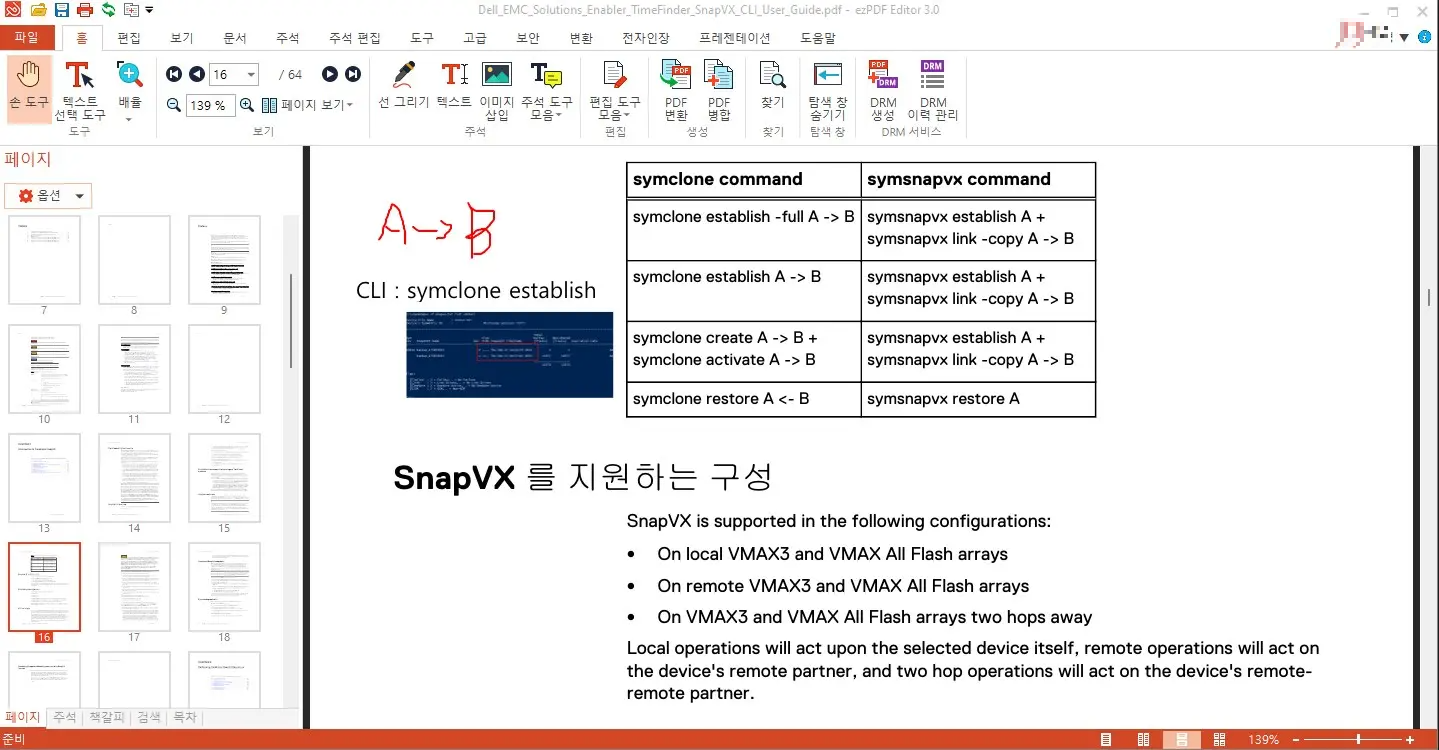
그외 꽤 다양한 기능의 편집툴들을 제공을 하고 있습니다.
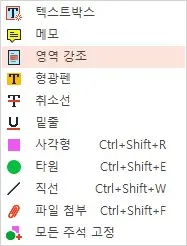
이런 편집툴들을 이용을 하면 다양한 방법으로 문서를 가공을 할수가 있게 됩니다. 아래는 이러한 툴들을 이용해서 업무에 필요한 내용을 수정을 해보았습니다. 이런식으로 기업에서는 업무에, 학생들은 강의에 활용이 가능하겠죠. 물론 그 이외에도 다양한 방법으로 활용이 가능할겁니다.

PDF 파일 변환, 병합도 쉽게
PDF 에디터를 이용해서 제일 많이 하는 작업들중에 하나가 바로 워드나, 엑셀, 파워포인트등의 문서파일을 PDF 로 변환을 하거나, 기존 PDF 파일들의 일부를 다른 PDF 파일과 병합하는 기능들을 많이 사용을 하게 되는데요. ezPDF Editor 3.0 또한 쉽게 PDF 파일을 변환 하거나 병합을 할수가 있습니다.
병합은 병합하고자 하는 파일을 선택을 하거 파일 병합만 눌러 주시면 쉽게 병합이 됩니다. 파일 병합이 완료 되면 ezPDF Editor 로 병합된 파일이 열리게 됩니다.
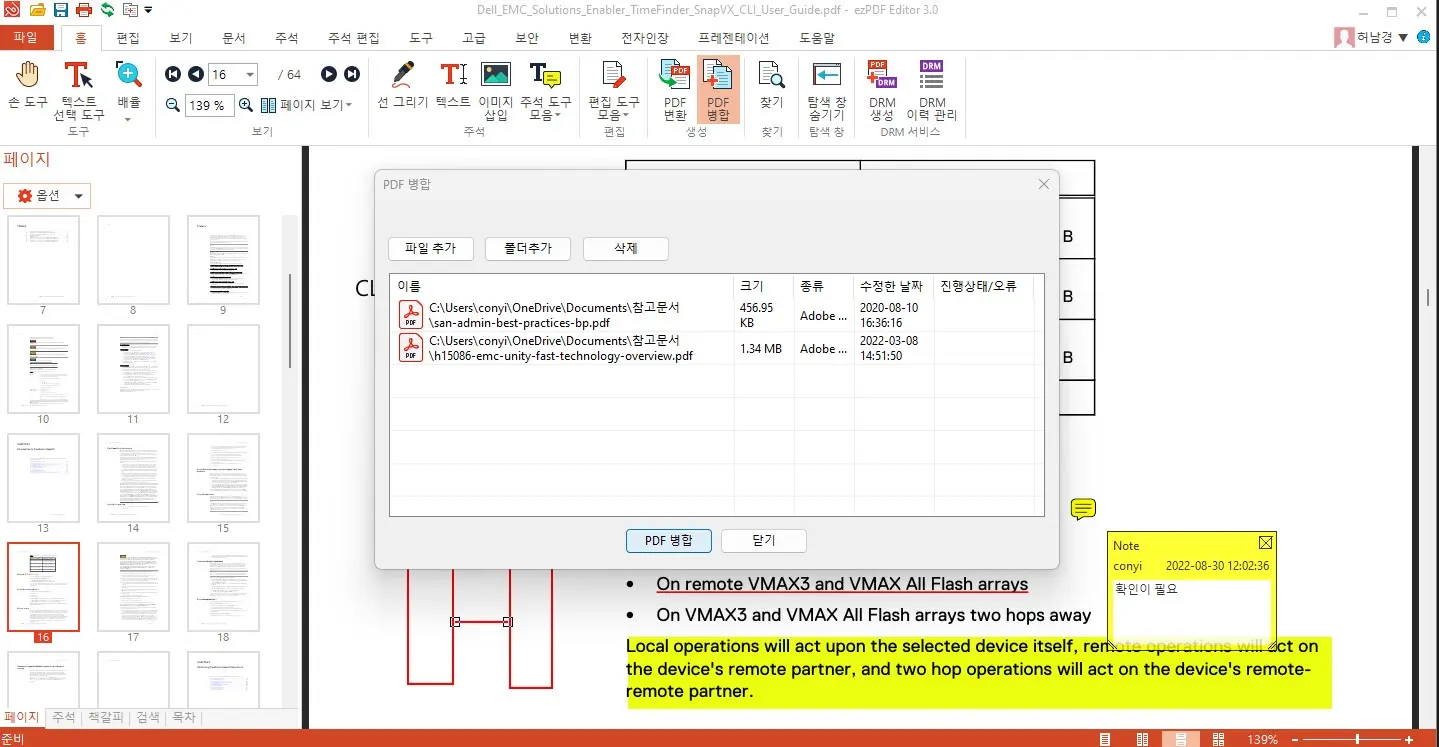
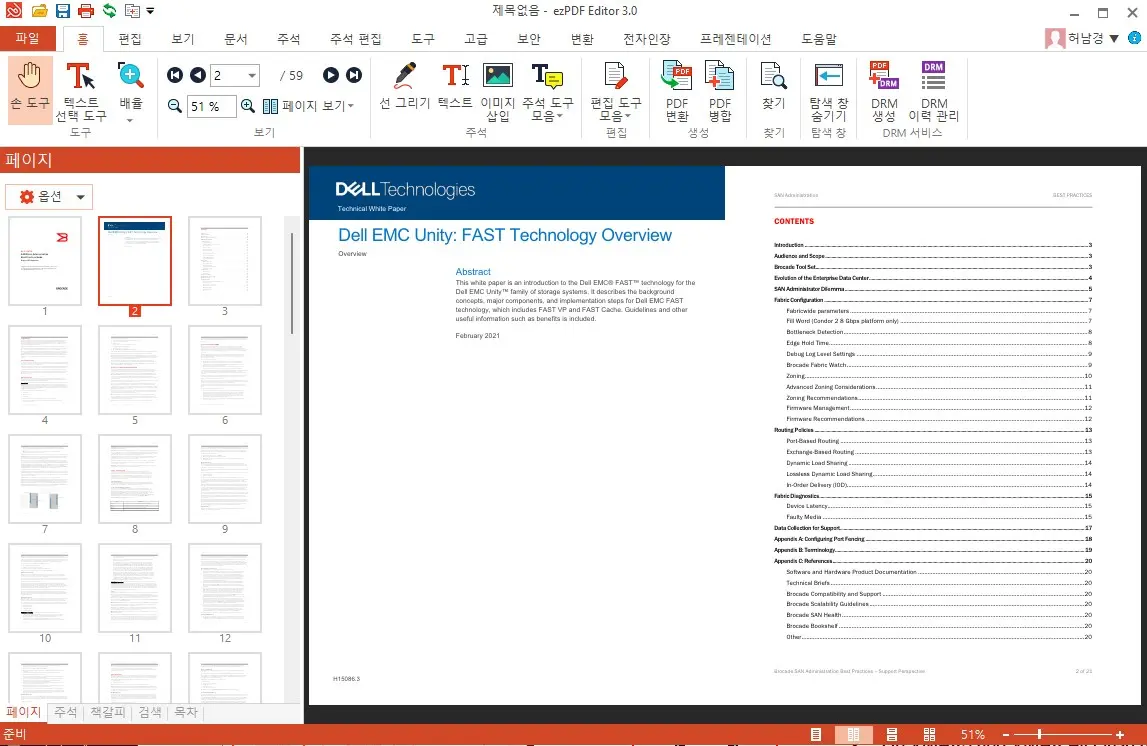
ezPDF Editor 3.0 은 다양한 확장자의 문서를 PDF 파일로 변환이 가능합니다. 파일 추가 혹은 폴더 추가를 이용해서 문서들을 추가를 한후에 PDF 변환을 눌러 주시면 아주 간단하게 PDF 로 변환이 가능합니다.
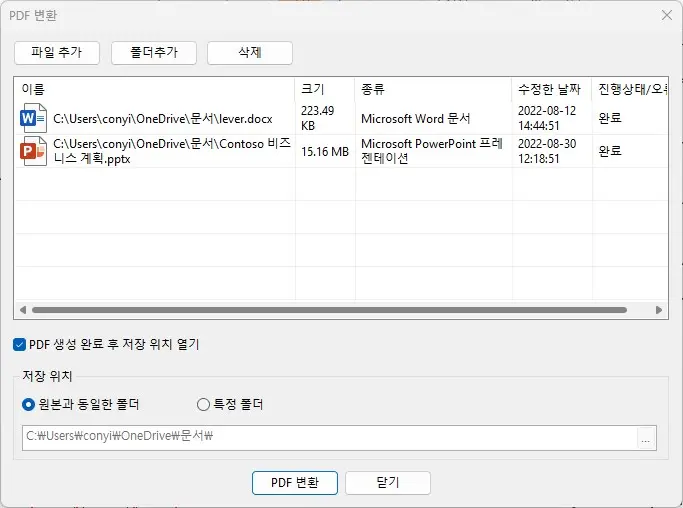

기업에서 사용하면 좋을거 같은 DRM 기능과 전자인장
DRM 이란 문서보안에 초첨을 둔 기술입니다. 문서를 특정인에게만 볼수 있게 하거나, 특정 횟수만 보게 하는등의 제한을 둘수가 있죠. 개인보다는 기업에서 더 많이 활용이 가능한 기능인데요. ezPDF Editor 3.0 의 경우에는 기업 라이센스를 구입하는 경우에 DRM 기능을 사용을 할수가 있습니다.
DRM 기능도 역시 마찬가지로 아주 간단하게 사용이 가능합니다. 대부분의 메뉴들이 그렇듯이 홈에 잇는 DRM 생성 버튼을 누른후에 DRM 파일명을 넣어 주면 됩니다.
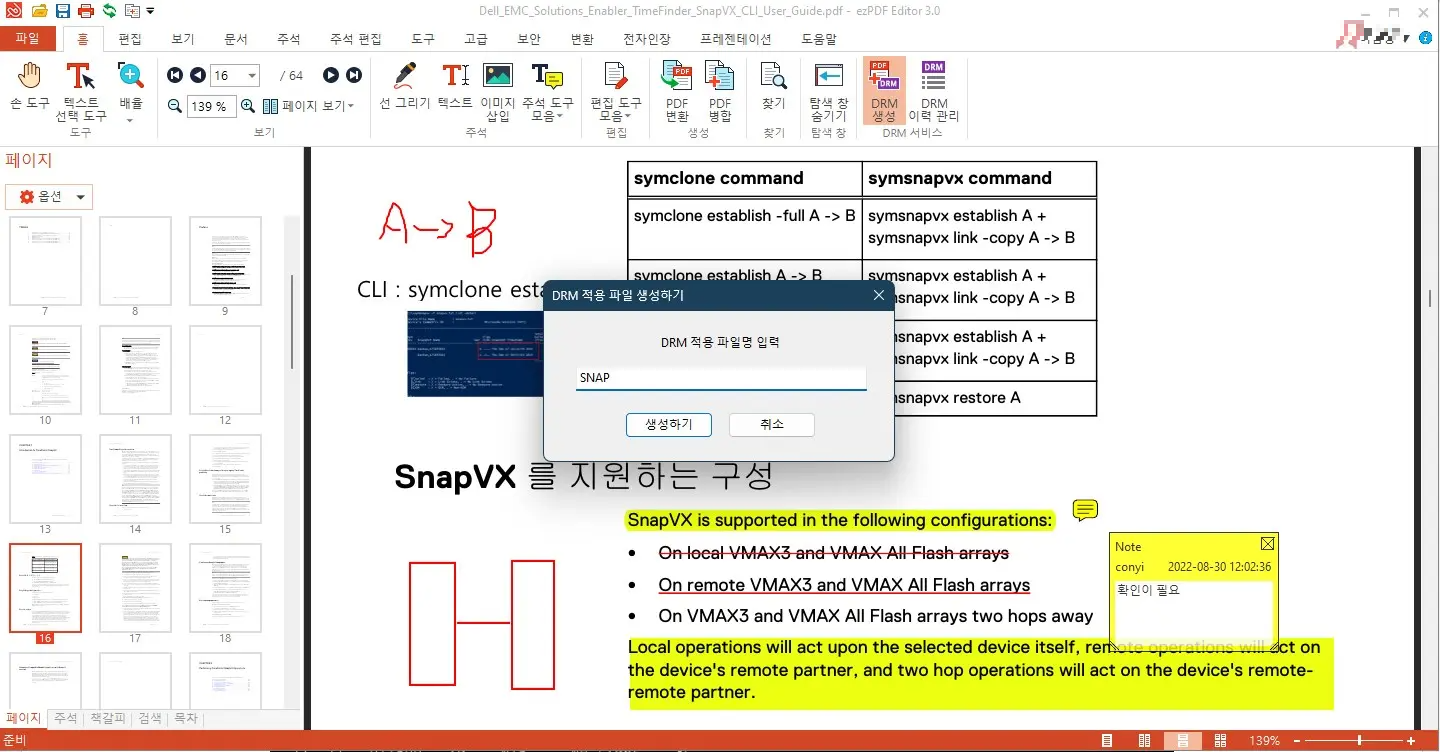
단 DRM 서비스를 이용을 하려면 사이트에 가입을 해야 하니 참고 하시기 바랍니다. 그런후에 특정인 혹은 인원수로 제한을 둘수가 있습니다. 그리고 기간 설정을 통해서 해당 기간안에서만 문서를 볼수 있도록 설정을 할수도 있습니다.
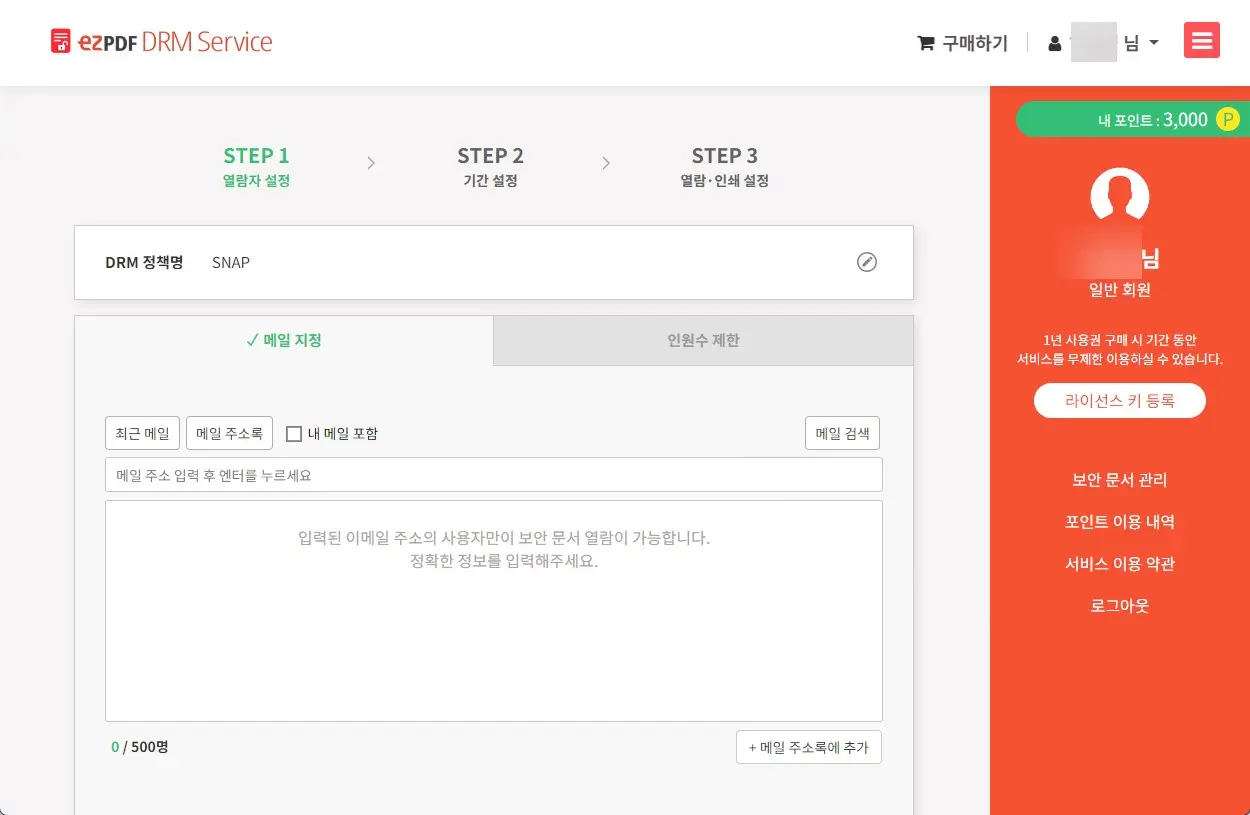
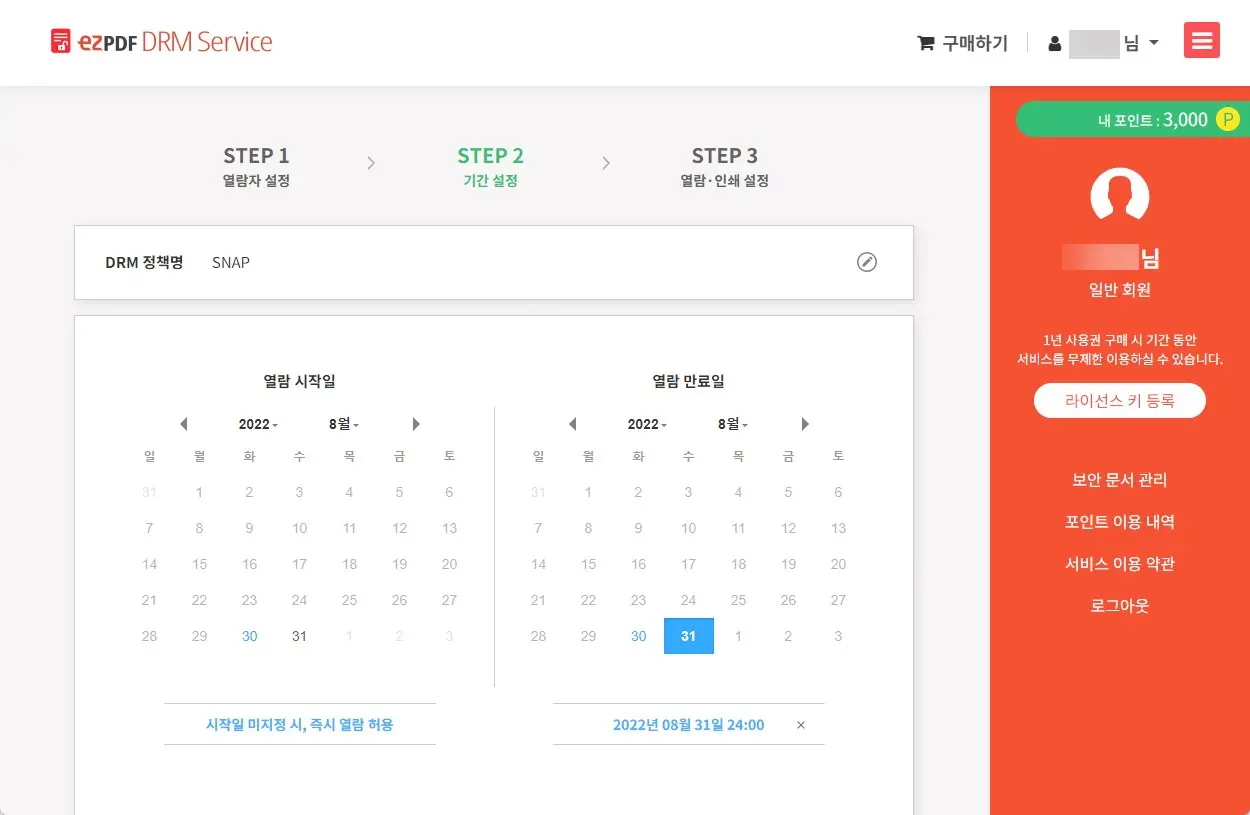
그리고 열람 횟수나, 인쇄횟수등도 같이 제한이 가능합니다. 필요에 따라서 정책을 저장해서 추후에 적용 하는것도 가능한거 같더라구요.
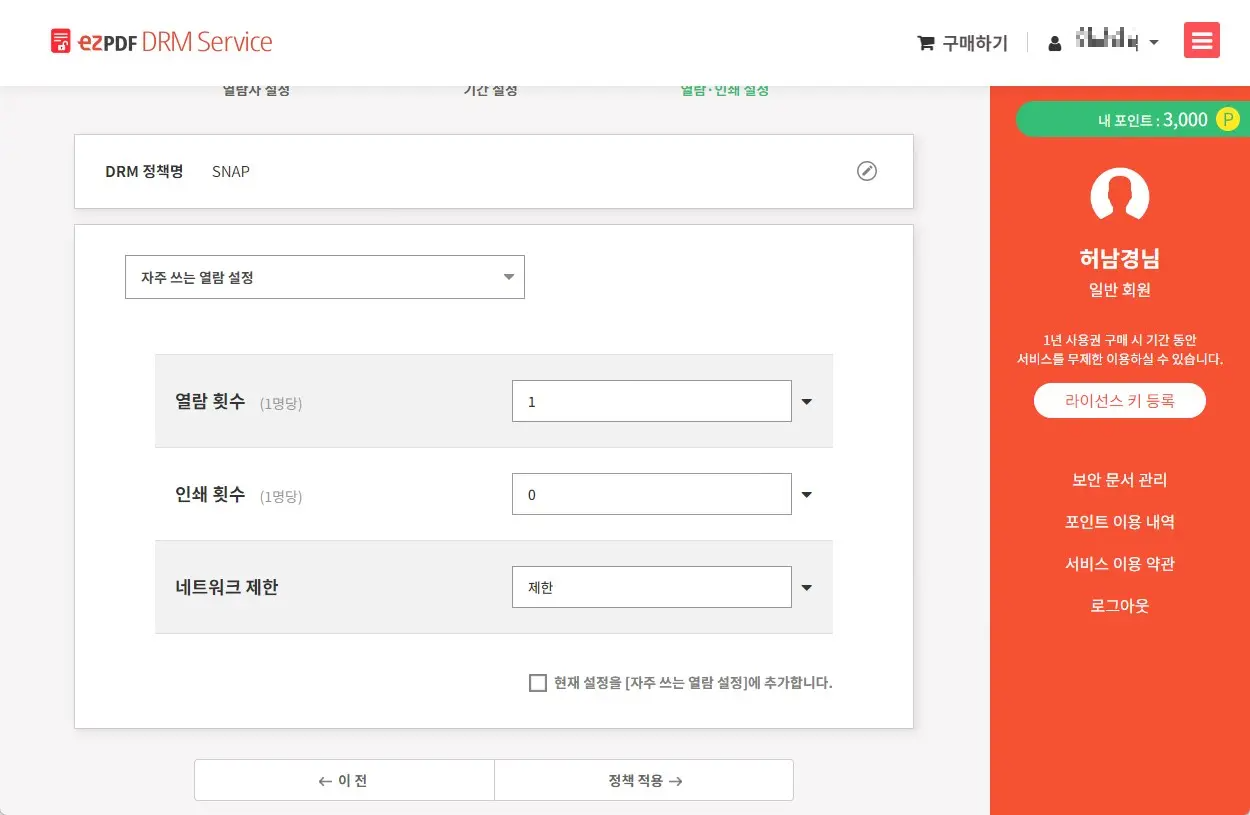
이렇게 DRM 을 적용한 문서의 경우에 일반 PDF Viewer 를 이용해서 문서를 열게 되면 아래와 같이 나오게 됩니다. 여기에서 윈도우 버전이나 안드로이도 iOS 등 OS에 맞게 뷰어를 다운로드 받아서 보면 됩니다.
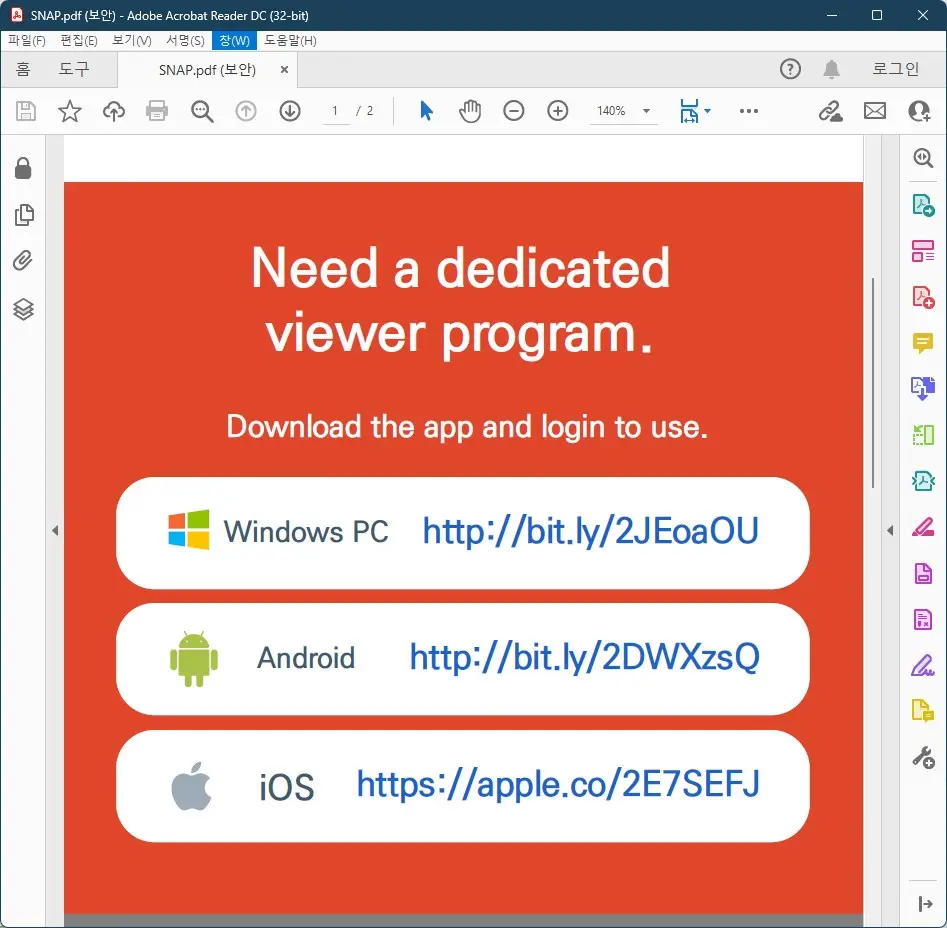
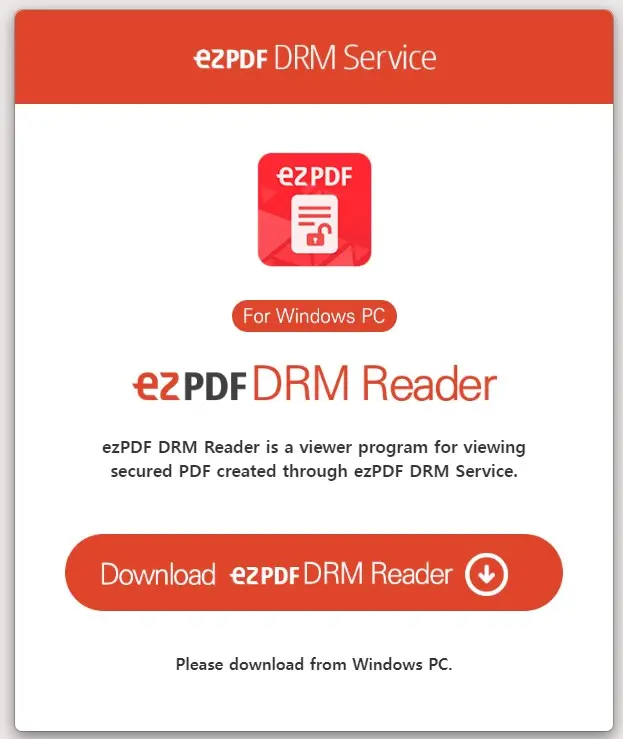
이렇게 DRM 을 적용한 문서를 다른 사람이 보는 경우에 내 계정에서 열람 내역등을 확인 할수가 있습니다.
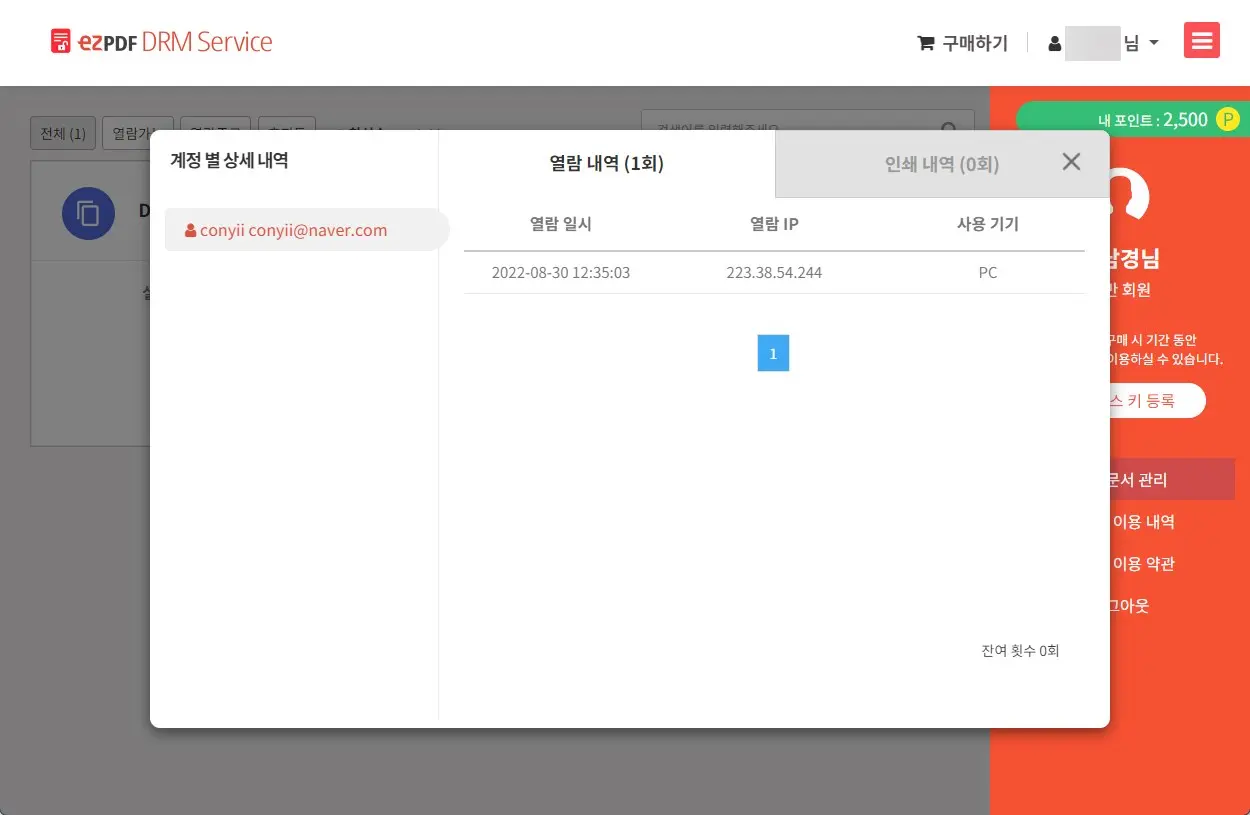
그리고 전자인장 같은 경우에도 기업에서 사용을 하면 사용하기 좋은 기능입니다. 결제를 하거나 할때 도장이나 싸인을 손으로 할필용 없이 등록한 싸인이나 도장 모양을 이용해서 간단하게 추가를 할수가 있습니다. 개인이 사용을 하기에도 괜찮은거 같네요.

이상으로 사용하기 좋은 ezPDF Editor 3.0 에 대해서 알아 보았는데요. ezPDF Editor 3.0 의 경우에 개인은 그냥 무료로 사용이 가능합니다. 기업용 라이센스도 1년 19,800원으로 굉장히 저렴한 비용으로 사용이 가능합니다.
개인 무료 버전과 기업용 유료 버전의 차이도 별로 없습니다. 유료 버전의 경우 추가로 DRM 문서 생성, 전자인장기능, 프레젠테이션 기능만 추가가 됩니다. 일반적인 경우라면 무료로 사용을 하더라도 충분히 활용이 가능하다는 거죠. 기업용 유료버전에는 딱 기업에서 사용하면 좋을것 같은 기능들만 추가가 되어 있습니다.
그리고 8월 12월 부터 9월 30일까지 유니닥스 22주년기념으로 프로모션도 진행을 한다고 하니 참고 하시면 좋을거 같네요.
https://smartstore.naver.com/unidocs/products/4577292302
ezPDF Editor 3.0 (이지피디에프 에디터) 소호기업용 연간라이선스 [1USER] : 유니닥스 온라인 스토어
PDF 뷰어 / PDF 편집 / PDF 변환 프로그램 / 한글 변환 / hwp 변환 / jpg 변환
smartstore.naver.com
여기까지 포스팅을 보아 주셔서 감사합니다. 도움이 되셨다면 하단에 있는 구독 & 공감 & 댓글 많이 부탁 드려요.
