윈도우11 노트북 터치패드 잠그는 방법
IT,PC,모바일,스마트폰 정보와 팁 그리고 제품리뷰와 생활정보
윈도우11 노트북 터치패드 잠그는 방법
노트북을 사용을 하더라도 대부분은 마우스를 사용을 하게 됩니다. 마우스를 이용하는 경우에 간혹 터치패드가 거슬리는 경우가 있습니다. 그리고 키보드를 사용을 하다가도 터치패드가 잘못 건들여져서 움직이는 경우도 있죠. 이번 포스팅에서는 윈도우11 노트북 터치패드 잠그는 방법에 대해서 알아 보겠습니다. 일시적으로 터치패드를 어떻게 중지 시키는지 확인해 보세요.

윈도우11 혹은 윈도우10 에서 모두 동일한 방법으로 터치패드를 잠글수가 있습니다. 정확히는 일시적으로 터치패드를 중지를 하는거라고 보시면 될거 같네요.
첫번째 방법, 윈도우 설정에서 터치패드 잠그는 방법
당연한 얘기지만 윈도우 설정에서 터치패드를 잠깐 중지를 시킬수가 있습니다. 아래처럼 윈도우 설정을 열어 놓으신후에 "Bluetooth 및 장치" 를 클릭 하세요. 그러면 오른쪽에 여러 메뉴들중에서 "터치 패드" 라고 되어 있는 부분이 있습니다.
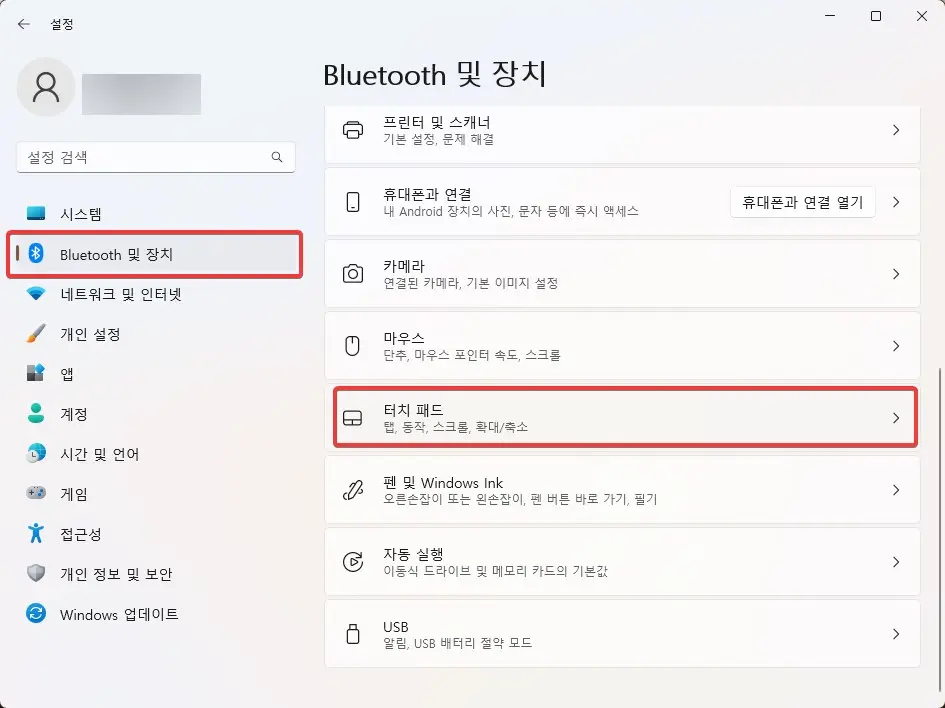
그리고 보시는 것처럼 터치패드를 켬 상태에서 끔 상태로 변경을 해주시면 됩니다. 이렇게 하시면 터치패드는 더이상 입력을 먹지 않게 됩니다. 다시 터치패드를 사용하고 싶으신 경우에는 반대로 켬으로 두시면 됩니다.
다만, 혹시나 마우스가 없으신 경우에는 [윈도우키] + I 를 입력하셔서 설정을 여신후에 탭을 이용해서 메뉴를 이동하시고 Space Bar 를 이용하셔서 옵션을 변경 하시면 됩니다.
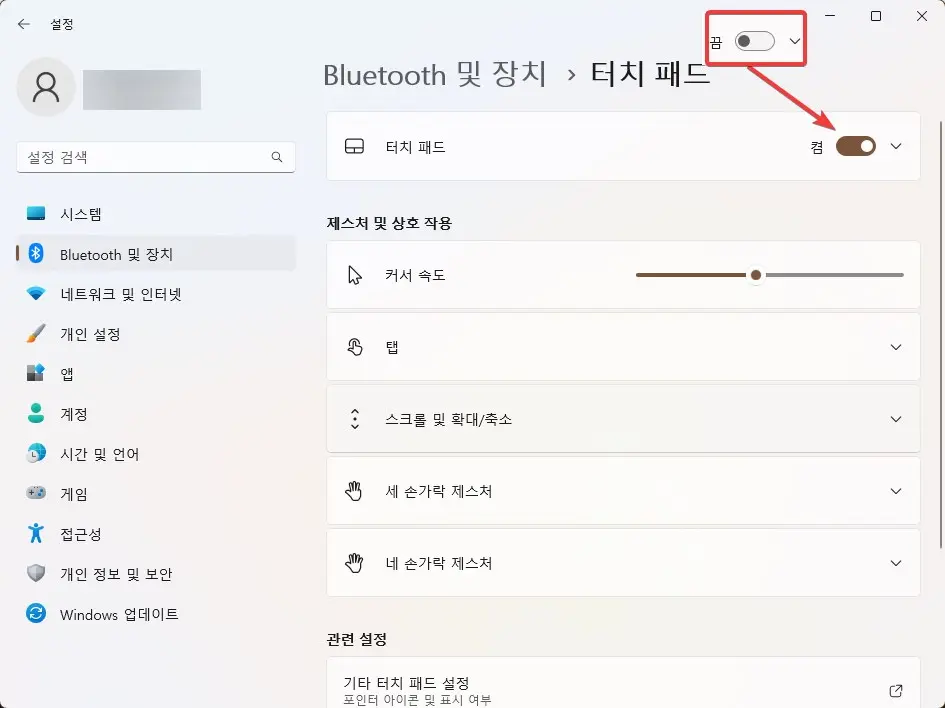
이렇게 해서 설정에서 간단하게 노트북 터치패드를 잠구거나 풀수가 있습니다. 간단하죠?
두번째, PowerShell 에서 터치패드 비활성화 시키는 방법
두번째 방법으로는 PowerShell 을 이용하는 방법으로 명령어 한줄로 간단하게 터치패드를 활성화 하거나 비활성화 할수가 있습니다.
명령어는 Enable 하는것 하고 Disable 하는것 2가지 입니다.
Get-PnpDevice | Where-Object {$_.FriendlyName -like '*터치*'} | Disable-PnpDevice -Confirm:$false
Get-PnpDevice | Where-Object {$_.FriendlyName -like '*터치*'} | Enable-PnpDevice -Confirm:$false
혹시 명령어가 않 먹고나 하시면 터치를 Touch 로 영문으로 바꿔서 해보시기 바랍니다.
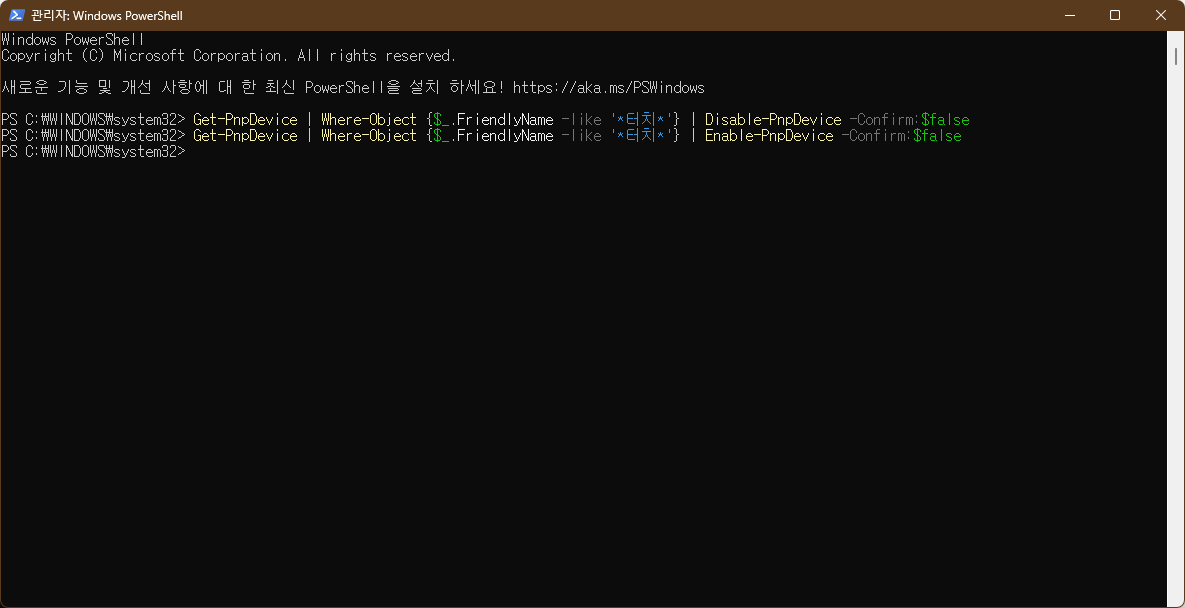
이렇게 명령어 한줄로 간단하게 터치패드를 활성화 혹은 비활성화 할수가 있습니다. 자주 사용하는 경우에 ps1 파일로 만들어 놓고 단축키를 부여해서 사용을 할수도 있겠죠 ^^
이상으로 이번 포스팅에서는 노트북 터치패드를 비활성화 혹은 활성화 해서 필요시에 잠그는 방법에 대해서 알아 보았습니다. 설정에서 바꾸셔도 되고, PowerShell 에서 명령어를 이용을 해도 됩니다. 활용범위는 명령어를 이용하는 방법이 조금더 좋을거 같아요 ^^
