윈도우11 에서 드라이브 전체 바이러스 검사 하는 방법
IT,PC,모바일,스마트폰 정보와 팁 그리고 제품리뷰와 생활정보
윈도우11 에서 드라이브 전체 바이러스 검사 하는 방법
예전에는 윈도우에 기본 백신 프로그램이 없어서 V3 등 다른 프로그램을 이용을 했었지만 지금은 윈도우에 기본적으로 제공을 하고 있는 "바이러스 위협 방지" 기능인 Microsoft Defender 로도 충분한것 같습니다. 자동으로 주기적으로 바이러스 검사를 통해서 컴퓨터를 바이러스로부터 보호를 해주는데요.이번 포스팅에서는 다른 프로그램처럼 마이크로소프트 디펜더 기능을 이용해서 드라이브 전체를 바이러스 검사 하는 방법에 대해서 알아 보도록 하겠습니다.
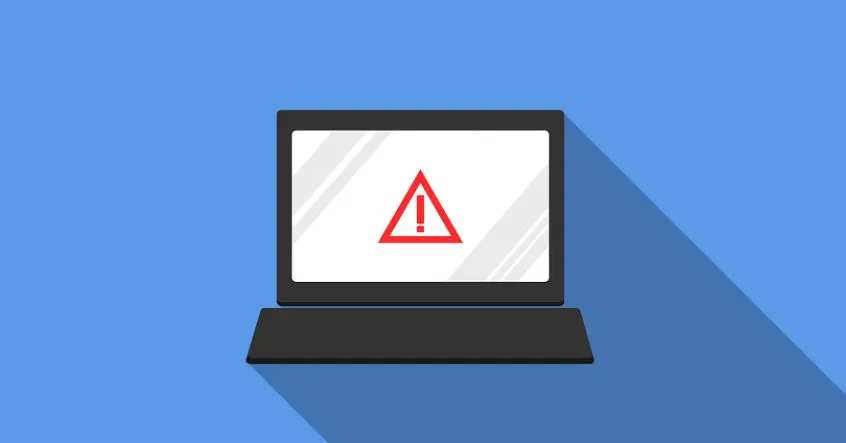
바이러스를 Full 로 검사 하는 방법은 3가지 정도가 있습니다. 3가지 방법중에서 제일 편하신 방법을 이용을 해주시면 될거 같은데요. 그럼 바로 그 3가지 방법에 대해서 알아 보도록 할께요.
첫번째. 윈도우11 설정에서 전체 바이러스 검사하는 방법
윈도우11 설정에서 [개인 정보 및 보안] - [바이러스 및 위협 방지] 를 선택을 하신후에 아래와 같은 화면이 나오면 여기에서 "검사 옵션" 을 선택을 합니다. 기본은 빠른 검사를 제공을 하기 때문에 검사 옵션에서 변경을 해줘야 합니다.
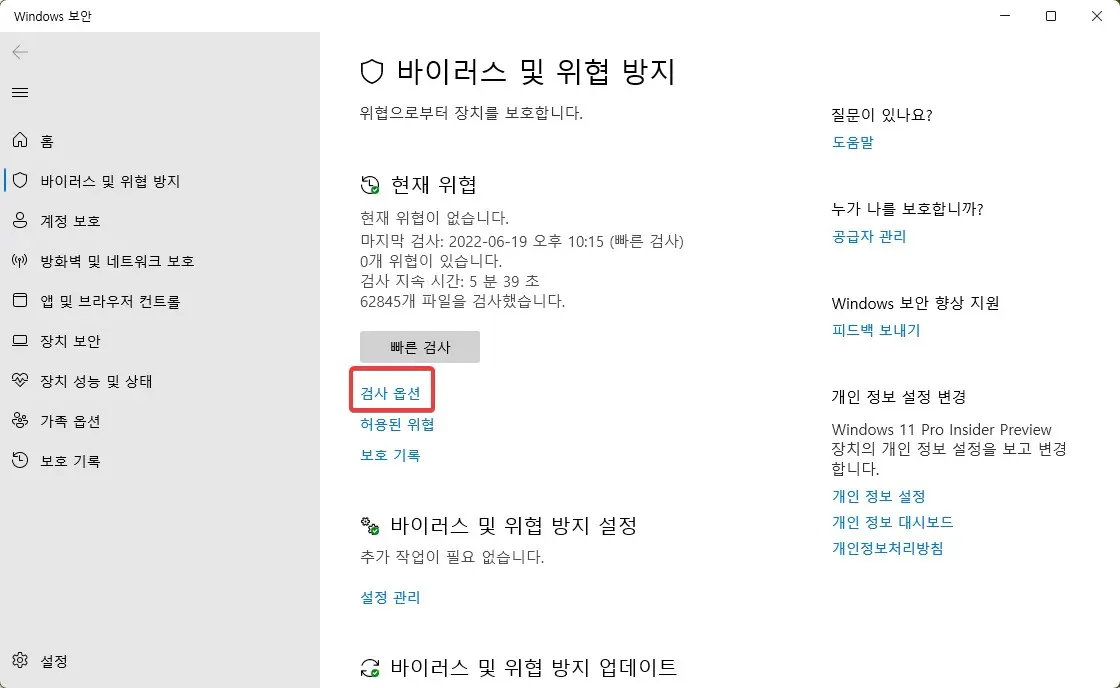
검사 옵션을 선택을 하시면 아래처럼 "전체 검사" 기능이 있습니다. 전체 검사를 선택을 하게 되면 하드 디스크의 모든 파일과 실행 프로그램을 검사를 한다고 나와 있습니다. 당연히 모든 파일을 검사를 하기 때문에 시간은 상당히 오래 걸릴수 밖에 없습니다.
하단에 있는 지금 검사 버튼을 누르시면 바로 검사가 시작이 되며, 검사한 파일 갯수와 남은 예상 시간이 표시가 됩니다. 남은 예상 시간은 소요된 시간처럼 계속 늘어 나게 됩니다. ^^;
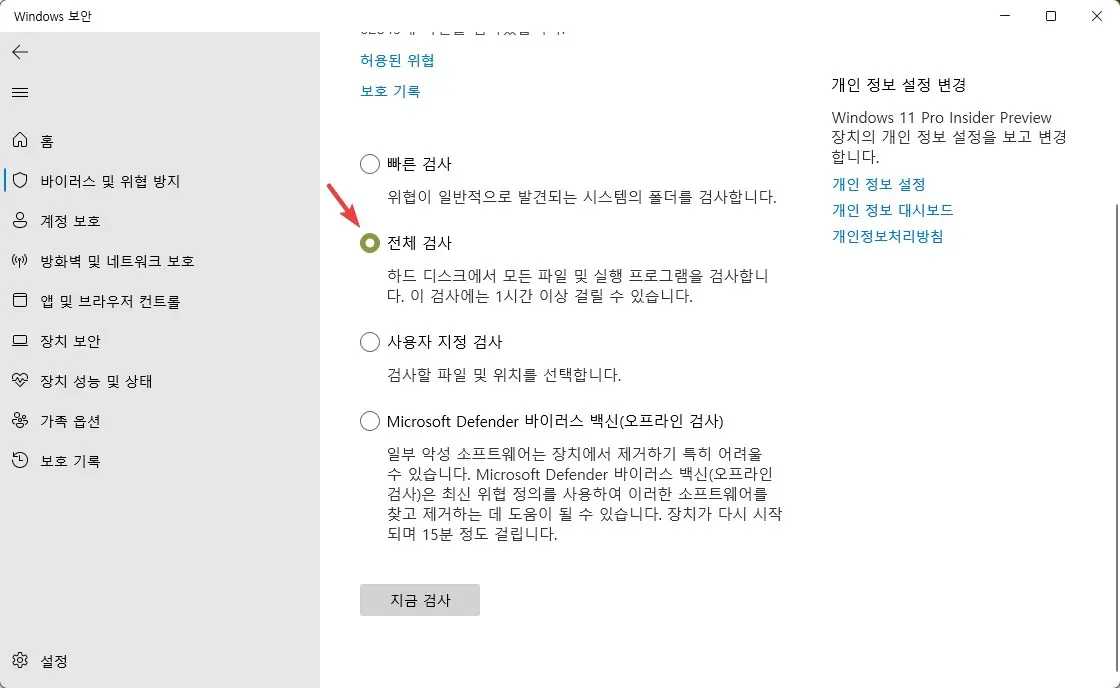
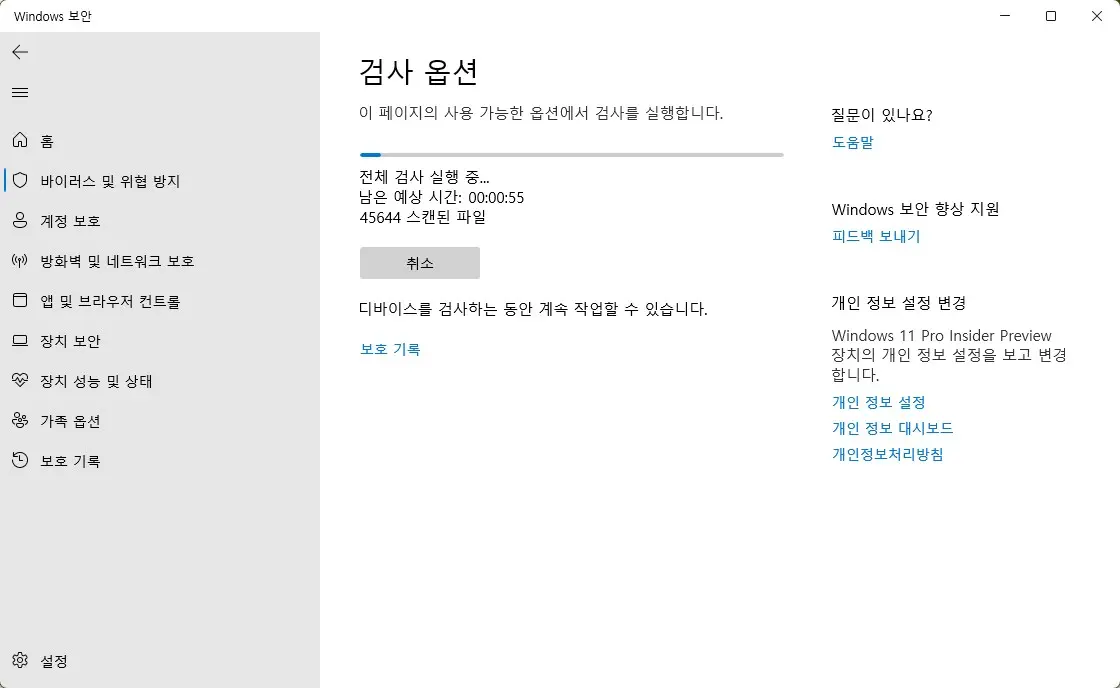
두번째. CMD 명령어로 전체 바이러스 검사 하는 방법
두번째 방법은 간편하게 명령어 한줄로 Microsoft Denfender 를 이용해 전체 바이러스 검사를 하는 방법입니다. 일단 CMD (명령 프롬프트) 창을 하나 열어 보세요.
그런후에 아래와 같이 명령어를 입력을 하시면 됩니다.
cd C:\ProgramData\Microsoft\Windows Defender\Platform\4*
mpcmdrun -scan -scantype 2
그러면 아래처럼 Scan starting... 이라고 나오면서 전체 바이러스 검사를 시작을 하게 됩니다. 위에 설정에서 처럼 진행 상황이 눈에 보이지는 않습니다. 시작 했다는 메세지와 완료된 메세지만 나오게 되네요. 물론 바이러스가 검출이 되면 다른 메세지가 나오겠죠?
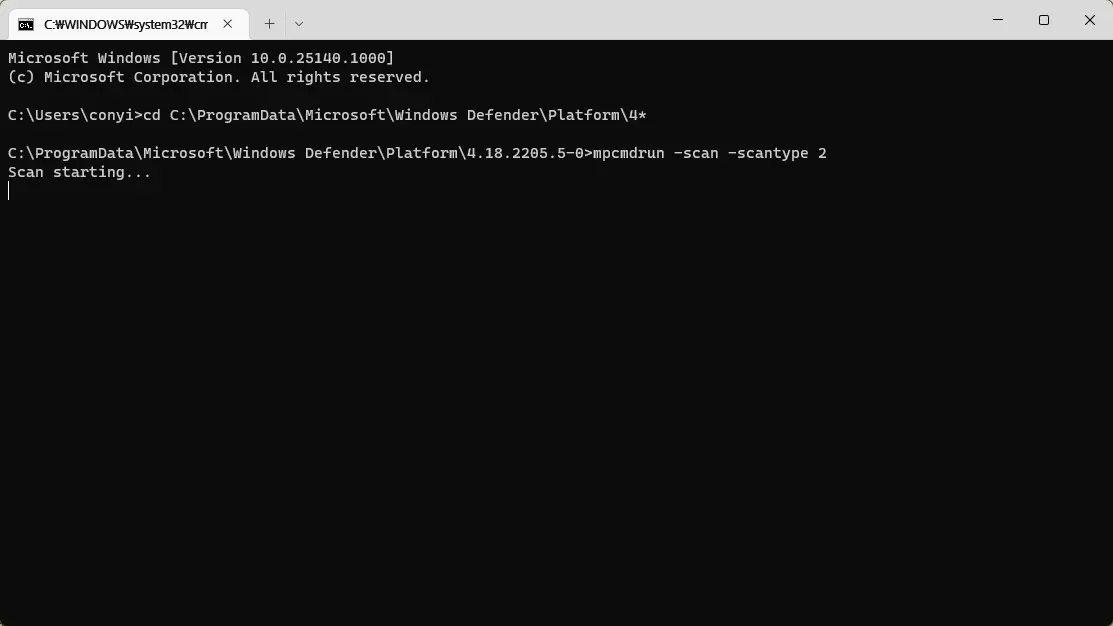
세번째. PowerShell 에서 바이러스 검사 하는 방법
마지막 방법입니다. 위에 CMD 와 비슷한 방법으로 PowerShell 을 이용하는 방법입니다. 명령어는 약간 다른데요. 아래의 명령어를 입력을 하시면 됩니다.
start-mpscan -scantype fullscan
경로를 이동을 하지 않아도 되니 CMD 에서 보다 더 간단하죠. 그리고 더 좋은건 진행 상황도 표시가 된다는 점입니다.
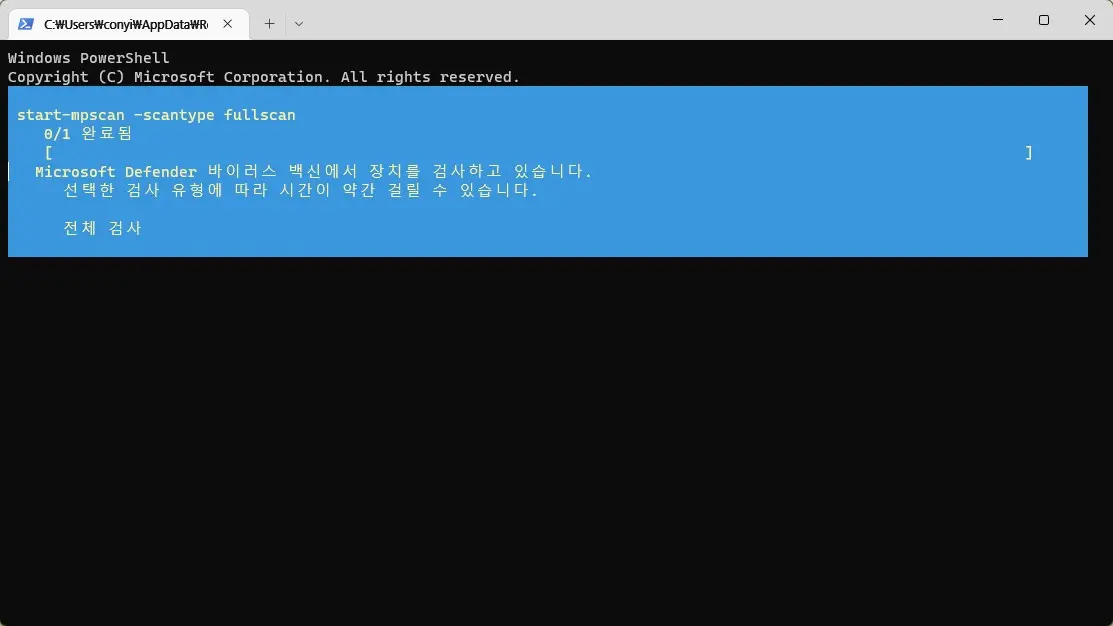
이번 포스팅에서는 윈도우11 의 기본 백신 프로그램인 Microsoft Denfender 를 이용해서 디스크 전체 바이러스 검사를 하는 방법에 대해서 알아 보았습니다.
컴퓨터가 뭔가 느리거나 이상하다고 느낄때 이렇게 전체 바이러스 검사를 한번 해보는것도 의미가 있을수 있습니다. 알아 두셨다가 세가지 방법중에 한가지 방법을 이용해서 전체 바이러스 검사를 해보시기 바랍니다. 이번 포스팅도 도움이 되셨길 바라면서 이만 마치도록 할께요 ^^
