SSD 디스크 상태 확인 하는 방법
IT,PC,모바일,스마트폰 정보와 팁 그리고 제품리뷰와 생활정보
SSD 디스크 상태 확인 하는 방법
이제는 대부분의 PC 나 노트북에 SSD 디스크가 장착되어 있습니다. 일반 플래터를 사용하던 HDD 에 비해서 고장도 덜 나고 전력도 적게 먹으면서 속도도 빨라서 이제는 당연히 SSD 를 사용하게 되는거 같은데요. 하지만 SSD 라고 완벽하지는 않습니다. SSD 도 수명이 있기 때문에 언젠가는 고장이 날수밖에 없습니다.
이번 포스팅에서는 이런 SSD 디스크의 상태를 확인하는 방법에 대해서 알아 보려고 합니다. 혹시 중고 SSD 를 구입을 하셨을때 사용을 하셔도 괜찮을거 같네요.
1. CrystalDiskMark 를 이용한 성능 확인
첫번째 방법은 직접적으로 CrystalDiskMark 를 이용해서 SSD 디스크의 성능을 확인 하는 방법입니다. 성능 지표는 인터넷에 찾아 보시면 대충 어느정도 나와야 하는지 확인 하실수 있을거에요.
성능을 확인 하기 위해서는 일반적으로 CrystalDiskMark 를 많이 사용하게 됩니다. 사용하는 방법도 간단하구요. 위 링크를 클릭을 하시면 아래와 같이 다운로드 할수 있는 페이지로 이동을 할수가 있습니다. Standard Edition 에서 Installer 로 다운로드 받아서 설치를 하시면 됩니다.
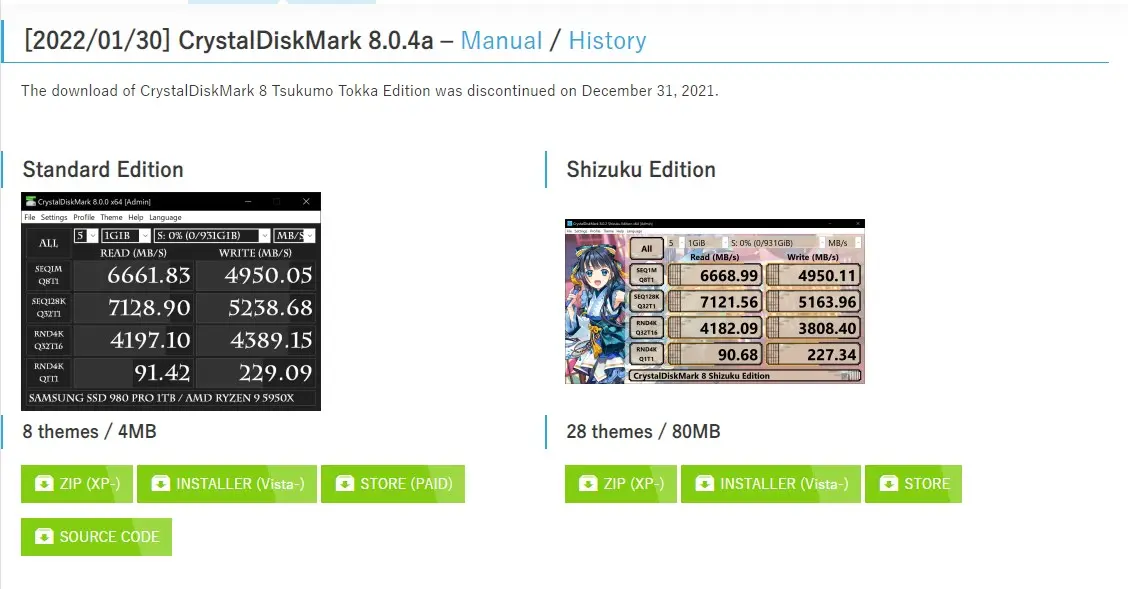
설치는 다른건 없고 NEXT 를 몇번 클릭을 해주시기만 하면 됩니다. 설치가 완료 되면 바로 실행을 해주시면 되구요.
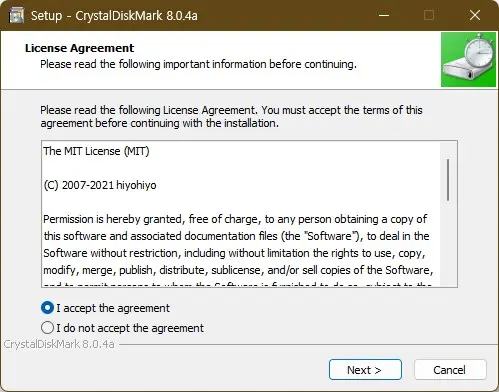
실행을 하신후에 ALL 을 클릭을 하셔서 테스트를 진행을 해주시면 됩니다. 수치의 경우에는 인터넷에 나와 있는 비슷한 모델과 비교를 해보시면 될거 같아요.
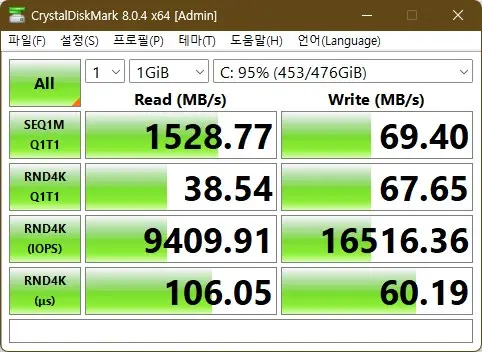
2. CrystalDiskInfo 로 SSD 상태 확인하기
두번째 방법으로는 직접적으로 현재 SSD 의 상태를 확인할수 있는 Tool 인 CrystalDiskInfo 를 이용해서 확인을 할수가 있습니다. 마찬가지로 링크를 클릭을 하신후에 Standard Edition 을 다운로드 받으셔서 설치를 하시면 됩니다.
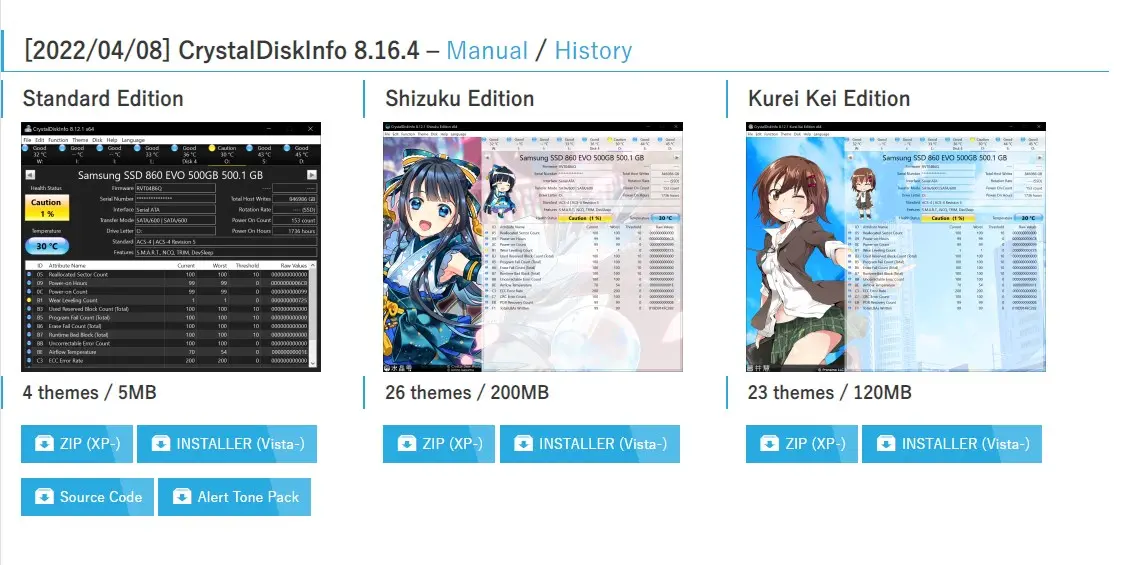
설치는 역시 NEXT 몇번 클릭을 해주시면 바로 설치 됩니다.
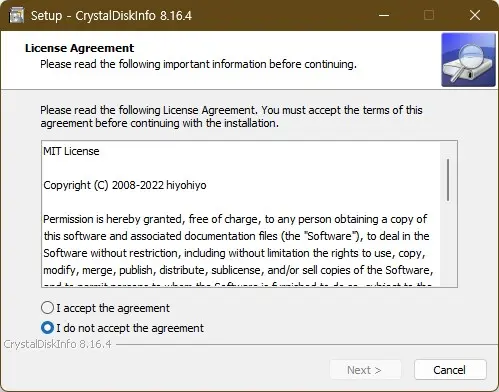
이제 CrystalDiskInfo 를 실행을 시키시면 되는데요. 실행을 하시면 아래와 같이 프로그램이 실행이 됩니다. 여기에서 주로 봐야 할것은 전체적인 건강상태인데요. 특별한 이유가 없다면 대부분은 좋음으로 표시가 될겁니다. 좋음으로 표시가 된다면 아직까지는 SSD 상태가 괜찮다고 보시면 될거 같아요.
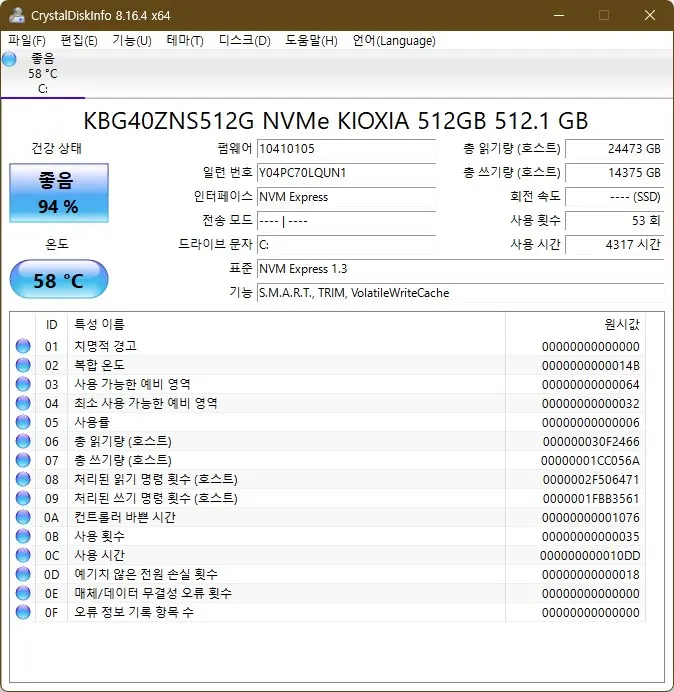
그다음에 총 읽기량과 총 쓰기량을 보시면 됩니다. INTEL 에서 얘기 하기를 SSD 의 경우 수명이 다하기 전까지 최대 200TB 까지 사용을 할수 있다고 합니다. 200TB 를 기준으로 잡아도 현재 제 SSD 는 총 14TB 정도 썼으니 아직 굉장히 많이 수명이 남아 있다고 판단을 해도 될거 같네요.
하지만 파일을 복사 하는중에 오류가 자주 발생을 한다거나 디스크 자체에 쓰기가 안되는 겨우처럼 실제로 문제가 있다면 해당 SSD 가 고장이 났을수 있다고 판단을 하셔도 될거 같습니다.
이상으로 이번 포스팅에서는 간단하게 SSD 의 상태를 확인하는 방법에 대해서 알아 보았습니다. SSD 디스크를 사용하시면서 내 SSD 수명이 궁굼하시다면 한번 해보시기 바랍니다. 그럼 도움이 되셨길 바라면서 이만 포스팅 마치도록 할께요. 여기까지 보아 주셔서 감사합니다.
