엑셀에서 열 비교 하는 간단한 방법
IT,PC,모바일,스마트폰 정보와 팁 그리고 제품리뷰와 생활정보
엑셀에서 열 비교 하는 간단한 방법
이 글을 보는데 도움이 되는 목차
엑셀을 이용하면서 두개의 열을 비교해야 하는 경우가 있습니다. 이때 아주 간단한 방법으로 2개의 열에서 다른 것들을 찾아 내는 방법에 대해서 알아 보도록 하겠습니다. 익혀 두셨다가 필요할때 활용해 보세요. 본 포스팅에서 다루는 방법은 조건부 서식을 이용한 방법으로 2개의 열을 비교해서 다른 부분을 서식을 다르게 해서 찾기 쉽게 하는 방법입니다.
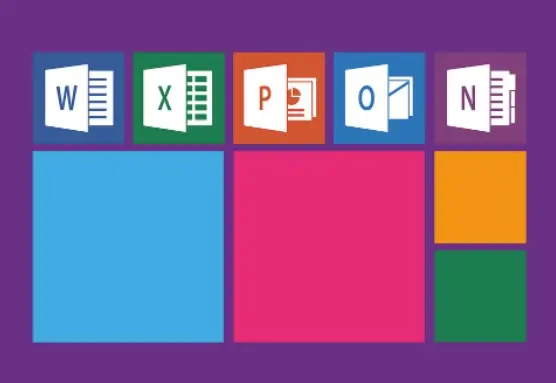
일단 아래와 같이 아주 간단한 데이터를 넣어 놓은 2개의 열이 있습니다. 이 2개의 열을 비교해서 다른 데이터를 찾아 내는 방법에 대해서 알아 보려고 하는데요. 2가지 방법을 알려 드리도록 하겠습니다. 2가지 방법 모두 조건부 서식을 이용하는 방법입니다.
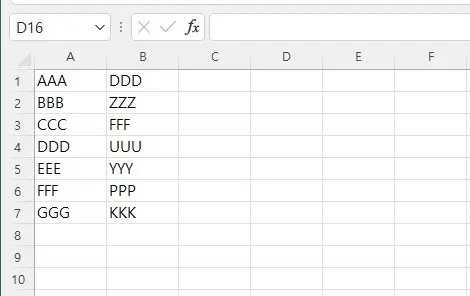
첫번째 방법으로 제일 간단한 방법인 기존에 있는 조건부 서식을 활용 하는 방법입니다. 아래와 같이 엑셀에서 홈 리본 메뉴를 클릭을 하신후에 조건부 서식 부분을 찾아 보세요.
조건부 서식 메뉴 중에서 "셀 강조 규칙" 이라는 부분이 있습니다. 이 부분의 하위 메뉴에 여러개의 조건들이 있는데요. 그중에서 "중복 값" 이라고 되어 있는 부분이 있습니다. 말 그대로 중복되는 값을 찾아서 다른 서식으로 표시를 해주면서 확인이 가능하도록 해주는건데요.
클릭을 하신후에 적용할 서식을 선택을 해준후에 확인만 누르시면 됩니다. 여기에서는 기본값으로 해보았습니다.
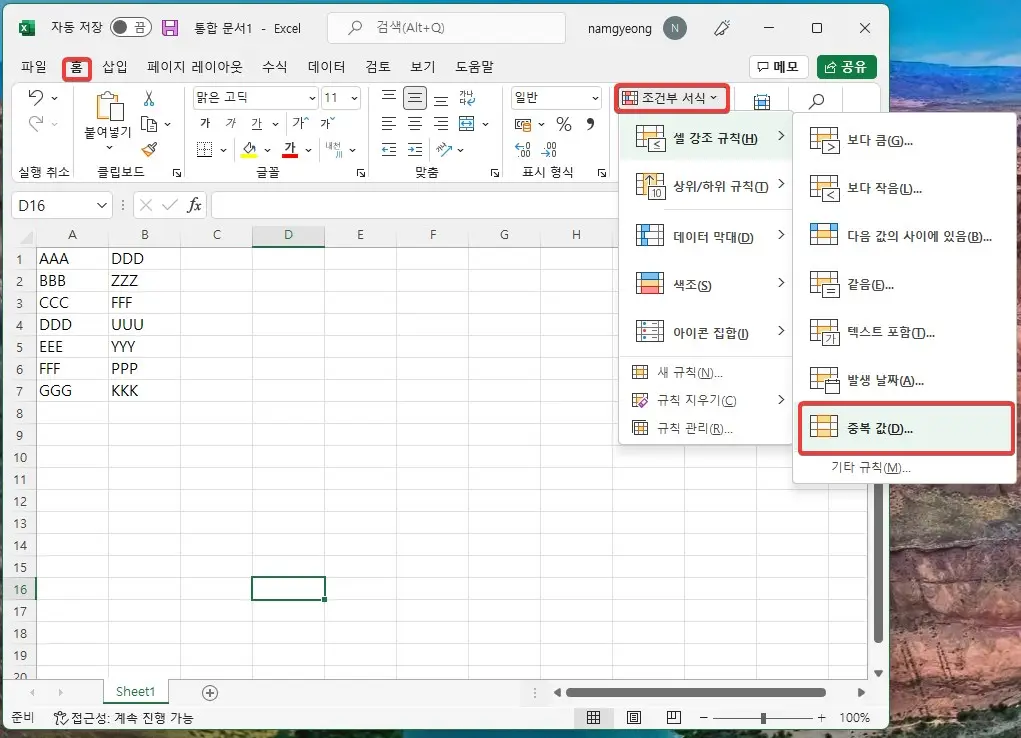
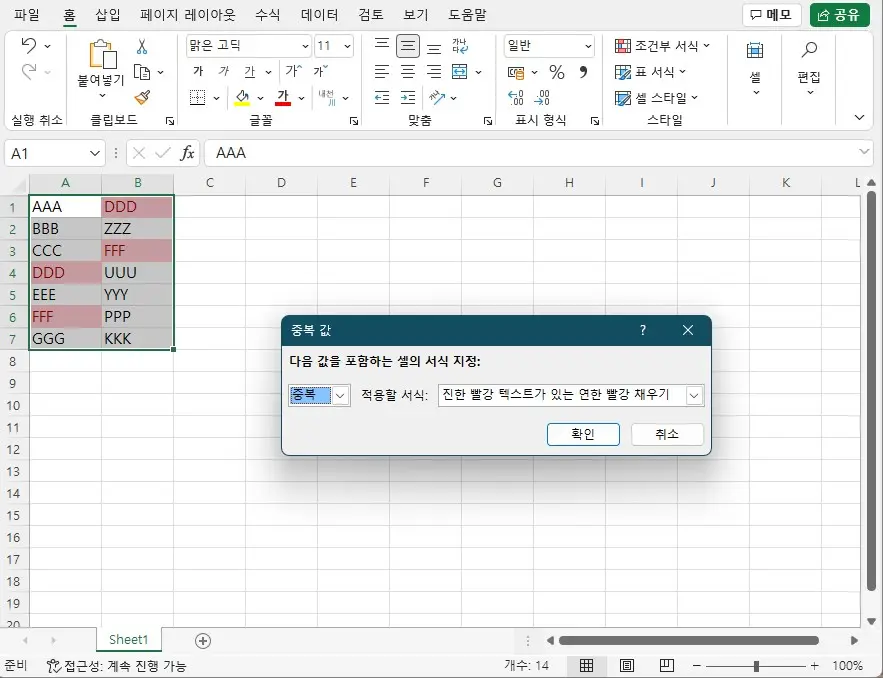
그러면 아래와 같이 2개의 열에서 중복이 되는 값들에 대해서 눈에 띄는 서식으로 변경을 해주게 됩니다. 간단하죠?
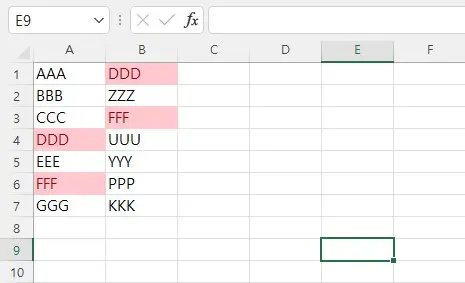
두번째 방법은 한개의 열에만 표시를 하는 방법이며, 비교 대상이 되는 열에 없는 유니크한 값들만을 잘 보이도록 표시를 해주는 방법입니다.
이 방법을 이용하기 전에 일단, 영역을 지정을 해서 이름을 부여를 해줍니다. 영역을 선택을 해주신후에 컬럼 번호가 나오는 부분에 이름을 입력을 해주시면 됩니다. 저는 첫번째 열은 첫번째, 두번째 열은 두번째라고 입력을 해놓았습니다.
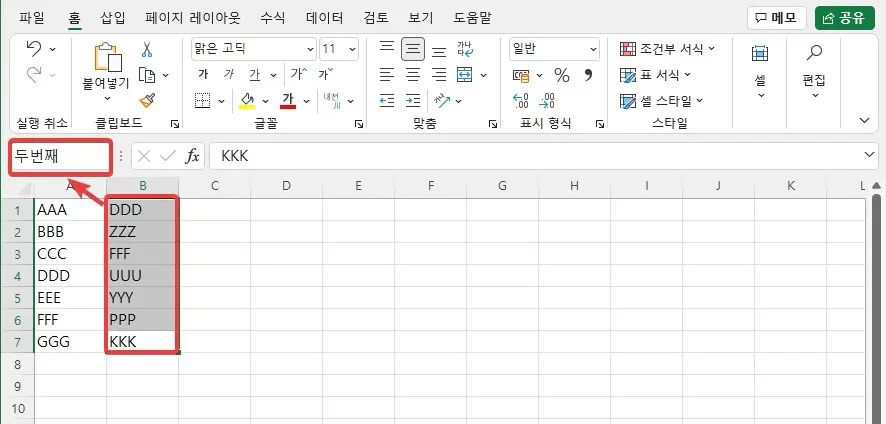
그런후에 첫번째 열을 선택을 하신후에 조건부 서식으로 들어 갑니다. 조건부 서식중에서 새 규칙 이라고 되어 있는 부분을 클릭을 해주시면 됩니다.
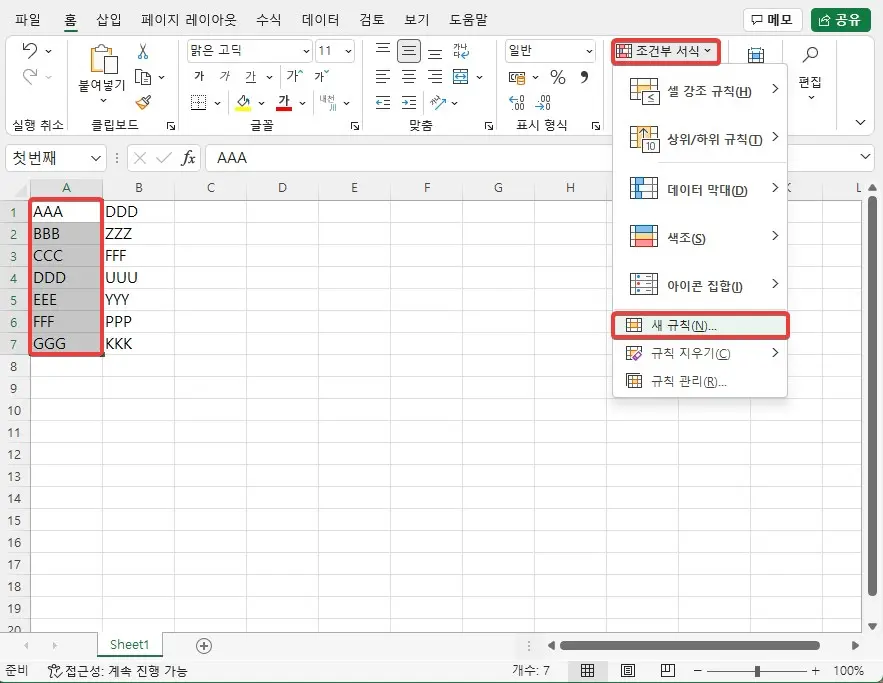
그리고 아래와 같이 제일 아래에 있는 "수식을 사용하여 서식을 지정할 셀 결정" 을 선택을 합니다.
그리고 수식에는 "=countif(두번째,A1)=0" 과 같이 입력을 해주시면 됩니다. 첫번째 열에 서식을 지정하면서 두번째 열과 비교를 하게 됩니다. 그런후에 하단에서 서식을 눌러서 원하시는 서식으로 지정을 합니다.
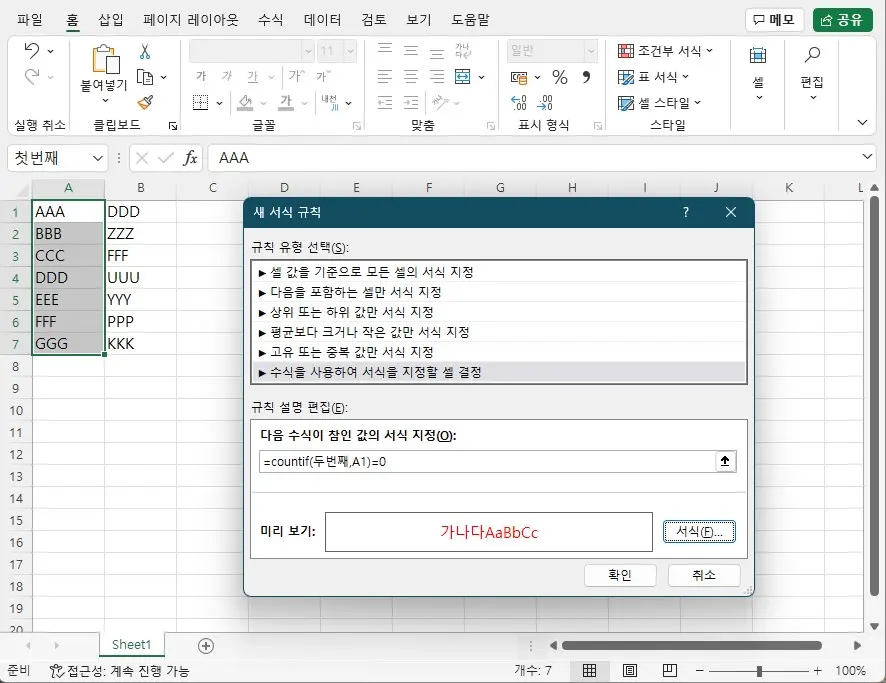
확인을 누르시면 아래처럼 첫번째 열이 두번째 열과 중복이 되지 않는 값들에 대해서 강조가 되게 됩니다. 이건 잘 활용을 하시면 원하시는 형태의 결과를 바로 얻을수가 있을거에요. 어렵지 않습니다.
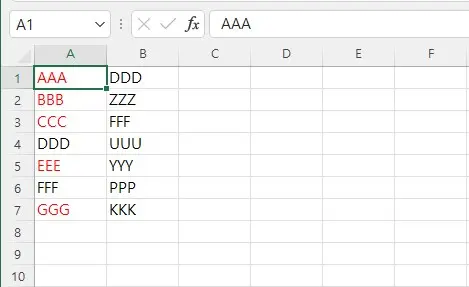
이상으로 이번 포스팅에서는 " 엑셀에서 열 비교 하는 간단한 방법 " 에 대해서 알아 보았습니다. 엑셀을 많이 사용하신다면 이정도는 알아 두시면 나중에 상당히 편리하게 활용이 가능 하실거라고 생각이 됩니다. 그럼 도움이 되셨다면 하단에 있는 구독 & 공감 & 댓글 많이 부탁 드립니다. 읽어 주셔서 감사합니다.
