엑셀에서 같은값 셀 병합해서 표 만드는 방법
IT,PC,모바일,스마트폰 정보와 팁 그리고 제품리뷰와 생활정보
엑셀에서 같은값 셀 병합해서 표 만드는 방법
엑셀을 이용하다가 보면 문서를 조금 이쁘게 만들어야 하는 경우가 있습니다. 특히, Raw 데이터 형태의 자료를 표로 만들때 동일한 데이터는 셀 병합을 하는게 보기에 좋죠. 하지만 데이터가 많은 경우에 일일이 셀 병합하기에는 너무 벅차죠. 그래서 간단하게 클릭 한번으로 동일한 데이터를 모두 한번에 셀 병합하는 방법이 있어서 소개해 드립니다.
일단, 아래와 같은 예제가 있다고 가정하겠습니다. 맨 앞에 있는 동일한 값의 데이터를 병합해서 표가 되도록 해보려고 하는데요. 생각보다 간단하니 따라해 보시기 바랍니다.
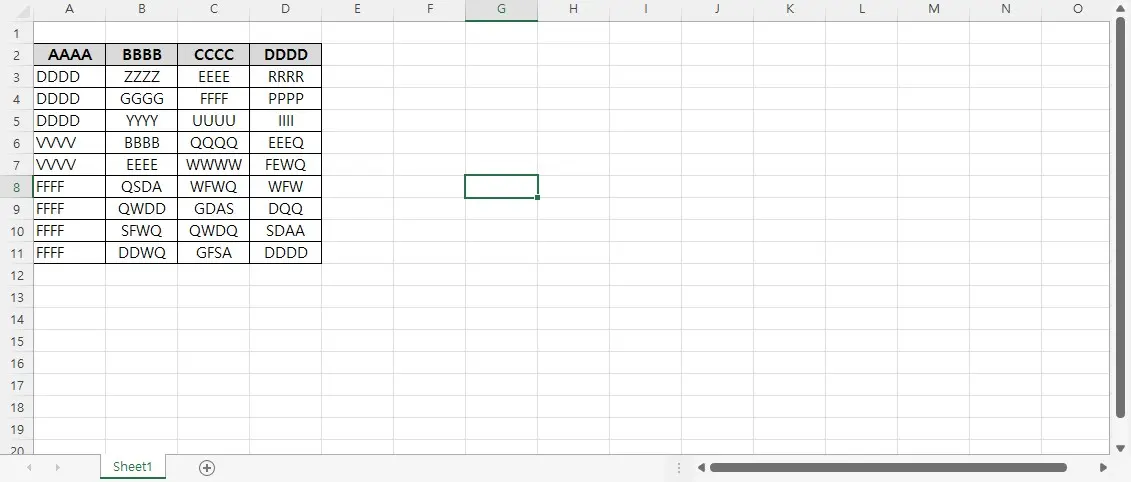
일단, 이상 태에서 Alt + F11 키를 눌러 보세요. 그러면 아래처럼 Microsoft Visual Basic for Applications 라는 창이 하나 뜨는데요. 엑셀에서 사용하는 매크로를 이용할때 매크로 편집을 할수 있는 창입니다. 매크로가 Visual Basic 으로 동작을 하기 때문에 이런 창이 뜨네요.
여기에서 현재 열려 있는 파일의 시트를 왼쪽에서 찾아서 더블클릭을 해줍니다. 그러면 해당 시트에서 매크로를 만들수가 있는 새파일이 열리게 됩니다.
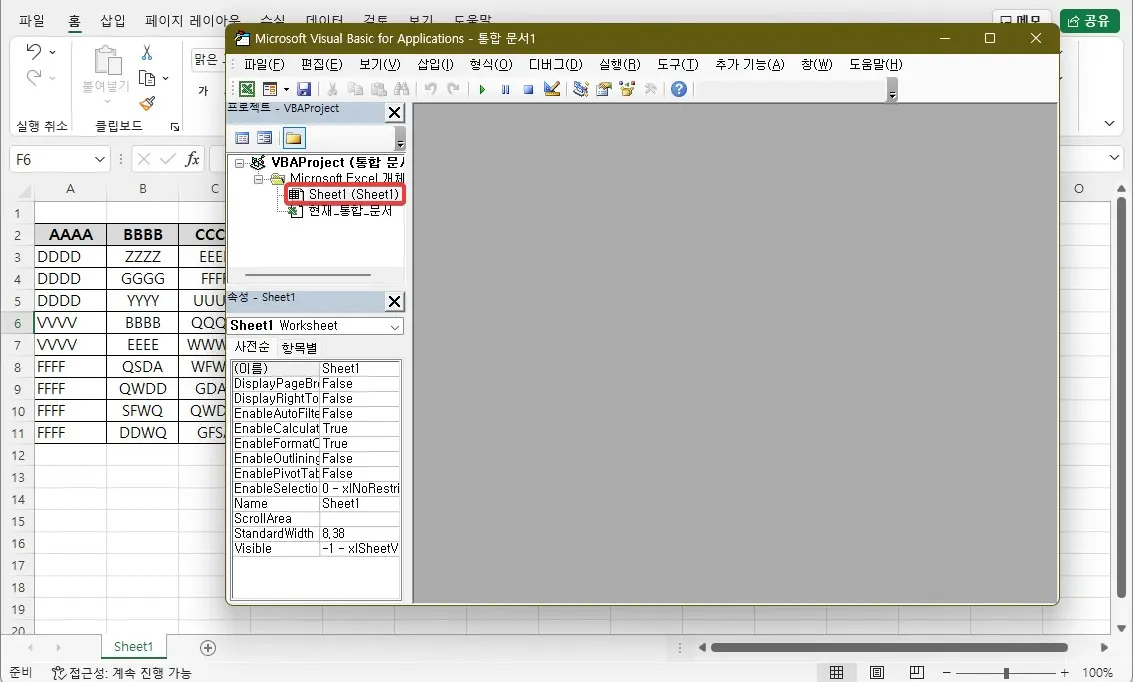
그리고 아래에 있는 코드를 붙여 넣기 하시면 됩니다. 그리고 포스팅한 내용이 복사 & 붙여넣기가 안되신다고 하시는 분분들이 계시는데요. 크롬에서 자바스크립트 사용 중지를 하시면 간단하게 복사해서 붙여 넣기가 가능합니다. 그냥 두면 내용을 통으로 가져 가시는 분들이 있어서 막아 놓은거니 이해해 주시기 바랍니다. ^^
Option Explicit
Sub MergeSameCells()
Application.DisplayAlerts = False
Dim rng As Range
MergeCells:
For Each rng In Selection
If rng.Value = rng.Offset(1, 0).Value And rng.Value <> "" Then
Range(rng, rng.Offset(1, 0)).Merge
GoTo MergeCells
End If
Next
End Sub
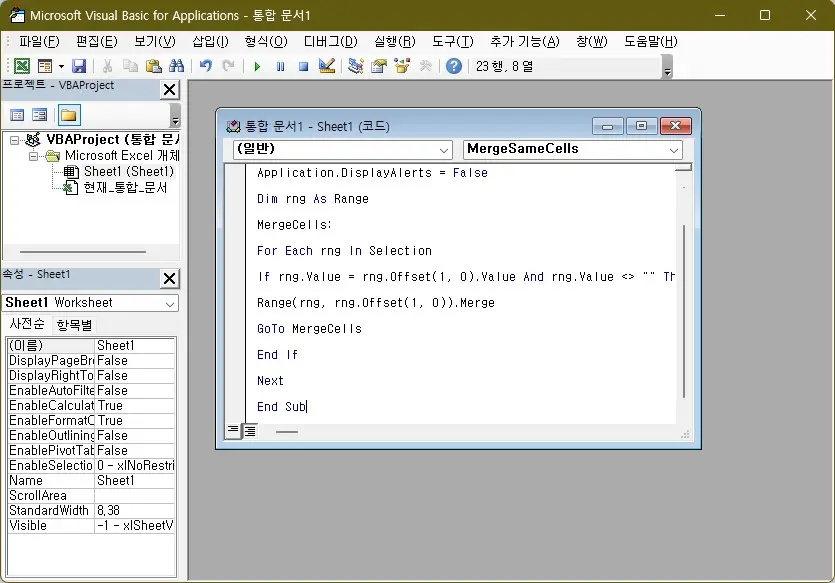
다 붙여 넣으셨다면 아마 위 화면처럼 되어 있을거에요. 이제 매크로는 완성을 했으니 이제 실행을 하기만 하면 됩니다. 실행은 동일한 값을 셀 병합할 부분을 선택을 한후에 아래처럼 상단 실행 메뉴에서 Sub/사용자 정의 폼 실행 을 눌러 주시던가 F5 키를 눌러 주시면 됩니다.
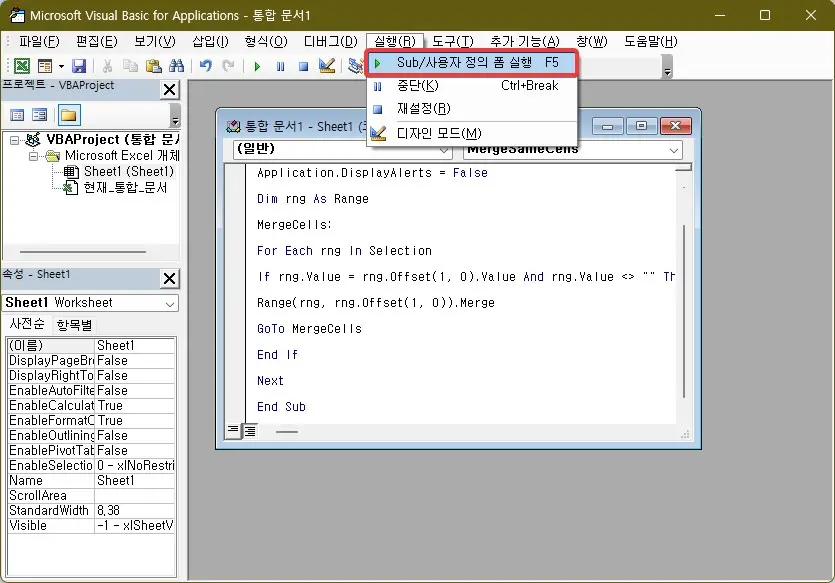
그러면 현재 선택된 영역중에서 동일한 값이 있는 셀들이 모두 셀병이 되는걸 보실수가 있습니다. 이렇게 하시면 데이터가 아무리 많으셔도 힘들게 셀 병합을 하실 필요가 없게 됩니다. 아주 간단하게 한번에 정리를 할수가 있게 되죠.
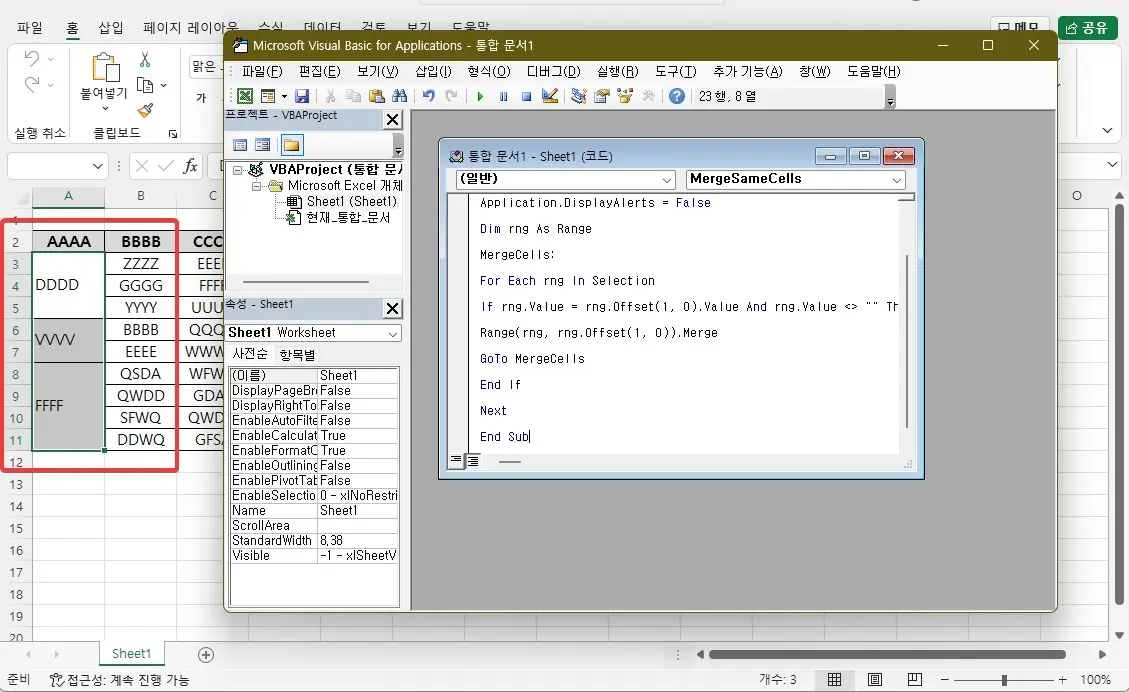
이번 포스팅에서는 엑셀에서 알고 있으면 상당히 유용할수 있는 매크로중에서 동일한 값을 하나의 셀로 병합할수 있는 셀병합 기능을 쉽게 할수 있는 매크로에 대해서 알아 보았습니다.
회사 업무를 하시던 중에 이런 일을 해야 할 때가 생긴다면 알아 두셨다거 활용해 보세요. 그럼 이상으로 포스팅을 마치도록 하겠습니다. 도움이 되셨다면 하단에 있는 구독 & 공감 & 댓글 많이 부탁 드립니다. 여기까지 보아 주셔서 감사합니다.
