맥북 MacOS 화면캡처 하는 방법 정리
IT,PC,모바일,스마트폰 정보와 팁 그리고 제품리뷰와 생활정보
맥북 MacOS 화면캡처 하는 방법 정리
블로그를 포스팅을 하다가 보면 화면 캡처를 해야 하는 일이 많이 있는대요. 윈도우에서는 기본 화면 캡처 기능을 사용하기보다는 PickPick 같은 프로그램을 사용을 하는게 더 좋은거 같습니다. 요즘은 가끔 맥북을 이용하기도 해서 맥북을 이용해서 화면 캡처 하는 방법도 정리를 해보고자 포스팅을 해봅니다.
개인적인 느낌은 맥북 같은 경우에는 별도의 화면 캡처앱을 사용하지 않아도 기본 기능만으로도 충분히 활용이 가능한거 같은 느낌이 많이 들었는데요. 그만큼 기본 화면 캡처 기능만으로도 충분하기 때문인거 같습니다.
첫번째, 전체 화면 캡처 하는 방법
일단, 맥북에서 전체 화면을 캡처 하는 방법에 대해서 알아 보도록 하겠습니다.
전체화면 캡처 : Shift + Command + 3

맥북에서 전체 화면 캡처는 몇개의 단축키만을 이용해서 할수가 있습니다. 키보드에서 Shift + Command + 3 (숫자 3) 을 눌러 주시면 화면 캡처가 되며, 캡처후에는 아이폰이나 아이패드에서 캡처를 한것처럼 하단에 캡처한 이미지의 썸네일이 보입니다. 썸네일을 클릭을 해주시면 이미지를 바로 캡처나 수정도 가능 합니다.
윈도우에서 사용하던 PICKPICK 같은 느낌으로 선을 긋거나 화살표를 표시하거나 텍스트를 넣거나 할수가 있습니다. 이정도면 맥북에서는 별도의 화면 캡처 프로그램을 사용하지 않아도 될거 같네요.

두번째, 선택 영역 화면 캡처하는 방법
아마도 제일 많이 사용하는 캡처 방법중에 하나가 바로 일부 영역을 화면 캡처 하는게 아닐까 생각이 되는데요. 맥북에서도 바로 일부 영역을 지정해서 화면 캡처를 할수가 있습니다.
선택 영역 캡처 : Shift + Command + 4
선택영역을 캡처 하기 위해서는 위에 적은것처럼 Shift + Command + 4 를 눌러 주시기만 하시면 됩니다. 그러면 영역을 선택할수 있는 모양으로 커서가 바뀌고 클릭 한후에 드래그 해서 영역을 선택을 해주시면 됩니다.
선택이 완료 되었다면 전체 화면과 마찬가지로 우측 하단에 썸네일이 바로 표시가 됩니다. 필요하다면 편집을 할수도 있구요.
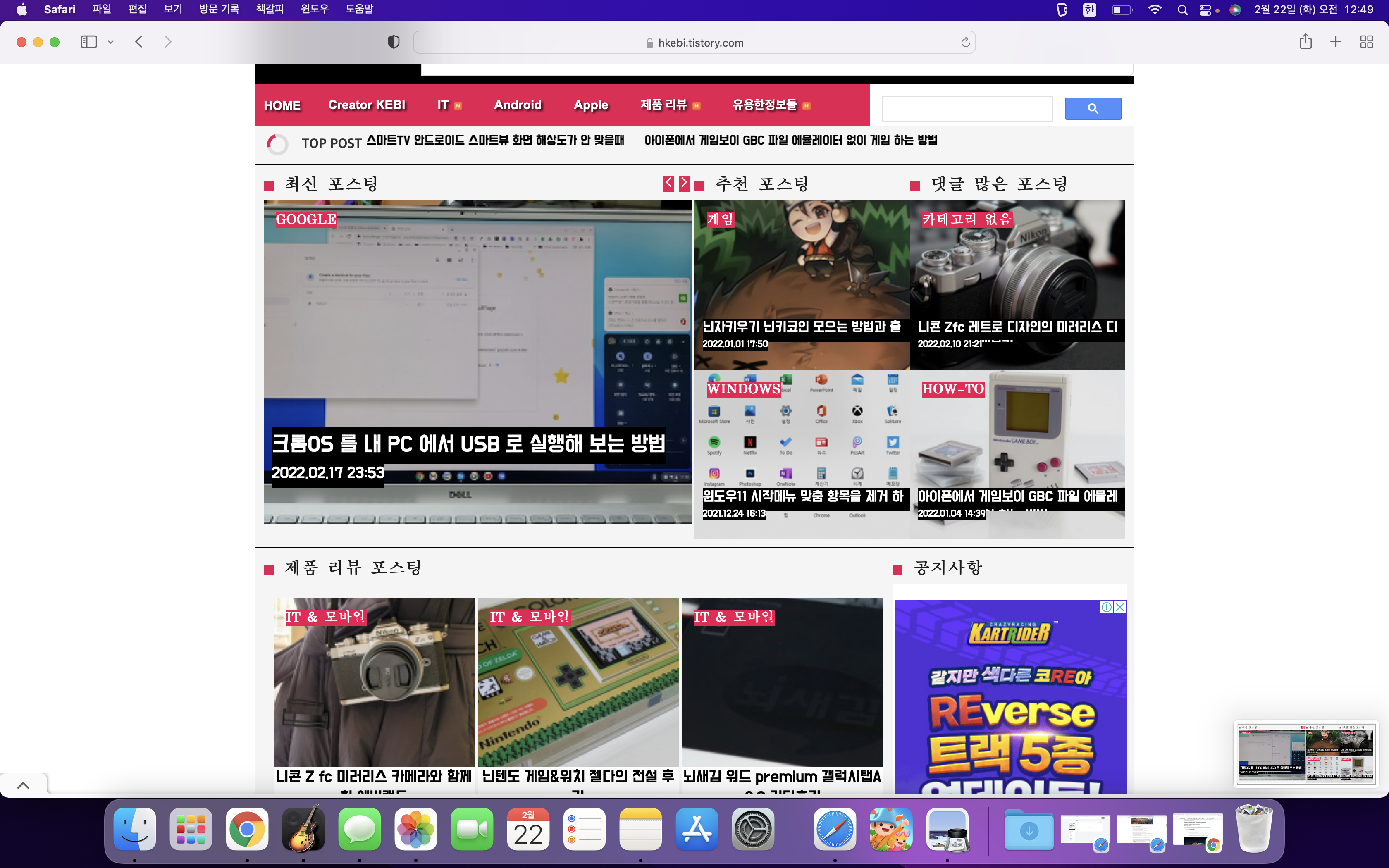
세번째, 현재창 화면 캡처 하는 방법
세번째 방법은 전체 화면은 아니지만 현재 열려져 있는 창을 캡처 하는 방법입니다. 쉽게 말해서 현재 선택되어 있는 앱의 화면을 캡처 하는건데요. 앱 전체 화면을 캡처 하고 싶으실때에는 이 방법이 앞에서의 영역 선택 하는것보다 편할수도 있습니다. 하지만 방법 자체는 비슷하네요.
현재 창 화면 캡처 : Shift + Command + 4 + Space Bar
방법은 간단합니다. Shift + Command + 4 까지 누르면 드레그 해서 선택 할수 있는 모양의 십자가 커서로 바뀌는데요. 이 상태에서 바로 ㅅ페이스바까지 눌러주시면 커서 카메라 모양으로 바뀌고 커서를 이동해 보시면 아시겠지만 창을 기준으로 화면 캡처 할수 있도록 선택이 되는걸 볼수가 있습니다. 이건 아마 직접 사용해 보시면 어떤 느낌인지 알수 있을거에요 ^^
네번째, 화면캡처 앱 여는 방법
마지막으로 앞에서는 각각 기능을 단축 기능을 통해서 사용하는 방법을 알아 보았는데요. 이번에는 직접 화면 캡처 앱을 여는 방법에 대해서 알아 보도록 하겠습니다. 앱을 여는 방법도 단축키를 이용을 하면 되눈데요.
캡처 앱 여는 방법 : Shift + Command + 5

옵션에서는 부가적인 기능들을 설정을 하거나 사용을 할수가 있습니다. 타이머나, 저장위치, 커서 유뮤등을 설정을 할수가 있습니다. 기본 확장자는 PNG 인데 JPG 로 변경도 가능 하다고 하네요. 다만 터미널에서 변경이 가능한거 같아요.
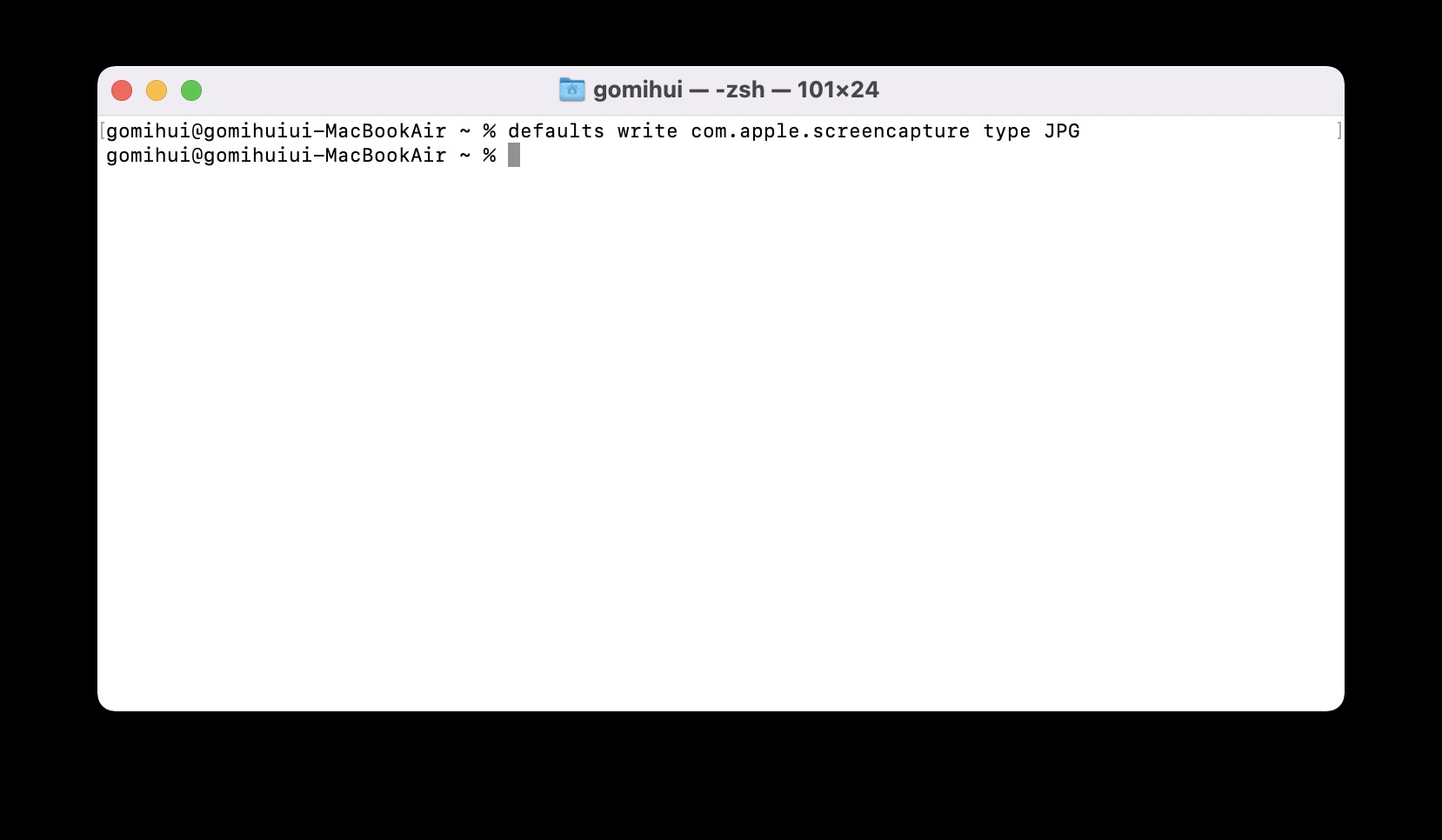
이상으로 이번 포스팅에서는 맥북 MacOS 에서 화면 캡처 하는 방법에 대해서 알아 보았습니다. 저처럼 맥북을 처음 사용하시는 분들에게 도움이 되셨길 바라면서 이만 포스팅 마치도록 할께요. 도움이 되셨다면 하단에 있는 구독 & 공감 & 댓글 많이 부탁 드립니다.
