윈도우에서 UEFI 바이오스 화면으로 바로 넘어가는 방법
IT,PC,모바일,스마트폰 정보와 팁 그리고 제품리뷰와 생활정보
윈도우에서 UEFI 바이오스 화면으로 바로 넘어가는 방법
컴퓨터에서 BIOS(Basic Input-Output System) 라고 해서 PC의 기본적인 H/W 등을 관리 할수 있도록 만든 소프트웨어가 기본적으로 들어가 있습니다. 한번정도는 보신적이 있을건데요. 요즘은 UEFI (Unified Extensible Firmware Interface) 라고 많이 얘기를 하죠. 기존보다 더 많은 기능을 제공하고 있을 뿐만 아니라 GUI 형태로도 제공을 하고 있어서 사용하기도 편리하죠. 어쨌든 일반적으로 제일 많이 BIOS 에 들어 갈때가 바로 부팅 순서를 변경할때가 아닌가 싶네요. 대부분의 PC 에서는 부팅중에 아주 재빠르게 Del 혹은 F2 를 눌러서 BIOS 혹은 UEFI 화면으로 들어 가게 되는데요. 하지만 가끔 이 순간을 놓치는 경우가 많이 있죠. 이번 포스팅에서는 이렇게 어렵게 들어 가는게 아니라 아주 간단하게 윈도우에서 바로 UEFI 바이오스 화면으로 들어 갈수 있는 방법을 알려 드리고자 합니다.
첫번째, 윈도우 복구에서 UEFI 바이오스 들어가는 방법
첫번째 방법은 윈도우 설정에서 복구 메뉴를 이용해서 바로 UEFI 바이오스로 들어 가는 방법이 있습니다. 이 방법을 이용하기 위해서는 아래와 같이 윈도우10, 혹은 윈도우11의 설정으로 들어 가셔야 합니다.
설정에서 [시스템]-[복구] 로 들어 가신후에 아래와 같이 "고급 시작 옵션" 메뉴를 클릭을 하시면 됩니다. 윈도우10 하고 윈도우11 하고 약간 메뉴가 다를수도 있지만, "고급 시작 옵션"을 찾으시면 쉽게 찾을수 있을겁니다.
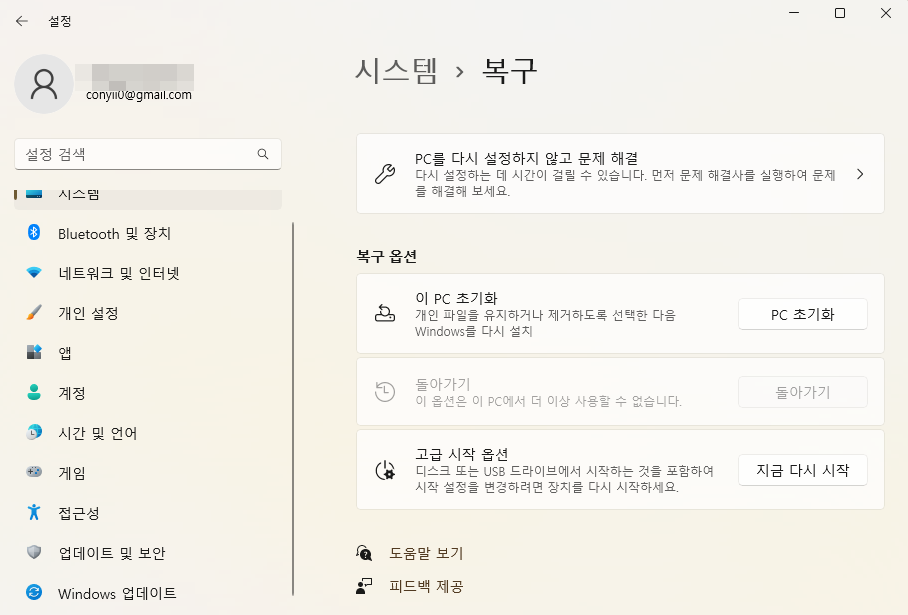
고급 시작 옵션의 "지금 다시 시작" 을 눌러 주시면 컴퓨터가 재시작이 된다고 나오면서 아래와 같은 메뉴를 볼수가 있습니다. "옵션 선택" 부분에서는 "문제 해결" 을 선택을 해주시면 됩니다.
"문제 해결"을 선택을 하시면 하단 2번째 이미지에서처럼 PC 초기화 혹은, 고급 옵션 중에서 하나를 선택을 할수가 있는데요. 초기화 할건 아니기 때문에 당연히 "고급 옵션" 을 선택을 해주시면 됩니다.
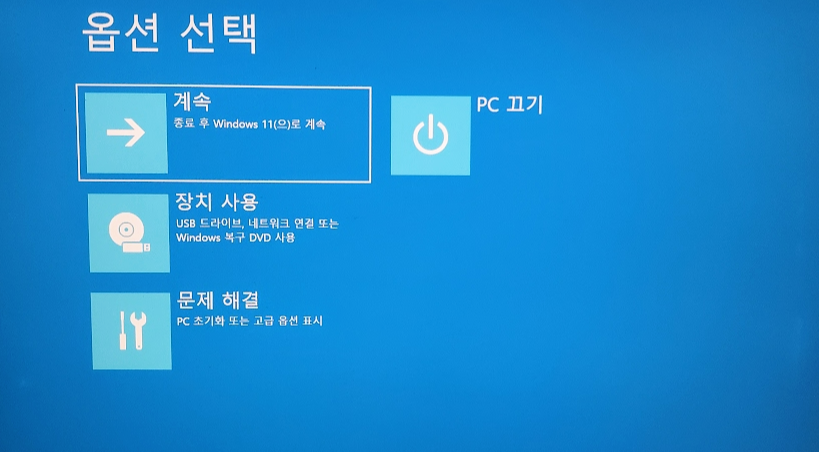
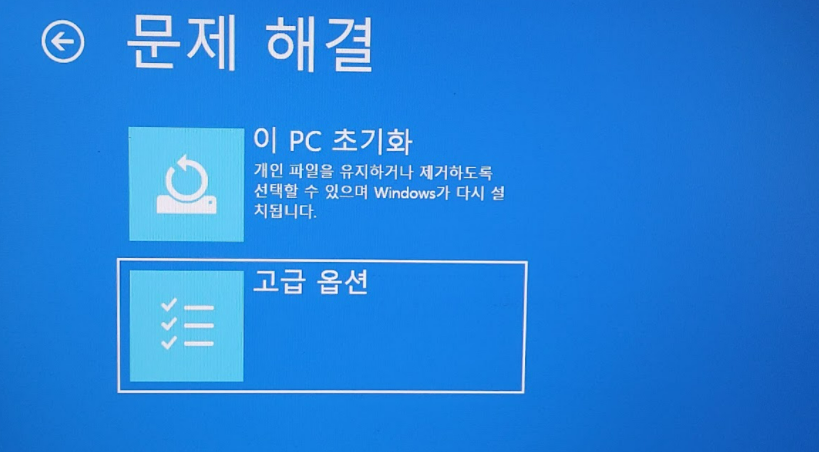
그런후에 아래와 같이 "UEFI 펌웨어 설정" 메뉴를 선택을 하시면 컴퓨터가 재시작 되면서 바로 UEFI BIOS 화면으로 진입 하는걸 볼수가 있을겁니다.
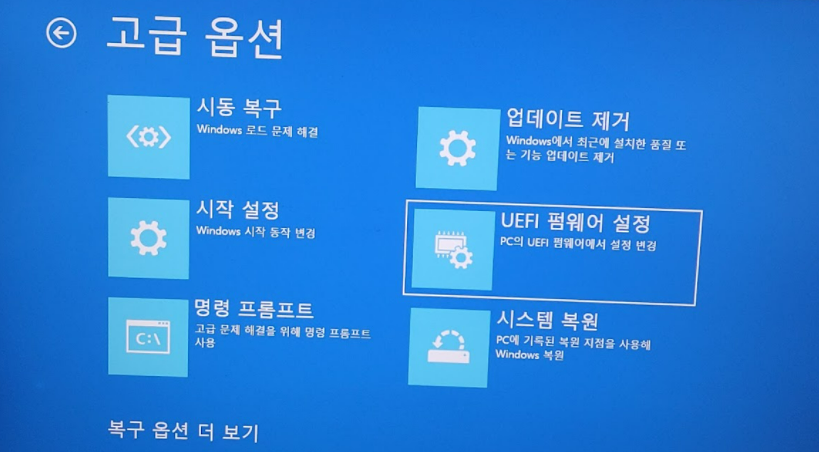
저는 Dell 노트북에서 했기 때문에 아래처럼 DELL 노트북에 들어가 있는 BIOS SETUP 화면으로 들어 갔네요. 이렇게 하시면 Del, F2 를 눌러서 들어 가시는것보다 쉽게 BIOS 화면으로 들어 가실수가 있습니다.
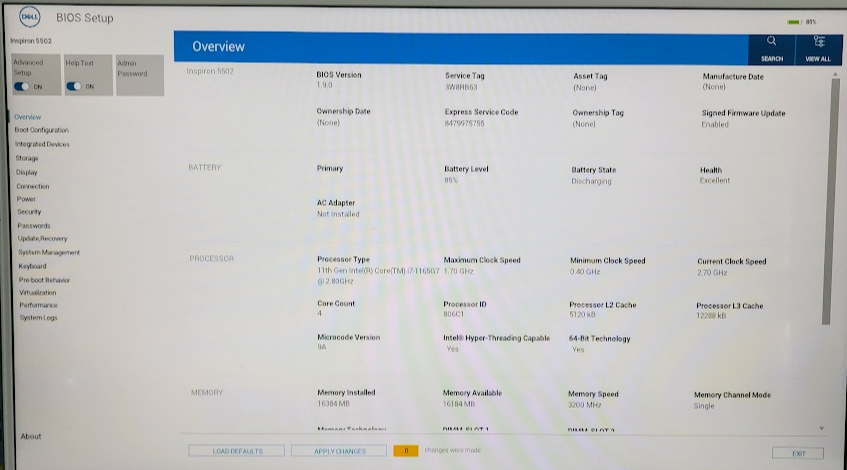
두번째, shutdown 명령으로 바로 UEFI BIOS 화면으로 들어가기
두번째 방법은 첫번째 방법보다 더 간단한 방법입니다. CMD 명령프롬프트창에서 shutdown 명령어를 이용하는 방법인데요. 명령어 한줄만 치면 되기 때문에 앞에서 알려 드린 방법보다 더 빠르고 간편합니다.
명령프롬프트 창은 반듯이 관리자 권한으로 실행을 하여야 하고, 아래와 같이 "shutdown /r /fw" 라고 입력을 하시면 됩니다. 그러면 컴퓨터가 재시작 하면서 바로 UEFI 바이오스 화면으로 진입 하는걸 볼수가 있을겁니다.
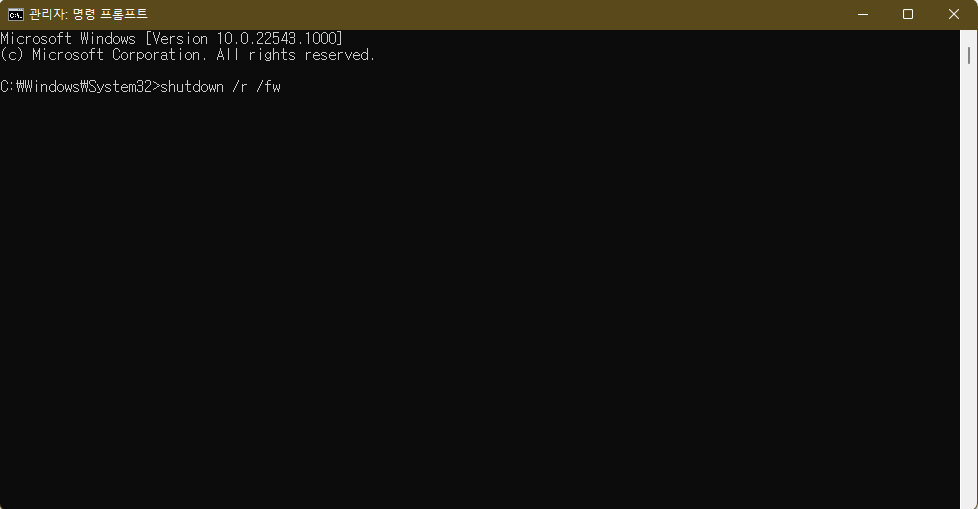
컴퓨터가 부팅을 할때 F2, 혹은 DEL 버튼을 열심히 눌렀지만 무심하게 윈도우 화면으로 넘어가게 되는 경우에 윈도우 부팅이 다 끝난후에 다시 재시작 할때 열심히 키보드를 누르는걸 몇번이나 반복 하신 경험이 한번정도는 있을거 같은데요.
본 포스팅에서 알려 드린 방법을 사용하시면 아주 간단하게 UEFI BIOS 화면으로 들어 갈수가 있으니 꼭 기억해 두셨다고 활용해 보세요. 그럼 이번 포스팅도 도움이 되셨길 바라면서 하단에 있는 구독 & 공감 & 댓글 많이 부탁 드립니다.
