윈도우11 작업표시줄 맥북 처럼 만드는 방법
IT,PC,모바일,스마트폰 정보와 팁 그리고 제품리뷰와 생활정보
윈도우11 작업표시줄 맥북 처럼 만드는 방법
개인적으로는 윈도우11 작업표시줄이 맥북처럼 되면 정말 이쁠거 같다는 생각을 많이 했는데요. 생각보다 아주 간단한 방법으로 윈도우11 의 작업표시줄을 맥북처럼 만들수가 있네요. 이번 포스팅에서는 윈도우11 사용하시는 분들중에서 작업 표지줄을 맥북하고 비슷하게 만들고 싶으신 분들에게 도움이 될만한 포스팅입니다.
예상 하셨을테지만 작업표시줄을 맥북과 비슷하게 만들기 위해서는 별도의 앱을 설치를 하셔야 합니다. Microsoft Store 에서 RoundedTB 를 검색을 하시면 아래와 같은 앱을 찾게 됩니다.
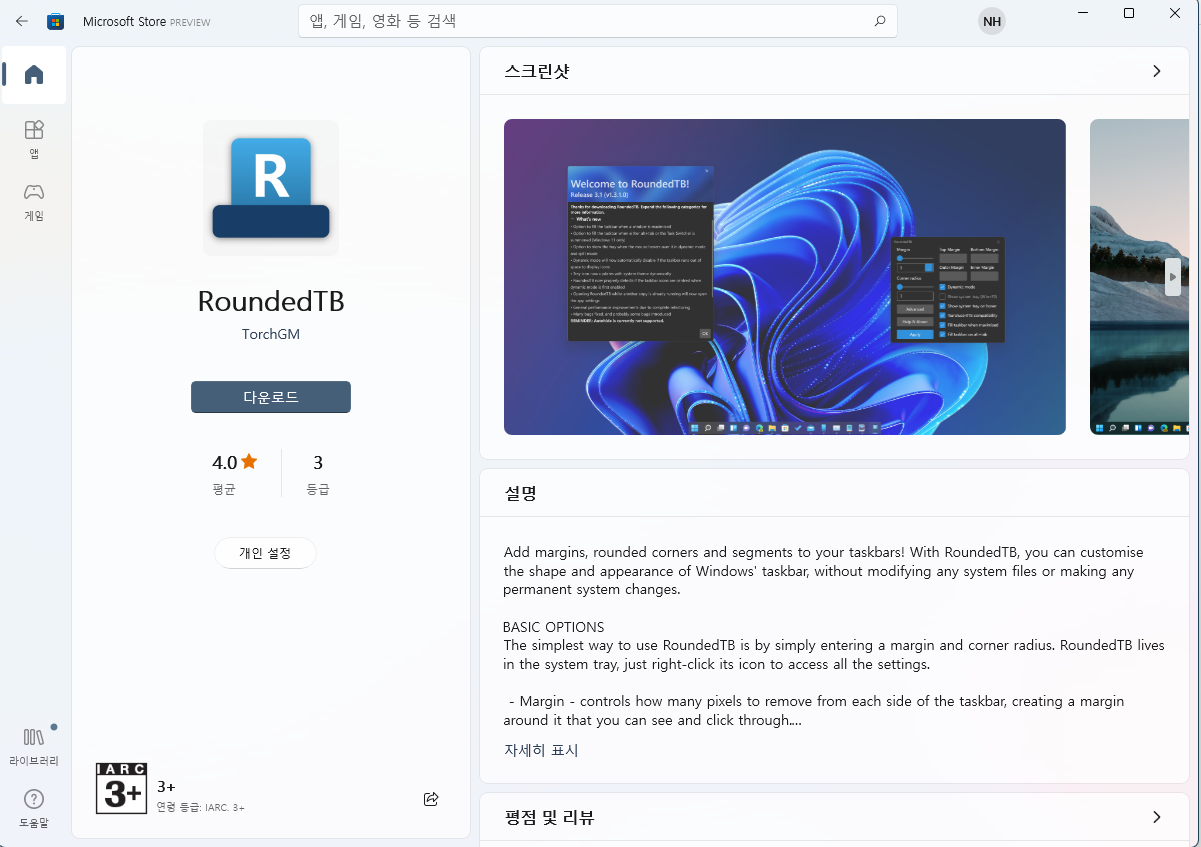
다운로드 & 설치를 하시면 되고, 설치가 완료가 되면 시스템아이콘 트레이 쪽에 아래 보시는것처럼 R 이 새겨진 아이콘이 보일거에요. 클릭해서 열어 보시면 몇가지 설정을 할수 있는 창이 열리게 됩니다. RoundedTB 를 실행을 한다고 해서 바로 적용이 되는건 아닙니다.
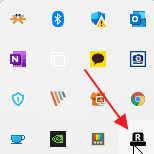
아래 보시는것처럼 기본적으로 Margin, Corner radius 등을 설정을 해야지만 맥북하고 비슷한 작업표시줄 모양이 나옵니다. 저 같은 경우에는 Margin 2, Corner radius 5 로 줬고, 그리고 Dynamic mode 를 체크를 해주시면 됩니다.
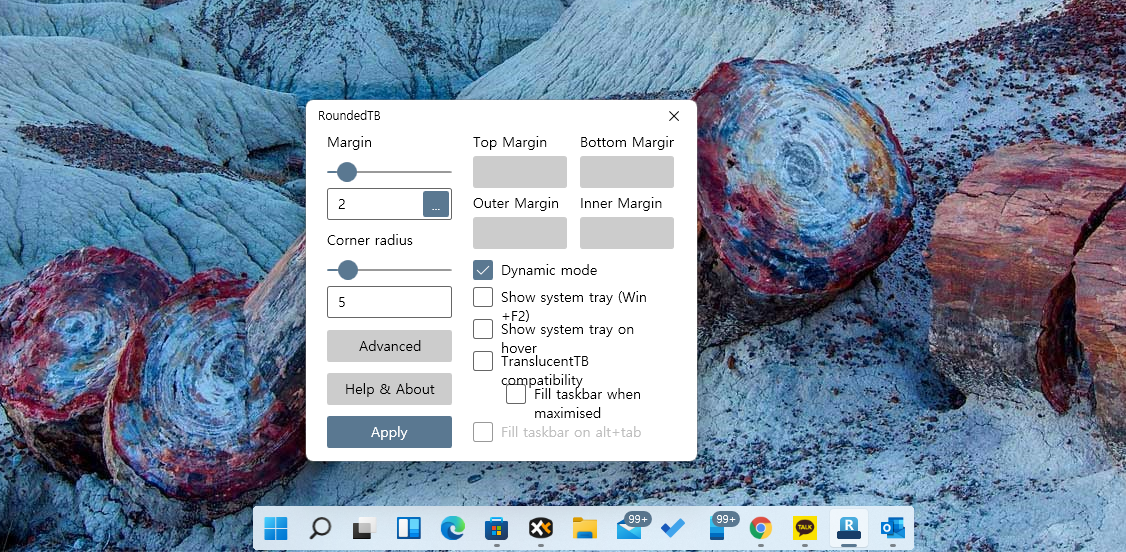
그리고 아래에 Show system tray 항목이 있는데요. 시스템 트레이 를 어떻게 보여줄지를 설정을 할수가 있습니다. 보여줄지 아니면, 마우스를 올릴때만 보여줄지등을 설정 할수가 있습니다.
만약에 Show system Tray (Win + F2) 를 선택을 해주시면 기본적으로 아래처럼 시스템 트레이가 표시가 됩니다. 이렇게 표시를 하면 그다지 이쁘지는 않은거 같아요. 필요하시다면 아래에 있는 Show system tray on hover 를 선택을 하시는게 좋은거 같네요.

이렇게 해서 이번 포스팅에서는 윈도우11 사용을 하시면서 맥북하고 비슷한 모양을 만들고 싶으신 분들이 알아 두시면 좋을거 같은 RoundedTB 앱을 이용해서 작업표시줄을 바꾸는 방법에 대해서 알아 보았습니다. 필요하신분들은 한번 적용해 보시기 바랍니다. 개인적으로 만족스럽게 사용하고 있네요 ^^
그럼 도움이 되셨길 바라면서 이만 포스팅을 마치도록 하겠습니다. 여기까지 포스팅을 보아 주셔서 감사 합니다. 도움이 되셨다면 하단에 있는 구독 & 공감 & 댓글 많이 부탁 드려요 ^^
