윈도우11 새로운 미디어 플레이어 사용해보기
IT,PC,모바일,스마트폰 정보와 팁 그리고 제품리뷰와 생활정보
윈도우11 새로운 미디어 플레이어 사용해보기
윈도우에 기본 미디어 플레이러를 사용하고 계신 분들이라면 아래 캡처 이미지에서 처럼 생긴 미디어 플레이러를 보시고 계실거라고 생각이 됩니다. 윈도우11 에서는 이제 완전히 새롭게 바뀐 윈도우 미디어 플레이얼르 사용해 볼수가 있습니다. 하지만 아직은 공개된 버전이 없기 때문에 사용해 보기 위해서는 앱스토어에서 말고 다른 방법으로 설치를 해봐야 하는데요.
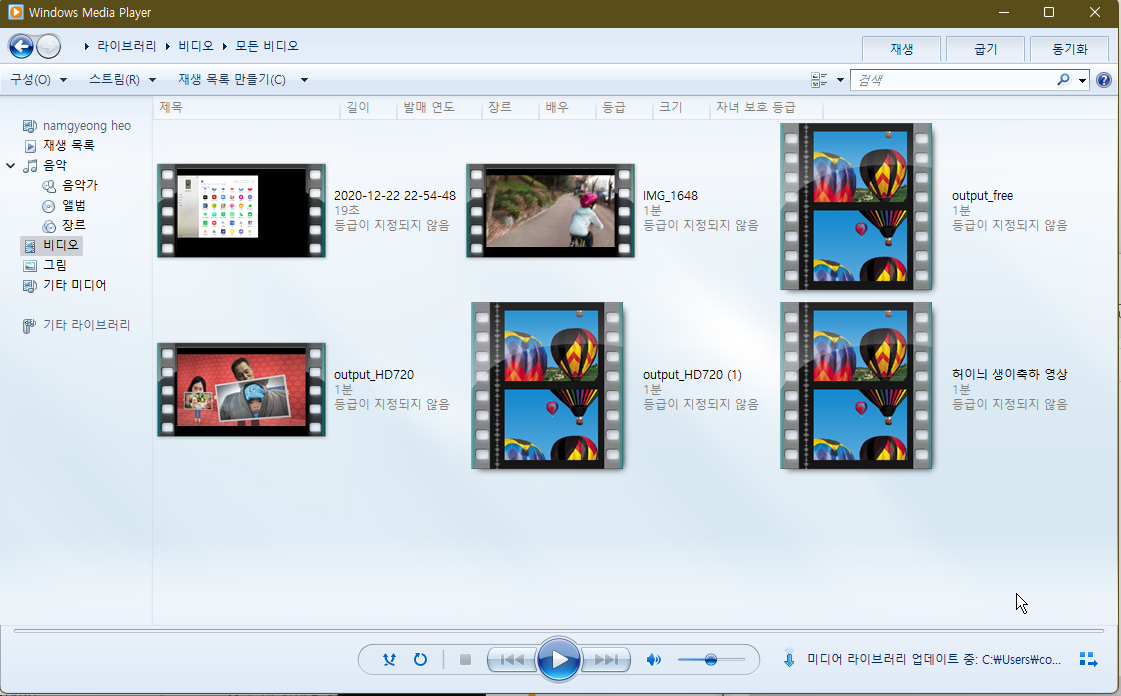
이번 포스팅에서는 새롭게 바뀐 윈도우11 미디어 플레이어를 사용해 보는 방법에 대해서 알아 보도록 하겠습니다. 다소 복잡해 보일수 있으나, 따라 해보시면 쉽게 설치 할수 있습니다.
일단 새롭게 바뀐 윈도우 미디어 플레이어를 다운로드를 받아야 하는데요. 새로운 윈도우 미디어플레이어 를 다운롣 받기 위해서는 링크를 클릭 하신후에 아래와 같은 화면이 나오면 검색 조건에 "PackageFamilyName" 으로 하신후에 ' Microsoft.ZuneMusic_8wekyb3d8bbwe ' 를 검색을 하시면 됩니다.
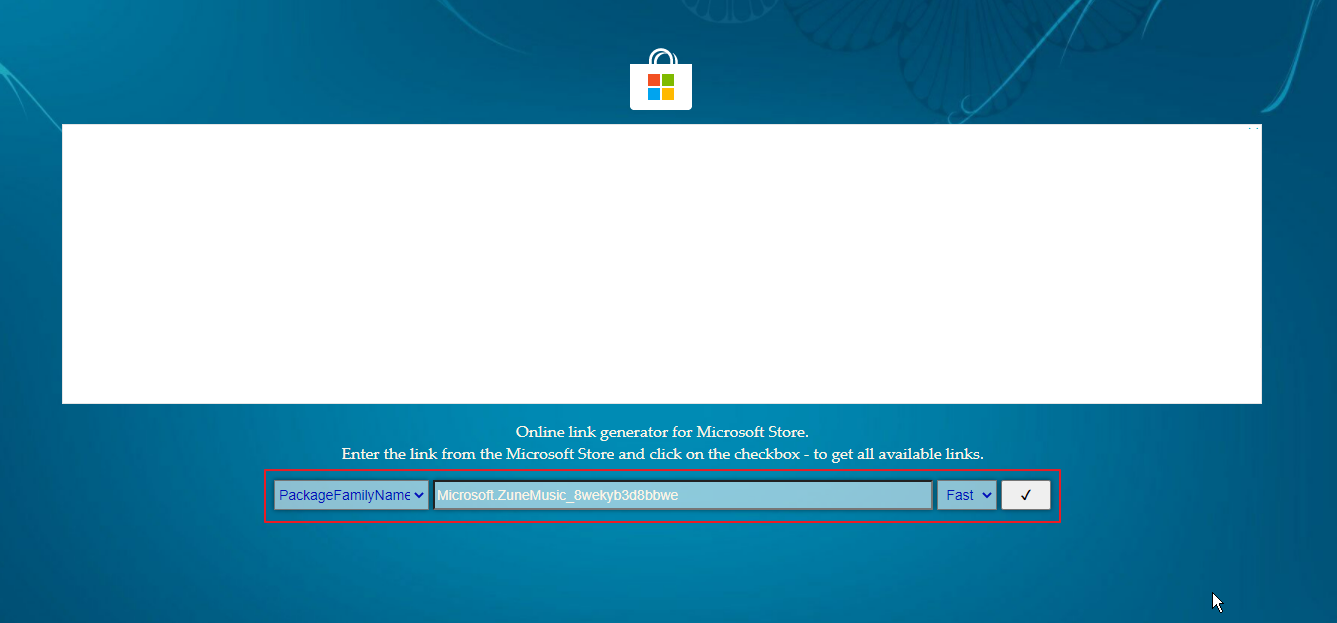
검색 결과는 이것저것 많이 나오는데요. 중간 정도에 보시면 아래와 같이 msxibundle 로 끝나는 파일이 하나가 보일겁니다. 그 파일을 다운롣 받아 주시면 됩니다. 링크를 다른 이름으로 저장을 하셔서 다운로드 받으시면 됩니다.

파일을 다운로드 받으신후에 아래처럼 'App_11.2110.34.0_x64.msix' 를 찾으신후에 해당 파일을 압축을 풀어 줍니다. 해당 파일 안에 있는 내용을 그대로 압축을 풀어 주시면 됩니다. 직접 해보시면 어렵지 않으실거에요.
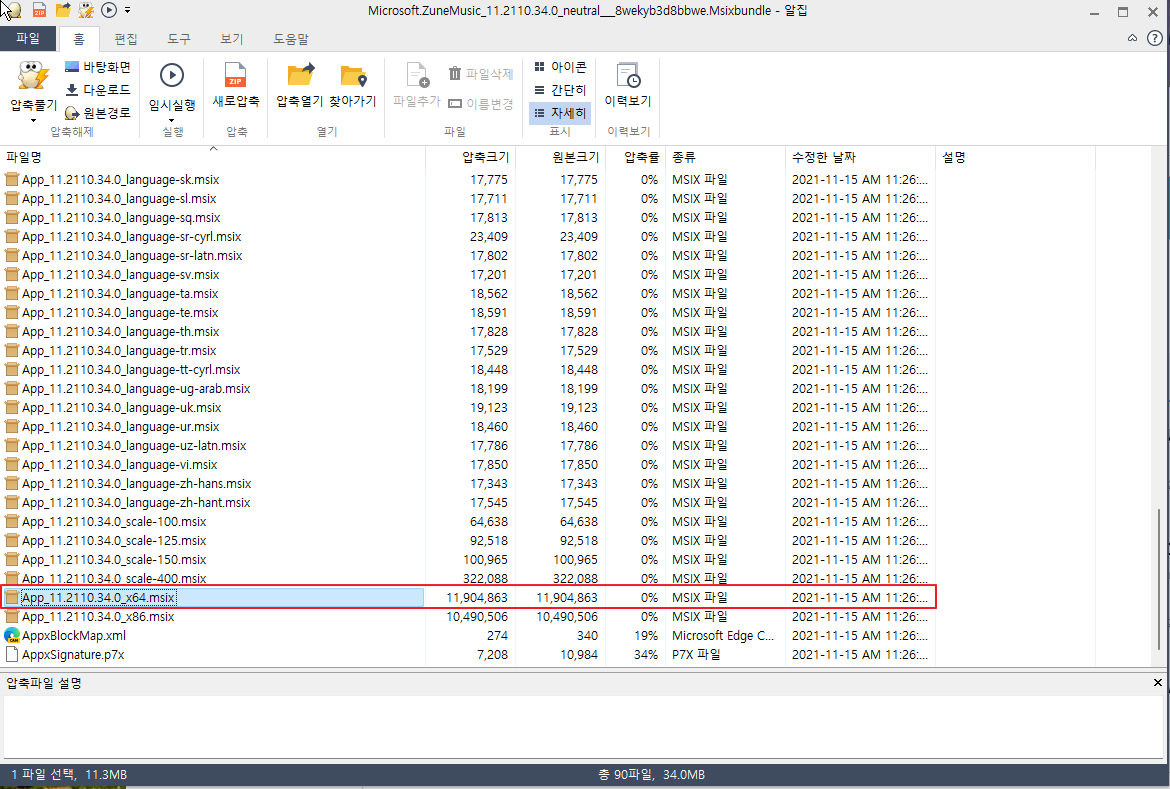
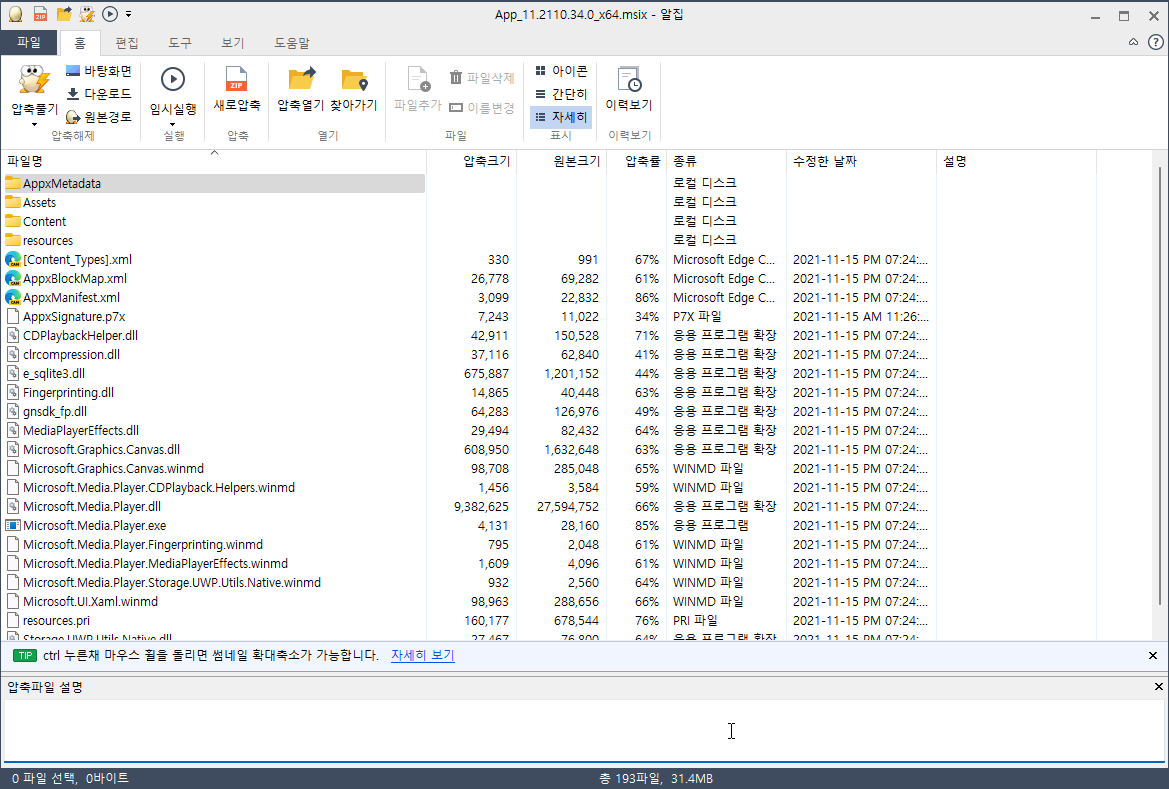
압축을 푸신후에 ' AppxManifest.xml ' 파일을 메모장으로 열어 줍니다. 메모장이 아니더라도 편집이 가능한 편집기를 이용하셔서 파일을 열어 주시면 됩니다.
파일 내용중에서 Windows Universal 하고 MinVersion 이 있는 곳을 찾을수 있을겁니다. 11번째 라인이구요. 거기에 MinVersion 을 ' 10.0.22000.0 ' 으로 변경을 해주세요. 변경을 해주신후에 저장을 해주시면 됩니다
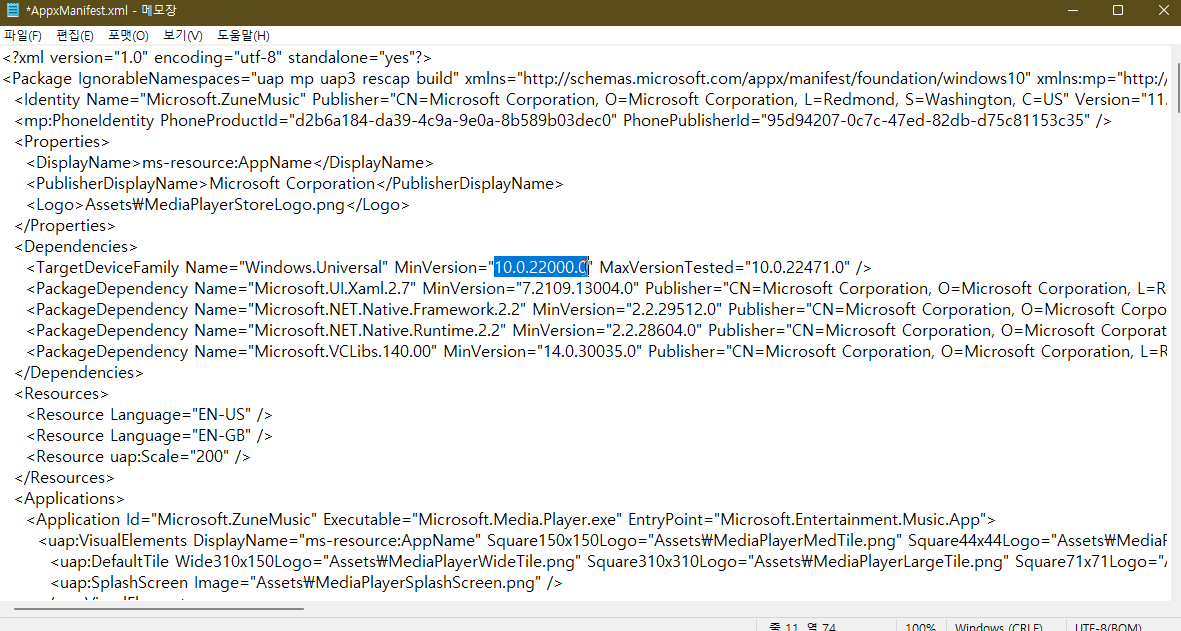
그런후에 아래 보시는것처럼 4개의 파일과 폴더를 삭제를 해주면 됩니다. AppxBlockMap.xml, AppxSignature.p7x, [Content_Types].xml, AppxMetadata 이렇게 삭제를 해주시면 됩니다.
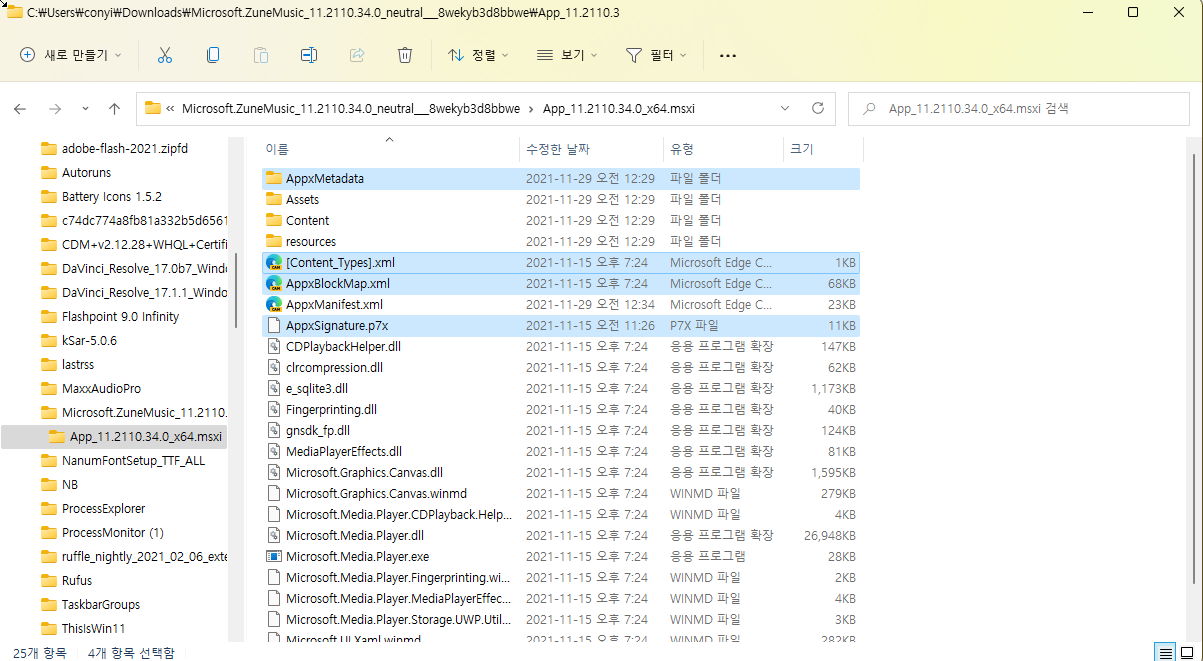
여기까지 하신후에 이제 설치를 해야 하는데요. 설치 하시기 전에 반드시 개발자 모드를 활성화 하신후에 설치를 하셔야 합니다. 그렇지 않으면 설치가 안되니 꼭 개발자 모드를 활성화 해놓으시기 바랍니다.
개발자 모드는 아래와 같이 설저엥서 변경을 해주시면 됩니다.
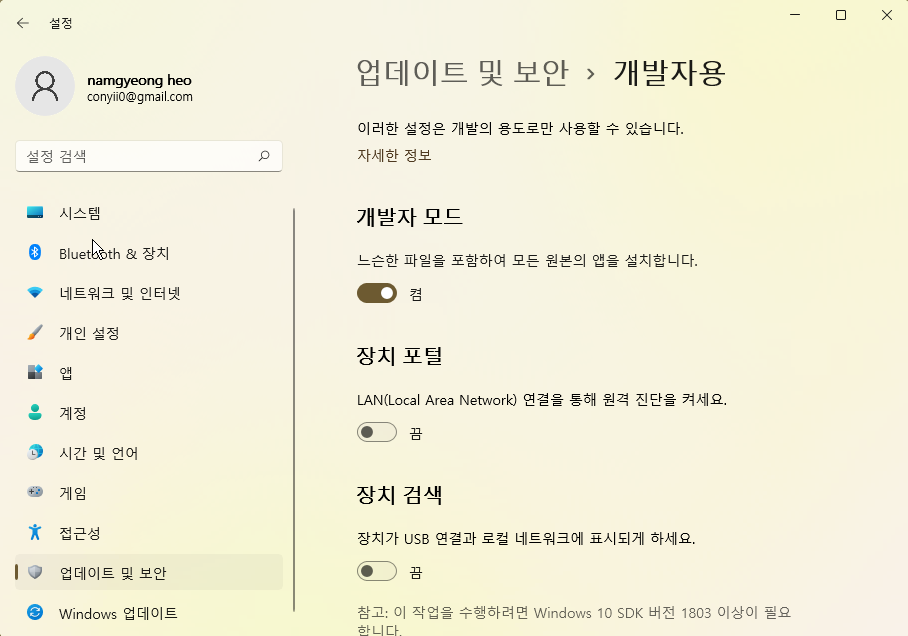
설치는 PowerShell 에서 하게 되는데요. 설치 하기전에 기존 버전을 삭제를 해줘야 합니다. 설치및 삭제를 위해서 PowerShell 은 꼭 관리자 권한으로 실행해 주세요.
기존 버전 삭제 : Get-AppxPackage *zune* | Remove-AppxPackage -AllUsers
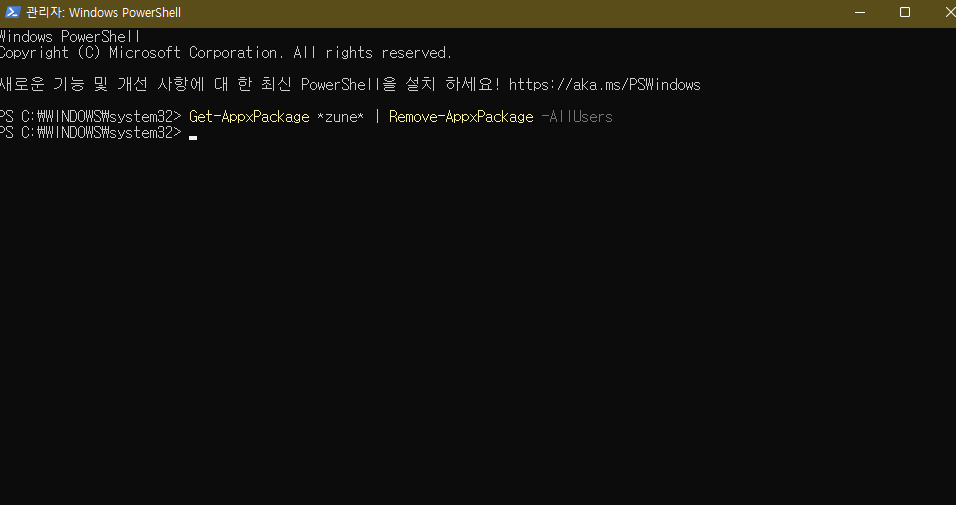
이제 기존 버전 삭제가 완료가 되었다면 설치를 해주시면 되는데요. 설치 하기 전에 설치 파일의 위치를 복사를 해야 합니다. 아래와 같이 앞에서 수정한 파일에서 마우스 우클릭을 하신후에 경로로 복사를 클릭을 해주시면 됩니다.
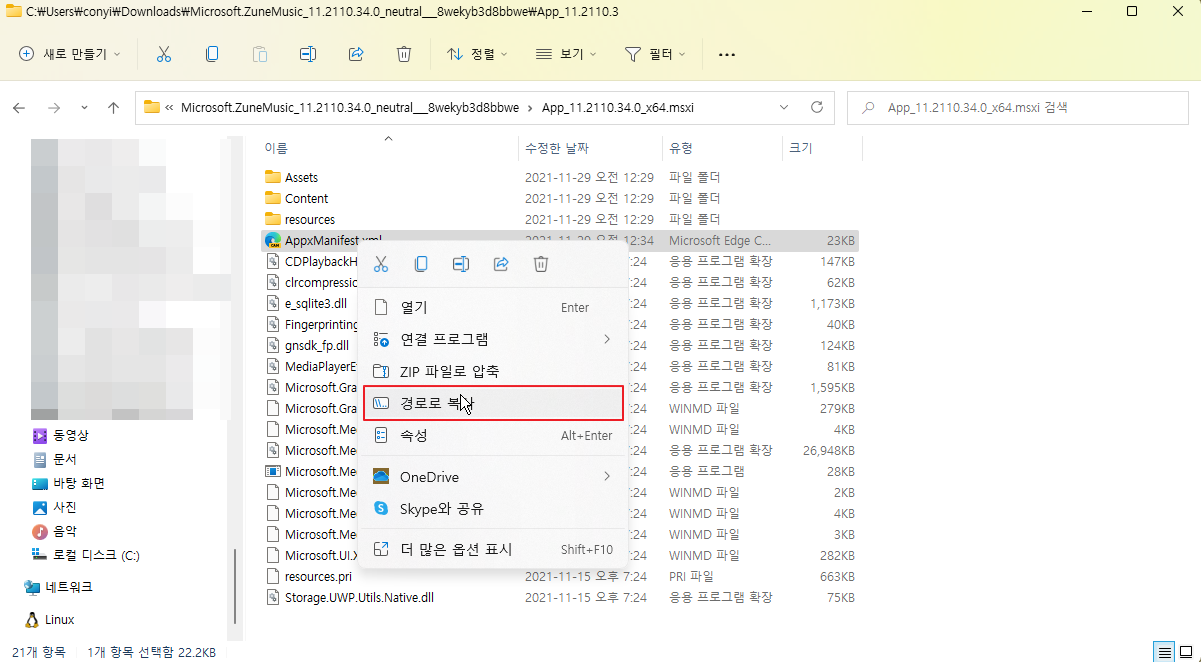
그런후에 아래 명령어 뒤에 해당 복사한 경로를 붙여 넣어 주시면 됩니다.
설치 명령어 : Add-AppxPackage -Register [복사한 경로]

그럼 이제 다른 문제가 없다면 설치가 완료가 되고 아래와 같이 윈도우11 의 새롭게 바뀐 미디어 플레이어를 사용해 볼수가 있습니다. 일단, 궁굼하신 분들은 이 방법으로 설치를 해주시면 되고 이렇게 설치 하시는게 찜찜 하시다면 정식 버전이 나오셨을때 설치를 하셔도 됩니다.
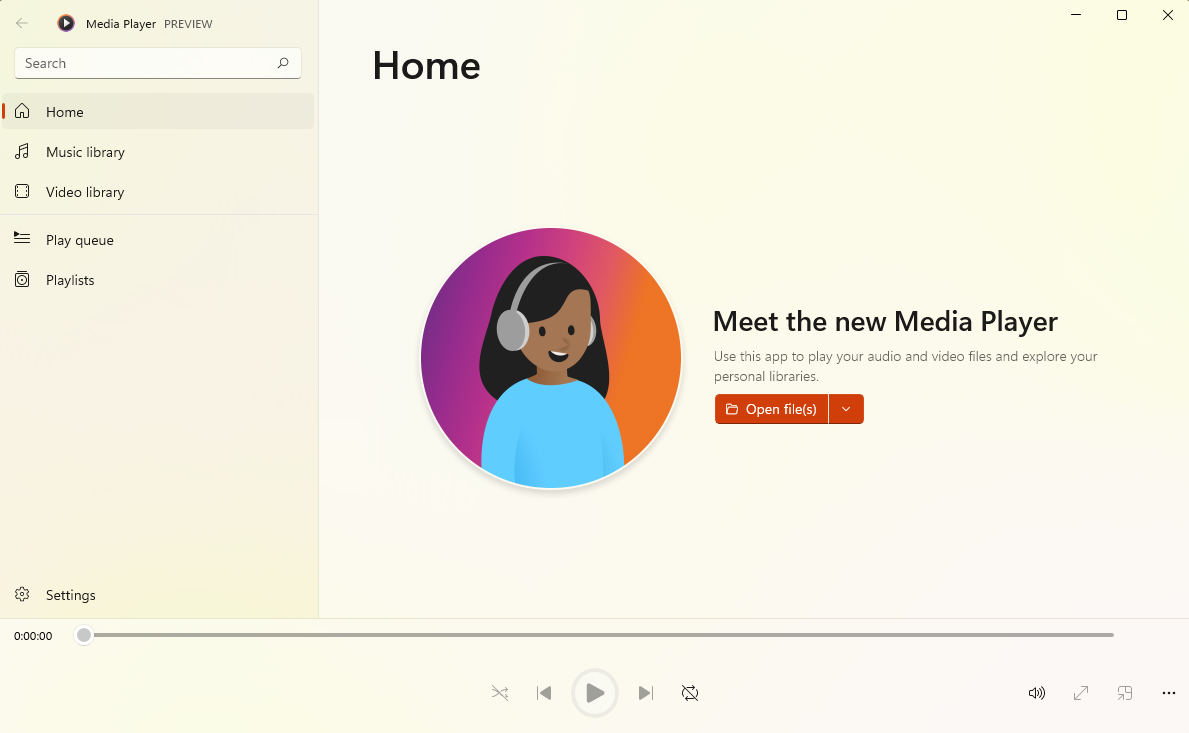
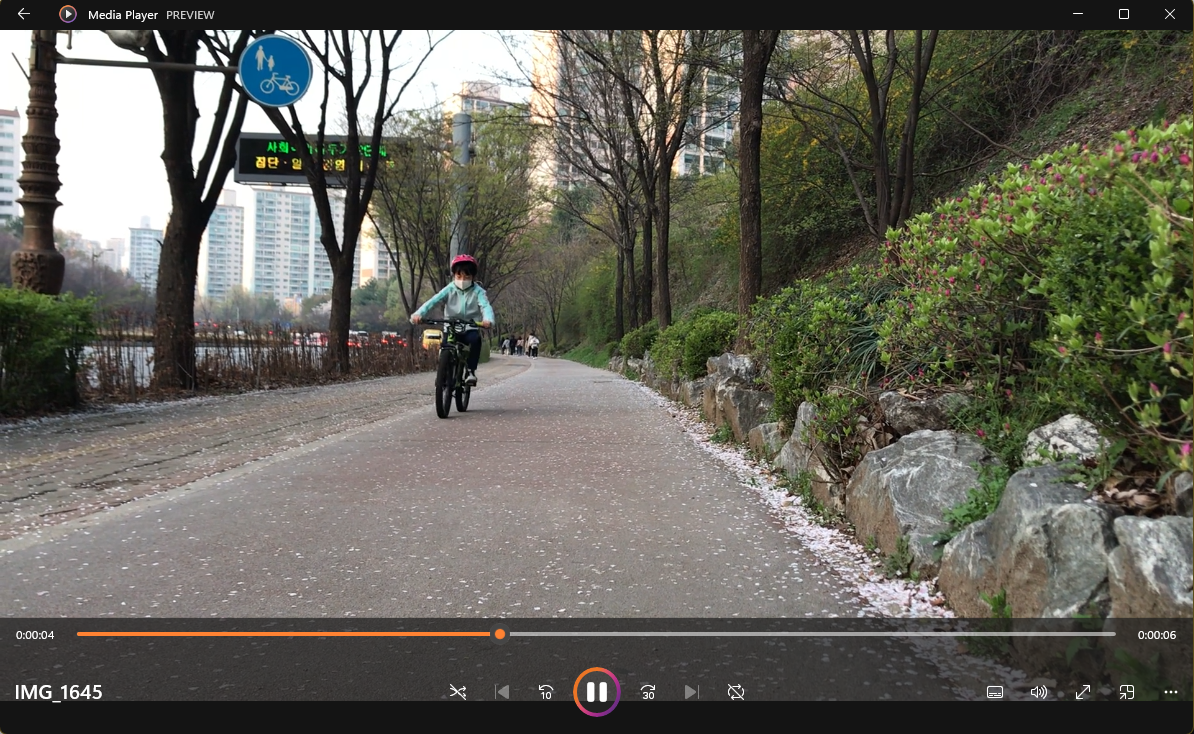
이상으로 지금까지 윈도우11 의 새롭게 바뀐 새로운 미디어 플레이어를 미리 설치해서 사용하는 방법에 대해서 알아 보았습니다. 새로운 버전을 빨리 사용해 보고 싶으신 분들은 이 방법으로 직접 설치해서 사용해 보시기 바래요 ^^
그럼 도움이 되셨길 바라면서 이만 포스팅 마치도록 할께요. 여기까지 읽어 주셔서 감사합니다. ^^
