오피스365 엑셀에서 부분 검색 필터 만드는 방법
IT,PC,모바일,스마트폰 정보와 팁 그리고 제품리뷰와 생활정보
오피스365 엑셀에서 부분 검색 필터 만드는 방법
이번 포스팅에서는 오랜만에 엑셀에 관련된 팁을 하나 올려 보려고 합니다. 엑셀에서 부분 검색 필터를 만드는 방법인데요. 본 포스팅에서 얘기하는 부분 검색 필터링이란 텍스트에서 일부분이라도 일치가 된다면 검색해서 결과로 보여 주는 방법을 얘기 합니다. 그리고 제목에서 언급했던것처럼 오피스365 엑셀이란느 부분을 강조한 이유는 오피스365에 추가가된 FILTER() 라는 함수가 추가가 되었는데 이 함수를 이용하기 때문입니다.
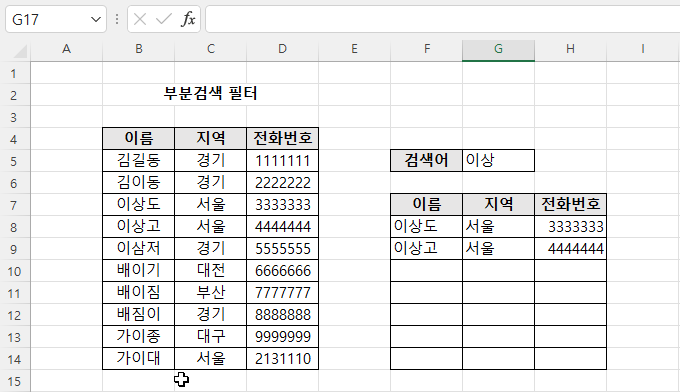
대충만든 엑셀표인데요. 보시는것처럼 검색어를 입력을 하면 이름에서 해당 검색어가 포함된 모든 항목을 표시를 해주게 됩니다. 새로운 함수 때문에 굉장히 간단하게 만들수가 있습니다.
실제로 아래와 같은 함수를 한번만 입력을 해주면 아주 간단하게 검색어를 입력을 하면 해당 글자가 포함된 모든 항목을 찾아 볼수 있는 폼을 만들수가 있습니다.
=FILTER(B5:D14,ISNUMBER(SEARCH(G5,B5:B14))*(G5<>""),"결과 없음")
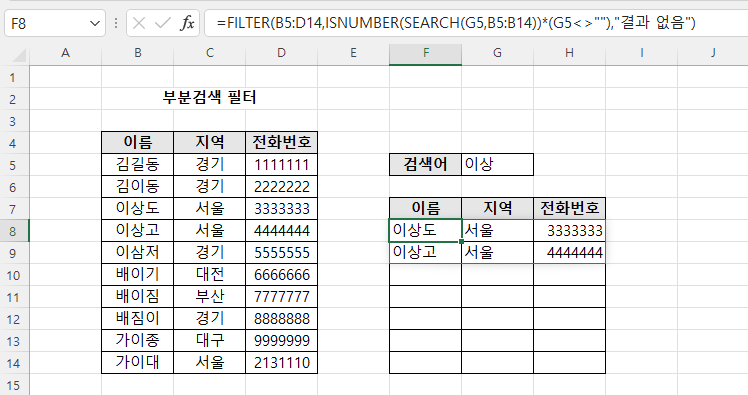
어떤 방식으로 동작을 하는지 보면 정말 간단합니다.
FILTER() : 여기에서 제일 중요한 역할을 하는게 FILTER 라는 함수 입니다. 이 함수는 직접 정의한 조건을 가지고 범위내에 있는 데이터를 필터링을 해주게 됩니다. 필터링을 해준다는건 해당되즌 조건의 데이터를 보여준다는거죠.
여기에서는 배열은 이름 부분인 B5:B14 까지이고, 포함 즉 조건 부분은 다시 아래와 같이 되어 있습니다.
ISNUMBER(SEARCH(G5,B5:B14))*(G5<>"")
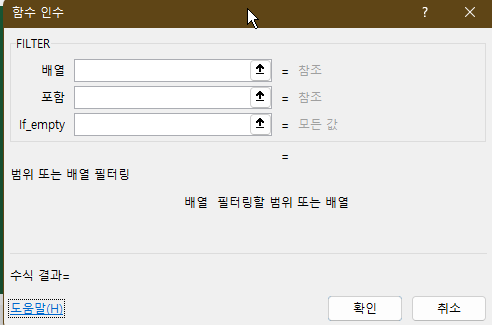
SEARCH() : 이 함수는 G5 (검색어 입력) 를 기준으로 B5:B14 에 있는 항목들중에서 일치하는 글자수를 표시를 해줍니다. 예를 들어 위 예제에서 "이상" 입력 했을때 B7 "이상도" 는 "이상" 2글자가 일치하기 때문에 2를 반환하게 됩니다.
ISNUMBER() : SEARCH() 함수 결과가 숫자인지를 판단을 하기 위해 넣어 줍니다. 숫자의 경우에는 일치하는 단어가 있다는걸로 보고 FILTER() 함수에서 결과를 보여 줄수 있도록 해주게 되는거죠.
엑셀에서 FILTER 함수를 이용해서 부분일치 하는 글자를 찾는 방법에 대해서 알아 보았습니다. FILTER() 함수는 오피스365 구독자에 한해서 사용을 할수 있다는점 참고 하시기 바랍니다. 이전 버전에서는 INDEX 와 MATCH 를 사용해서 비슷하게 구현을 할수도 있습니다.
이상으로 도움이 되셨길 바라면서 이만 포스팅 마치도록 하겠습니다. 여기까지 보아 주셔서 감사합니다.
