윈도우11 디스크 용량 정리 하는 방법
IT,PC,모바일,스마트폰 정보와 팁 그리고 제품리뷰와 생활정보
윈도우11 디스크 용량 정리 하는 방법
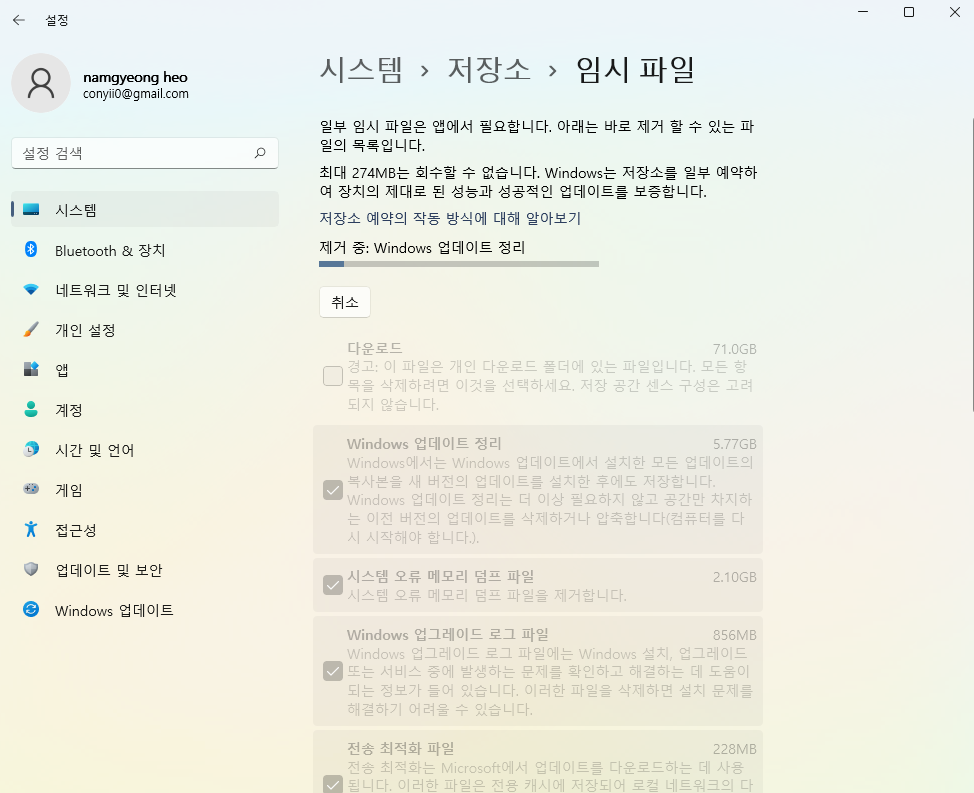
윈도우11로 업데이트 하신후에 가능하시면 디스크 정리를 한번 해주시는게 좋습니다. 업그레이드를 위한 파일등이 다운로드 되어 있고, 임시 파일도 많이 있기 때문인데요. 용량이 부족하시다면 한번 정리르 해주시는게 좋겠죠?
그래서 이번 포스팅에서는 윈도우11 디스크 용량 정리 하는 방법에 대해서 알아 보려고 합니다. 윈도우11의 설정 메뉴는 스마트폰 설정 메뉴와 비슷하게 바뀌어서 디스크 정리를 위한 메뉴를 찾기 쉽습니다.
일단 아래와 같이 [설정]-[시스템]-[저장소] 로 들어 가시면 현재 디스크 용량 상태등을 확인 하고 정리를 할수가 있습니다.
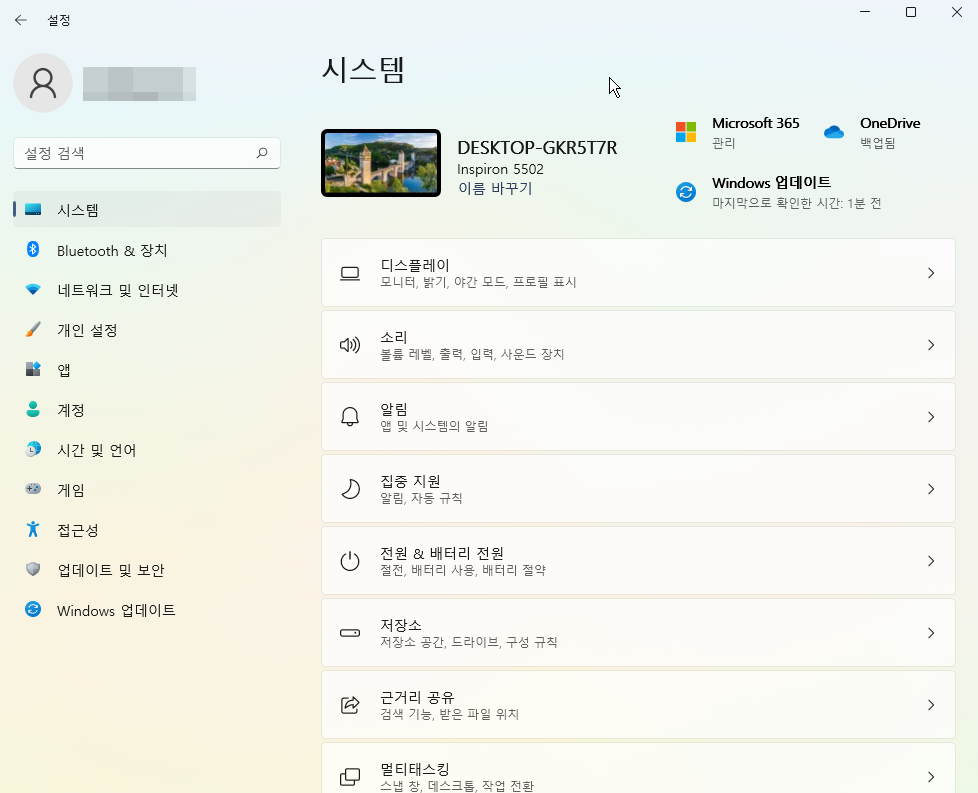
아래는 현재 제가 사용하고 있는 컴퓨터의 디스크 상태 인데요. 뭐 아직은 그럭저럭 용량이 꾀 많이 남아 있는 편이기는 하지만 보시면 임시파일쪽에 71GB 나 되는 공간을 차지 하고 있는게 보입니다.
임시 파일에는 업데이트 파일이나, 임시파일, 혹은 다운로드 파일등이 포함이 되어 있습니다. 조금더 자세히 보고 싶으시다면 임시 파일 쪽을 클릭을 해주시면 됩니다.
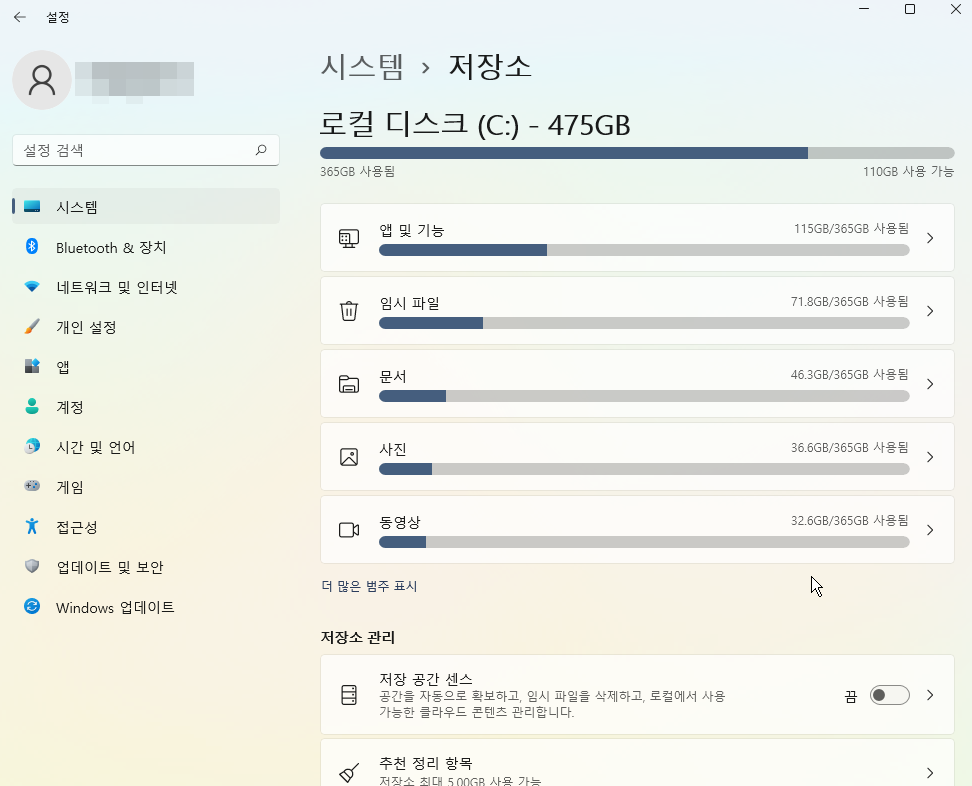
저는 임시파일에 아래와 같이 되어 있네요. 제일 많이 차지하고 있는건 다운로드이구요. 다운로드에는 필요한것도 있기 때문에 따로 정리를 하지는 않을거고 나머지 공간들을 정리하려고 합니다.
Windows 업데이트는 5.77GB 정도로 꾀 많이 차지하고 있네요. 이정도 정리해도 꾀 많은 용량을 확보 할수 있을거 같네요. 정리하고 싶으신 영역을 선택을 하신후에 상단에 있는 파일 제거 버튼만 눌러 주시면 정리가 됩니다.

버튼을 누르시면 아래처럼 파일 정리가 시작이 됩니다. 조금 기다리시면 정리가 끝나고 용량이 확보된걸 볼수 있습니다.
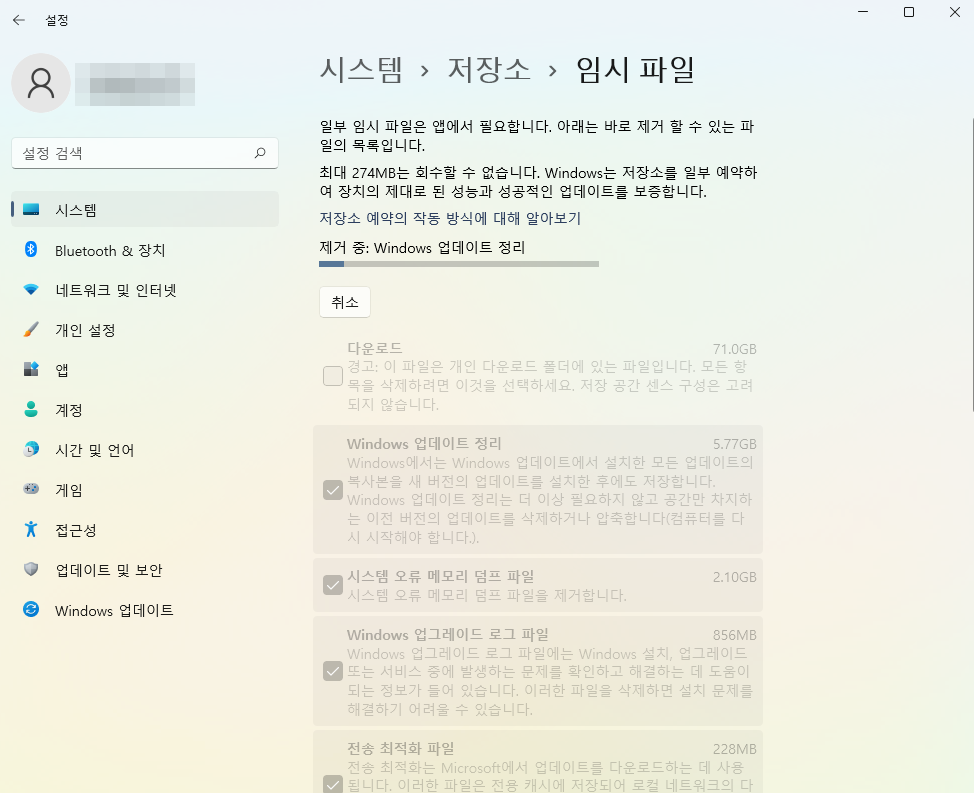
이렇게 해서 윈도우11 설정 메뉴에서도 디스크 정리가 가능하지만 옜날 방식으로도 정리가 가능합니다.
윈도우10 이전에는 디스크 정리를 이용해서 정리를 해줬었는데요. 마찬가지로 디스크 정리를 이용해서도 윈도우11 디스크 용량 정리가 가능합니다.
디스크 정리는 아래처럼 실행에서 "cleanmgr" 을 실행을 해주시면 됩니다. 그리고 원하시는 항목을 선택 하신후에 정리를 해주시면 됩니다. 아마도 많이 보셨던 화면이라서 쉽게 하실수 있을거에요.

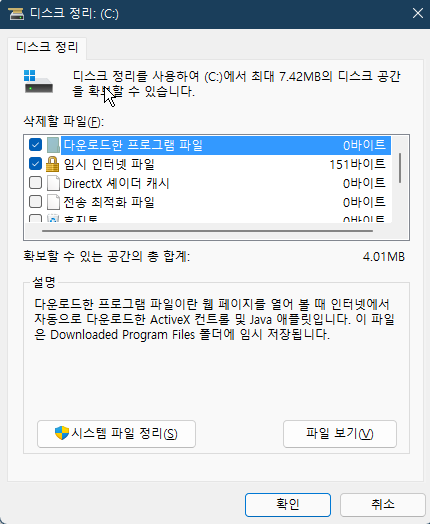
하지만 윈도우11 의 경우에는 그냥 설정에서 해주시는게 편한거 같네요. 이상으로 윈도우11 업데이트 이후에 디스크 용량 정리 하는 방법에 대해서 알아 보았습니다. 디스크 공간이 부족 하시다면 간단하게 정리해 보시기 바랍니다.
미세한 팁이기는 하지만 잘 모르시는 분들에게 도움이 되셨길 바라면서 이만 포스팅을 마치도록 하겠습니다. 여기까지 읽어 주셔서 감사합니다.
