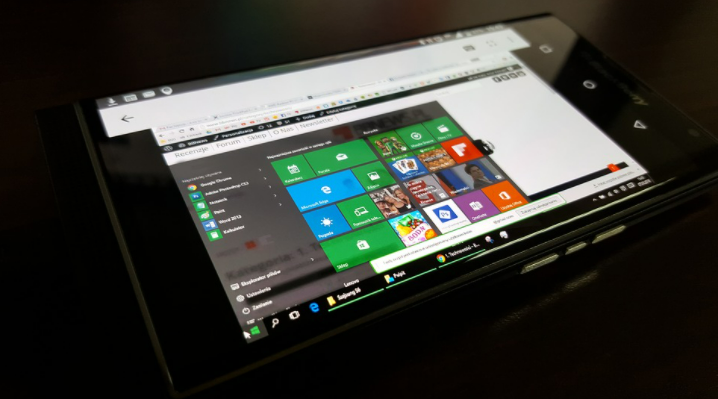윈도우10 네트워크, 배터리, 하드웨어 정보 HTML 로 보기
IT,PC,모바일,스마트폰 정보와 팁 그리고 제품리뷰와 생활정보
윈도우10 네트워크, 배터리, 하드웨어 정보 HTML 로 보기
이번 포스팅에서는 윈도우10 에서 네트워크, 배터리, 하드웨어 정보를 HTML 로 받아 보는 방법에 대해서 알아 보려고 합니다. 기본적으로는 딱히 필요 없지만 간혹 내 컴퓨터의 상태를 점검후에 확인을 해보고 싶은 경우에 사용하시면 될거 같습니다.
방법이 그렇게 어려운것도 아니라서 명령어 몇개만 치시면 간단하게 이러한 정보들을 HTML 파일로 받아서 볼수가 있습니다. 특히, 노트북 경우에 배터리 정보는 주기적으로 확인을 하시면 좋습니다. 모두 윈도우10 Terminal 에서 Powershell 에서 실행을 하시면 됩니다. 제대로 동작을 하기 위해서는 관리자 권한으로 실행을 해야 하비다.
1. 윈도우10 네트워크 상태 HTML 리포트 만드는 방법
첫번째로 윈도우10 에서 네트워크 상태를 HTML 리포트로 만드는 방법입니다. 명령어 한줄로 간단하게 HTML 파일을 생성해서 최근 내 컴퓨터가 네트웍에 연결했던 현황이나, 상태등을 볼수가 있습니다.
명령어는 아래 명령을 입력을 하시면 됩니다.
netsh wlan show wlanreport
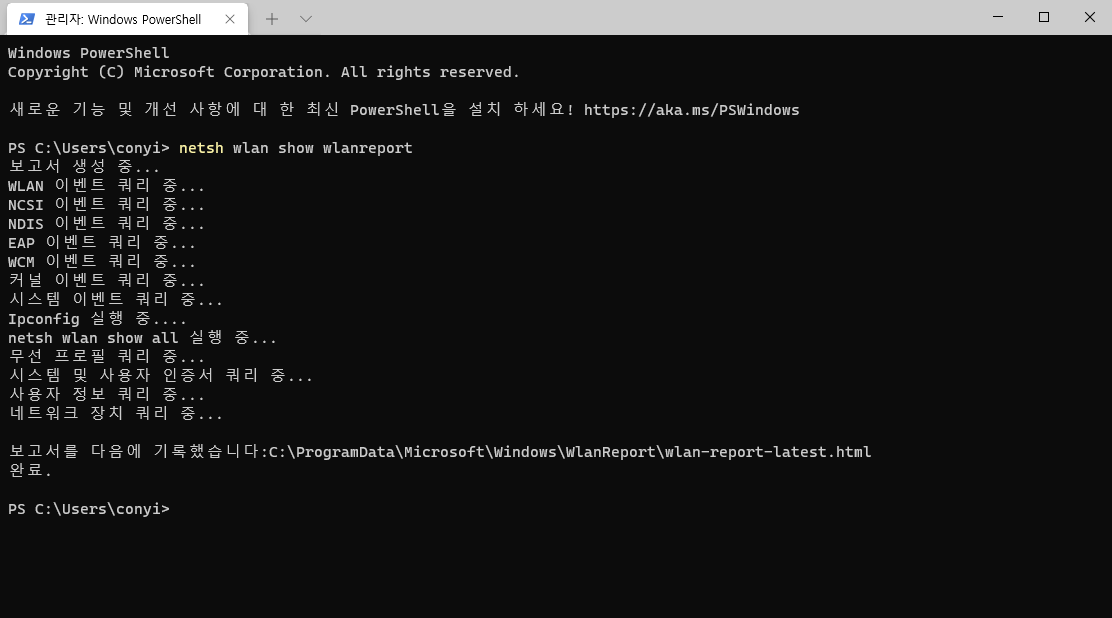
그러면 보시는 이미지처럼 네트워크 관련 내용을 생성을 하고 마지막에 wlan-report-latest.html 파일을 생성한것을 볼수가 있습니다. 이 파일을 경로와 함께 그대로 복사해서 브라우저에 붙여 넣으시면 되는데요.
그러면 아래와 같은 Wlan Report 를 볼수가 있습니다. 제일 앞에 나오는 그래프는 최근 3일 동안의 네트워크 연결 상태를 볼수가 있습니다. 색과 동그라미 영문자는 아래에 설명이 나와 있습니다.
C 는 Started a connection 이고, D 는 Disconnected from a network 입니다. 대부분은 C 와 D 가 페어고 그외 X 등 에러로 인해서 연결이 끊긴걸로 보이는 경우도 있습니다. 해당 부분을 클릭을 하시면 아래에 자세한 내용도 확인이 가능합니다.
기본적으로 내 컴퓨터에 있는 네트워크 인터페이스등의 정보도 자세히 나와 있으니 네트워크 관련 내용은 이렇게해서 자세히 확인이 가능 합니다.
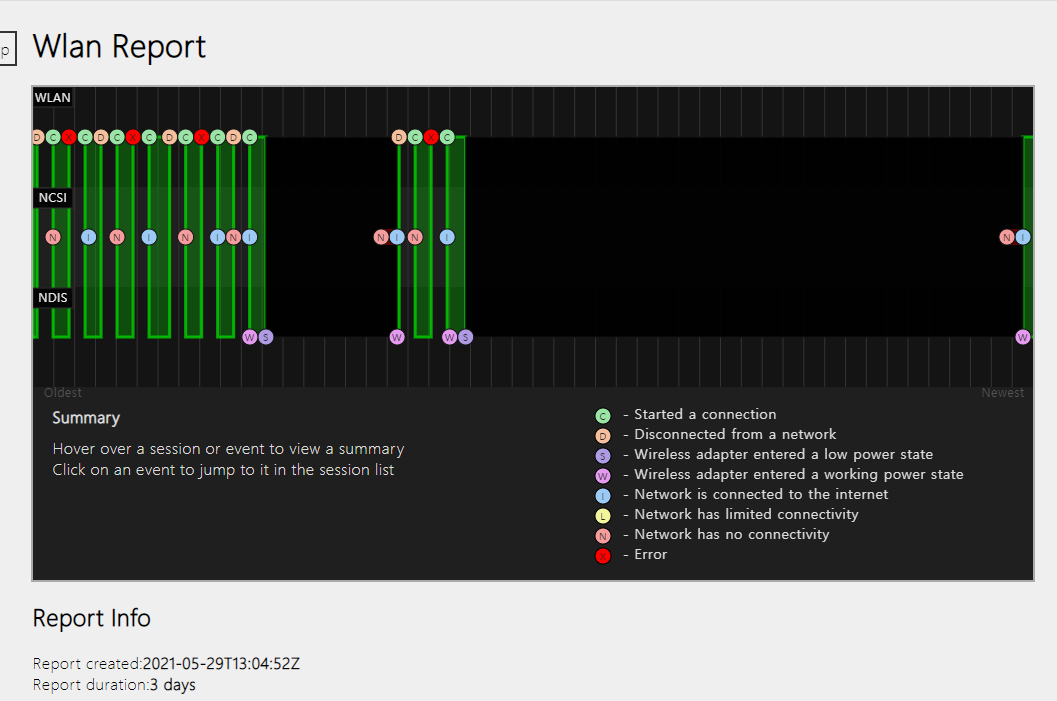
2. 배터리 상태 HTML 리포트 만드는 방법
예전에 별도로 포스팅을 한적이 있지만 윈도우10 에서 노트북등과 같이 배터리를 사용하는 제품의 경우에는 배터리 상태를 리포트로 만들어서 확인이 가능합니다. 명령어는 아래와 같이 입력을 하시면 됩니다.
powercfg batteryreport /output battery.html

이렇게 생성된 리포트는 마찬가지로 브라우저에서 열어 보시면 됩니다. 그러면 아래와 같이 Battery report 를 확인 하실수가 있습니다. 여기에는 현재 배터리 용량이나, 현재 어느정도까지 충전이 가능한지도 확인이 가능합니다. 대략 어느정도 수명이 되었는지도 볼수가 있겠죠?
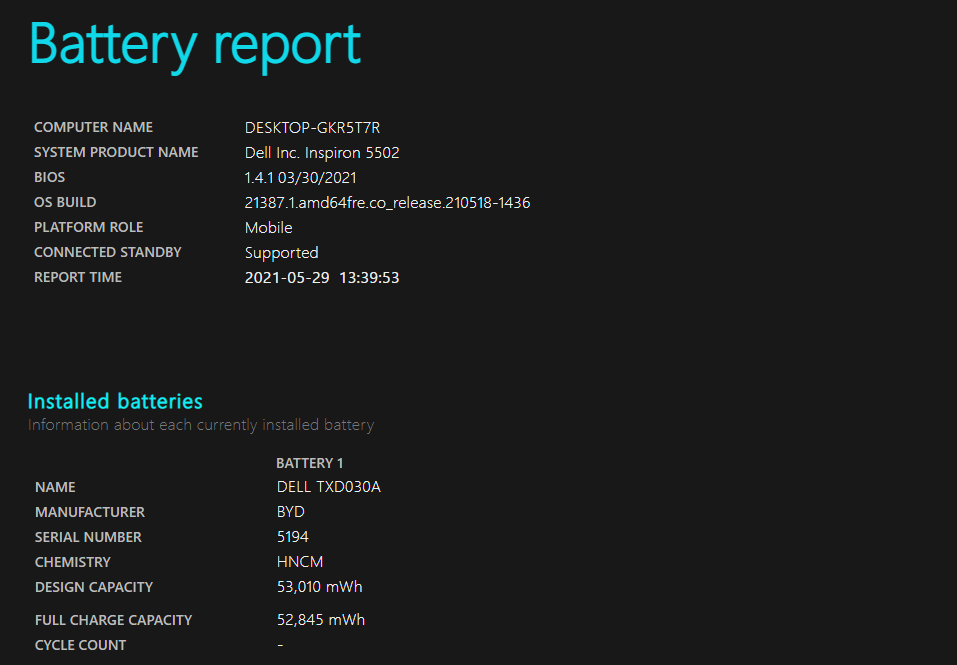
3. 컴퓨터 정보 HTML 리포트 만드는 방법
마지막으로 컴퓨터 정보를 HTML 리포트로 만드는 방법에 대해서 알아 보겠습니다. 컴퓨터 정보를 받아 보는 방법은 다양한데요. 별도의 프로그램 설치 없이 msinfo32 만 실행을 해도 자세한 정보를 얻을수가 있습니다.
msinfo32 도 output 파일을 텍스트 파일로 만들수가 있는데 여기에서는 조금 다른 방법으로 HTML 파일로 만들어서 사용하는 방법에 대해서 알아 보려고 합니다. 앞에 두가지 방법은 그냥 CMD 창에서도 되지만 이 방법은 반드시 PowerShell 에서 실행을 하셔야지만 제대로 동작을 하니 참고해 주세요.
일단 아래 내용을 hwinfo.ps1 으로 저장을 합니다. 이름은 편하신대로 해도 됩니다.
#CSS codes
$header = @"
<style>
h1 {
font-family: Arial, Helvetica, sans-serif;
color: #e68a00;
font-size: 28px;
}
h2 {
font-family: Arial, Helvetica, sans-serif;
color: #000099;
font-size: 16px;
}
table {
font-size: 12px;
border: 0px;
font-family: Arial, Helvetica, sans-serif;
}
td {
padding: 4px;
margin: 0px;
border: 0;
}
th {
background: #395870;
background: linear-gradient(#49708f, #293f50);
color: #fff;
font-size: 11px;
text-transform: uppercase;
padding: 10px 15px;
vertical-align: middle;
}
tbody tr:nth-child(even) {
background: #f0f0f2;
}
#CreationDate {
font-family: Arial, Helvetica, sans-serif;
color: #ff3300;
font-size: 12px;
}
.StopStatus {
color: #ff0000;
}
.RunningStatus {
color: #008000;
}
</style>
"@
#The command below will get the name of the computer
$ComputerName = "<h1>Computer name: $env:computername</h1>"
#The command below will get the Operating System information, convert the result to HTML code as table and store it to a variable
$OSinfo = Get-CimInstance -Class Win32_OperatingSystem | ConvertTo-Html -As List -Property Version,Caption,BuildNumber,Manufacturer -Fragment -PreContent "<h2>Operating System Information</h2>"
#The command below will get the Processor information, convert the result to HTML code as table and store it to a variable
$ProcessInfo = Get-CimInstance -ClassName Win32_Processor | ConvertTo-Html -As List -Property DeviceID,Name,Caption,MaxClockSpeed,SocketDesignation,Manufacturer -Fragment -PreContent "<h2>Processor Information</h2>"
#The command below will get the BIOS information, convert the result to HTML code as table and store it to a variable
$BiosInfo = Get-CimInstance -ClassName Win32_BIOS | ConvertTo-Html -As List -Property SMBIOSBIOSVersion,Manufacturer,Name,SerialNumber -Fragment -PreContent "<h2>BIOS Information</h2>"
#The command below will get the details of Disk, convert the result to HTML code as table and store it to a variable
$DiscInfo = Get-CimInstance -ClassName Win32_LogicalDisk -Filter "DriveType=3" | ConvertTo-Html -As List -Property DeviceID,DriveType,ProviderName,VolumeName,Size,FreeSpace -Fragment -PreContent "<h2>Disk Information</h2>"
#The command below will get first 10 services information, convert the result to HTML code as table and store it to a variable
$ServicesInfo = Get-CimInstance -ClassName Win32_Service | Select-Object -First 10 |ConvertTo-Html -Property Name,DisplayName,State -Fragment -PreContent "<h2>Services Information</h2>"
$ServicesInfo = $ServicesInfo -replace '<td>Running</td>','<td class="RunningStatus">Running</td>'
$ServicesInfo = $ServicesInfo -replace '<td>Stopped</td>','<td class="StopStatus">Stopped</td>'
#The command below will combine all the information gathered into a single HTML report
$Report = ConvertTo-HTML -Body "$ComputerName $OSinfo $ProcessInfo $BiosInfo $DiscInfo $ServicesInfo" -Head $header -Title "Computer Information Report" -PostContent "<p id='CreationDate'>Creation Date: $(Get-Date)</p>"
#The command below will generate the report to an HTML file
$Report | Out-File .\Basic-Computer-Information-Report.html
저장을 하신후에 PowerShell 에서 실행을 해주시면 됩니다. 결과 파일은 마찬가지로 브라우저를 통해서 열어 보시면 됩니다. 원하는 정보가 있을 경우에는 추가로 명령어를 넣어서 스크립트를 수정해서 사용을 해도 될거 같습니다.
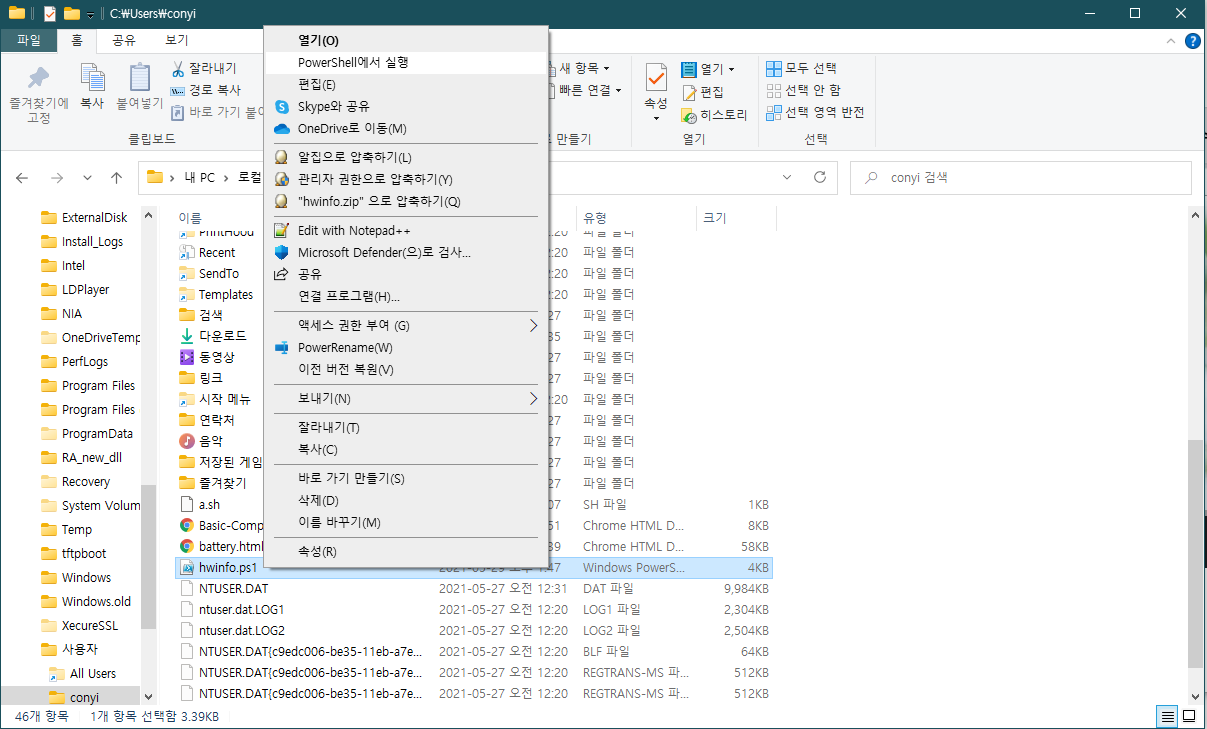
저같은 경우에는 아래와 같이 결과가 보이네요. 깔끔하게 보이죠? 필요하다면 다른 정보도 추가해서 확인해 보세요. PowerShell 에서는 다양한 정보를 가져올수가 있습니다. 명령어를 조금 구글링 하면 꾀 다양한것들이 많이 있더라구요.
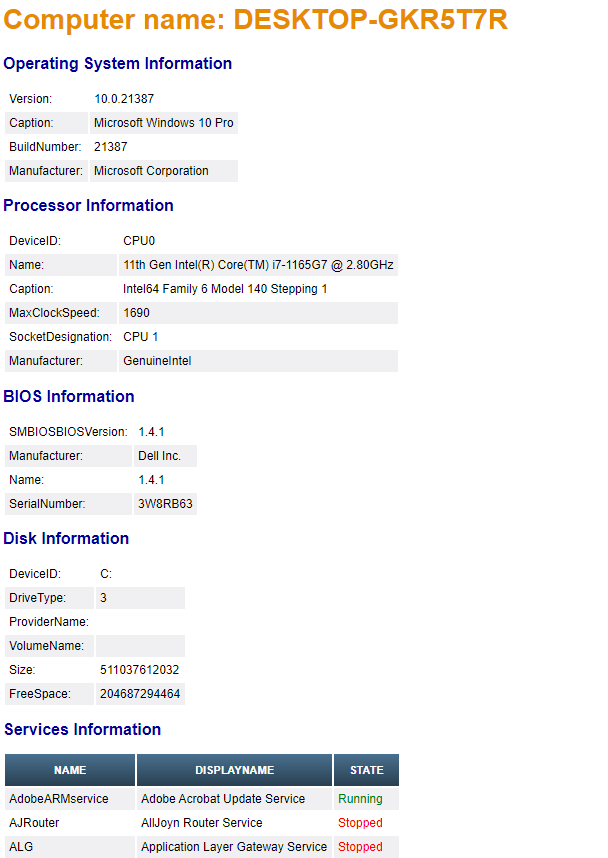
이상으로 윈도우10 네트워크, 배터리, 하드웨어 정보 HTML 로 보기에 대해서 알아 보았습니다. 네트워크 상태나, 배터리, 혹은 하드웨어 정보를 별도의 프로그램 설치 없이 깔끔하게 보고 싶으신 분들은 이용해 보시기 바랍니다.
여기까지 포스팅을 보아 주셔서 감사합니다. 도움이 되셨다면 하단에 있는 구독 & 공감 & 댓글 많이 부탁 드려요.