윈도우10 파일복구 무료 프로그램 6종 소개
IT,PC,모바일,스마트폰 정보와 팁 그리고 제품리뷰와 생활정보
윈도우10 파일복구 무료 프로그램 6종 소개

컴퓨터를 이용하다가 보면 실수로 파일을 삭제 할때가 있습니다. 중요하지 않은 파일은 그냥 둬도 되고, 휴지통을 사용중이라면 바로 복구도 할수 있죠. 하지만 정말 중요한 파일인데 휴지통에 넣지 않고 바로 삭제를 했다면 어떻게 해야 할까요? 인터넷에 검색을 해보면 파일복구 프로그램들이 상당히 많이 있습니다.
하지만 정작 중요한 복구 시점에서는 결제를 요구하는 경우가 많이 있죠. 그래서 이번 포스팅에서는 윈도우에서 파일을 삭제 했을때 바로 복구 할수 있는 무료 프로그램에 대해서 소개해 보려고 합니다. 정말 파일 복구가 급하신 경우에 아래 프로그램들중에 하나를 사용하셔서 데이터 복구 해보시기 바랍니다.
각 프로그램을 직접 테스트 하기 위해서 아래 경로에 파일을 하나 삭제하고 해당 파일을 복구 해보도록 하겠습니다.
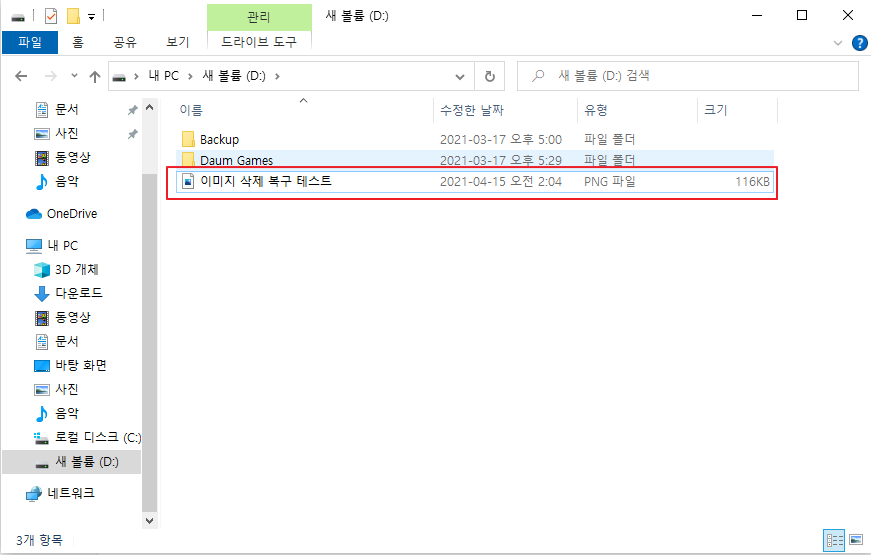
CCleaner 에서 제공하는 Recuva
CCleaner 라른 프로그램을 들오 보시고 사용하시는 분들도 많이 계실텐데요. Recuva 라는 프로그램은 이 CCleaner 만든 회사에서 제공하는 복구 프로그램입니다.
다운로드 : www.ccleaner.com/recuva/download
Recuva - Free Download
Windows 10, 8.1, 7, Vista and XP. Including both 32-bit and 64-bit versions, but not RT tablet editions.
www.ccleaner.com
위 주소에 접속을 하시면 프로그램을 다운로드 받을수 있습니다. 페이지에 보시면 무료 버전과 유료 버전이 구분이 되어 있는데요. 복구 기능은 무료 버전 부터 제공이 되고, 유료 버전의 경우에는 자동 업데이트나 가상디스크등을 지원하게 됩니다. 그러니 일반적으로 윈도우에서 파일을 복구 하는데에는 무료 버전으로 충분히 가능 합니다.
프로그램 설치후에 실행을 하시면 Wizard 가 시작이 되는데요. 그냥 Next 로 전부 넘겨 버리셔도 됩니다. 그리고 내가 복구 하고 싶은 디스크를 선택을 하신후에 SCAN 을 누르시면 삭제된 파일이 보입니다.
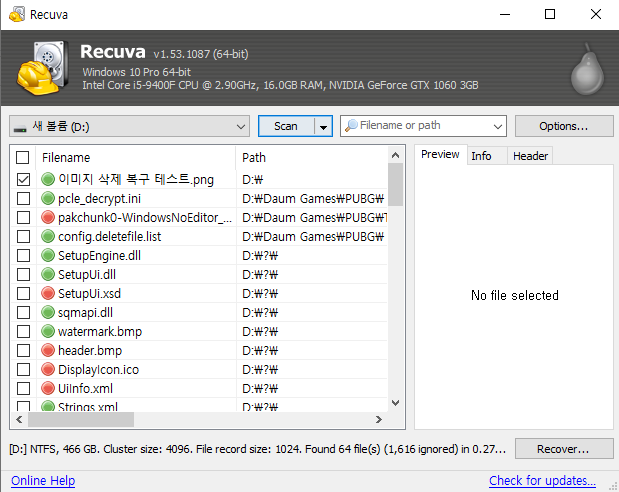
복구 하고 싶은 파일을 선택을 하고 하단에 있는 Recover 버튼을 눌러 주신후에 복구한 파일을 저장할 위치를 선택을 해주시면 파일 복구가 됩니다. 이때 복구한 파일은 가능한 다른 디스크에 저장을 하시는걸 권장 합니다. 동일한 디스크에 저장을 하게 되면 복구 해야할 파일들이 손상이 될수 있습니다.
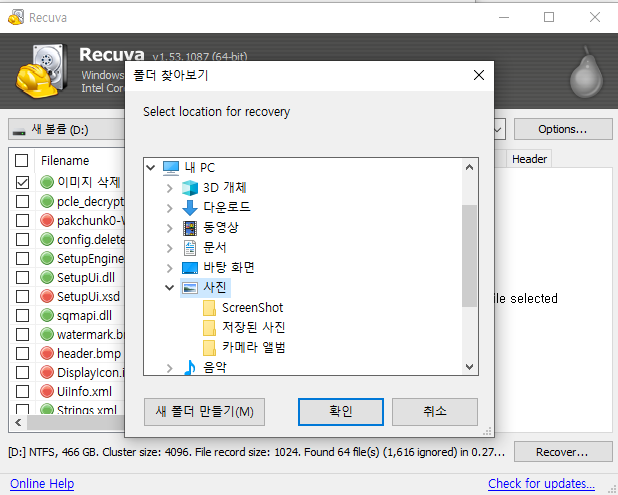

사용하기 편한 GUI 를 제공하는 Disk Drill
Disk Drill 이라는 복구 프로그램도 무료로 파일 복구가 가능한 프로그램입니다. GUI 가 요즘 트렌드에 맞는 인터페이스를 제공을 하고 있는거 같구요. 사용하기 편한 프로그램입니다. 무료로 복구 가능한 파일 사이즈는 500MB 라고 하네요.
다운로드 : www.pandorarecovery.com/
Pandora Free File Recovery Software. Best Choice of 2021
Recover deleted files with powerful tools and an easy to use interface. The sequel to Pandora Recovery provides file recovery tools with concise results. Download this free file recovery software to drill deep and restore your files now.
www.pandorarecovery.com
위 링크에서 프로그램을 다운로드 받으시면 됩니다. 파일을 다운로드 받아서 설치를 하시면 되고 실행을 하시면 라이센스 관련 안내 문이 나오는데요. 동의하고 계속을 눌러서 시작을 하시면 됩니다.
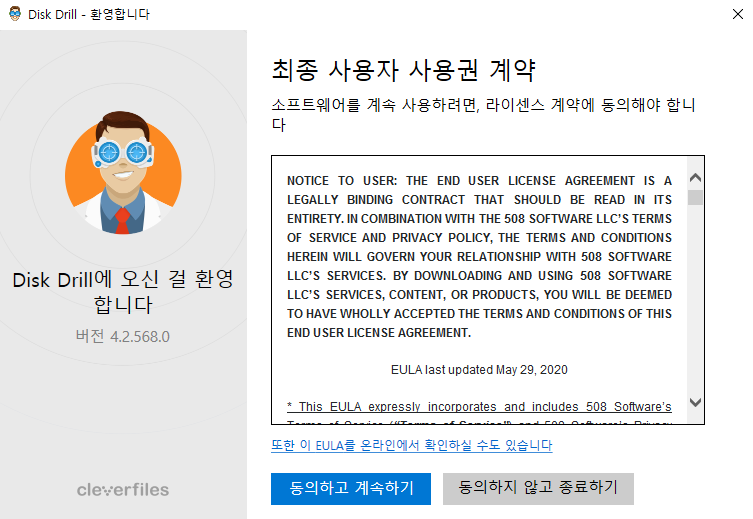
Disk Drill 의 경우에는 앞에서 말한것처럼 상당히 멋진 GUI 를 제공을 하고 있습니다. 아래처럼 처음 시작을 하신후에 어떤 디스크의 파일을 복구 할지 디스크 단위로 선택을 하신후에 "손실된 데이터 검색" 을 하시면 됩니다.
보시는것처럼 한글도 지원을 하기 때문에 더 사용하기 편리 하겠죠? 그리고 디스크 상태를 확인할수 있는 S.M.A.R.T. 정보도 제공을 합니다. 추가로 데이터 보호기능을 활성화를 하시면 복구 데이터를 보호 할수도 있다고 하네요. 이건 사용해보지 않았지만 이 프로그램을 계속 사용하실 예정이라면 한번 확인해 보시는것도 좋을거 같아요.
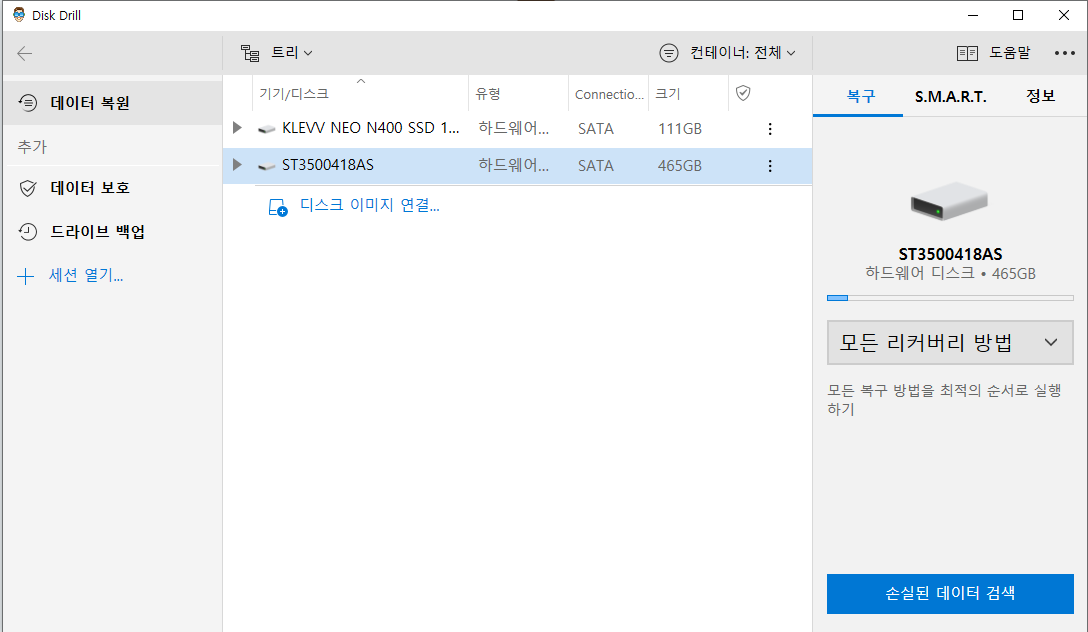
디스크를 선택을 하신후에 손실된 데이터 검색을 하실때 리커버리 방법에서 몇가지 선택을 할수 있습니다. 모든 리커버리 방법을 선택 했을경우에 정밀검색도 들어 가는데 정밀 검색은 다소 시간이 걸리게 됩니다.
파일을 바로 직전에 지웠다면 굳이 정밀검색 까지는 하지 않으셔도 됩니다. ^^
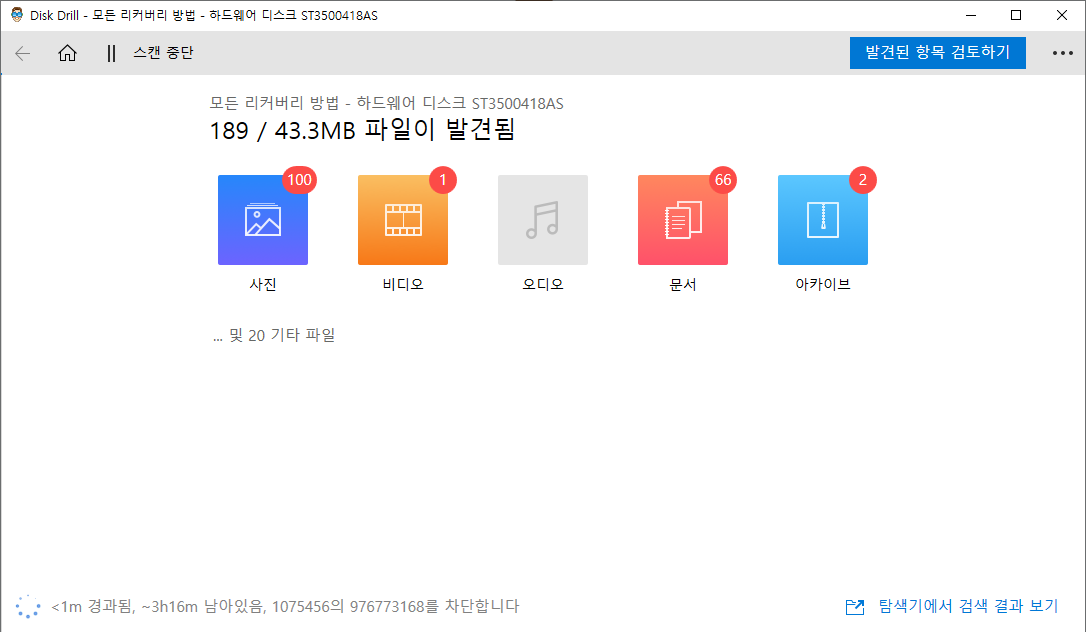
검색을 한후에는 보는 것처럼 파일 타입별로 삭제된 파일이 몇개나 되는지를 보여 줍니다. 저는 사진을 지웠기 때문에 사진을 선택을 해보겠습니다. 여기에서 발견된 파일에서 내가 찾는 이미지를 확인 할수가 있는데요. Disk Drill 의 경우에는 가능한 경우 미리보기도 사용할수가 있습니다.
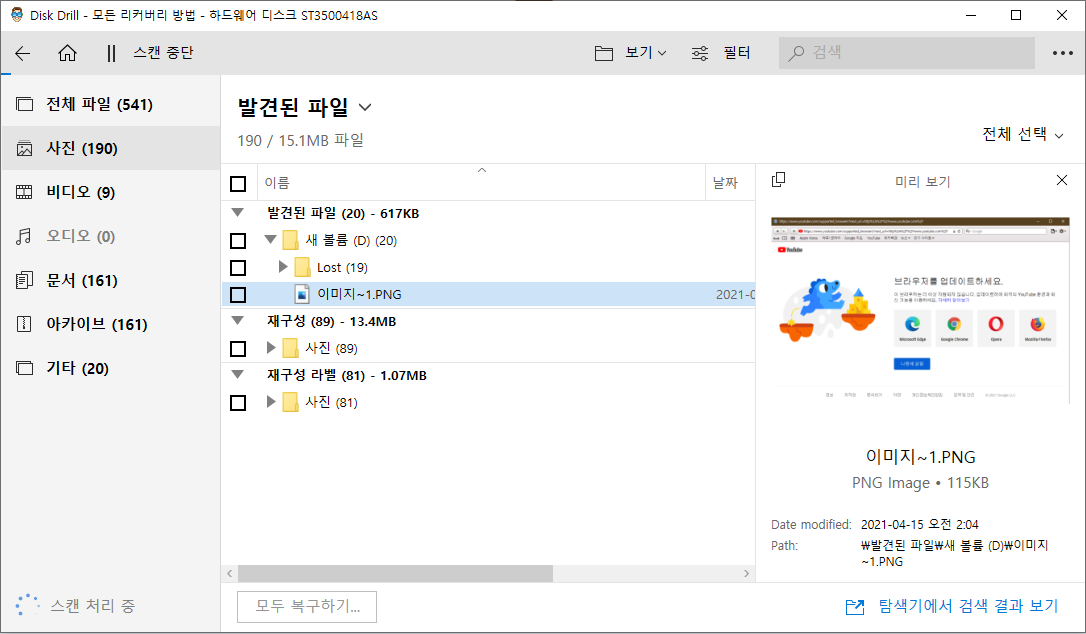
복구를 원하시면 파일을 체크 하신후에 하단에 있는 복구하기 버튼을 눌러서 복구할 위치를 지정을 해주시면 복구가 됩니다. 역시 아무것도 요구하지 않고 잘 복구가 됩니다. ^^
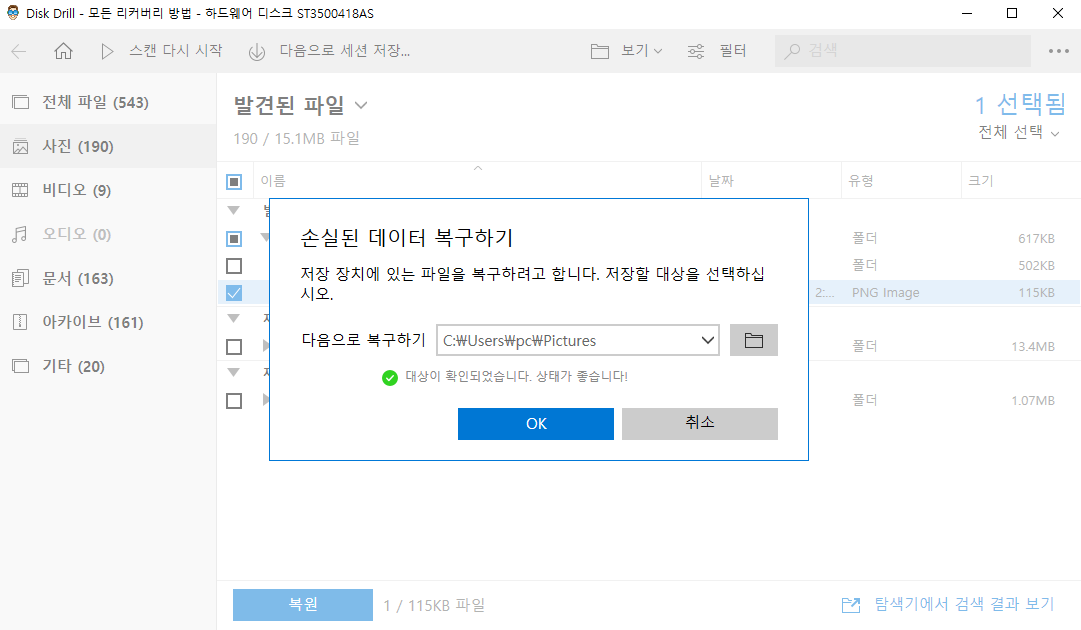
1GB 까지 무료 복구가 가능한 Stellar Data Recovery
스텔라 데이터 복구 프로그램 역시 무료로 사용이 가능한 프로그램입니다. 앞에서 소개한 Disk Drill 의 경우에는 500MB 까지 무료였다고 하면 스텔라 데이터 복구 프로그램은 1GB 까지 무료로 제공을 하고 있습니다. 역시 GUI 가 사용하기 편하게 되어 있네요.
다운로드 : www.stellarinfo.com/free-data-recovery.php
Free Data Recovery Software Download to Recover Deleted Files
Techradar Our Stellar Data Recovery review: A fast, highly customizable file recovery tool. PC QUEST Stellar Windows Data Recovery pro has a special feature that allows you to recover data from any previously created disk images or create a disk image of a
www.stellarinfo.com
역시 프로그램은 위 링크에 접속 하신후에 다운로드 받으실수 있습니다. 다운로드 받으신후에 설치 하실때 언어를 한글로 선택을 하시면 한글 지원이 되니 그렇게 설치를 하시면 됩니다.
프로그램 실행된 모습을 보면 역시 깔끔한 인터페이스를 보여 주고 있죠. 처음에 복구 대상을 선택을 하게 되는데요. 여기에서 전체 데이터를 선택을 하시거나 특정 이미지나, 문서등 카테고리가 정해져 있으면 해당 사항만 선택 하셔도 됩니다.
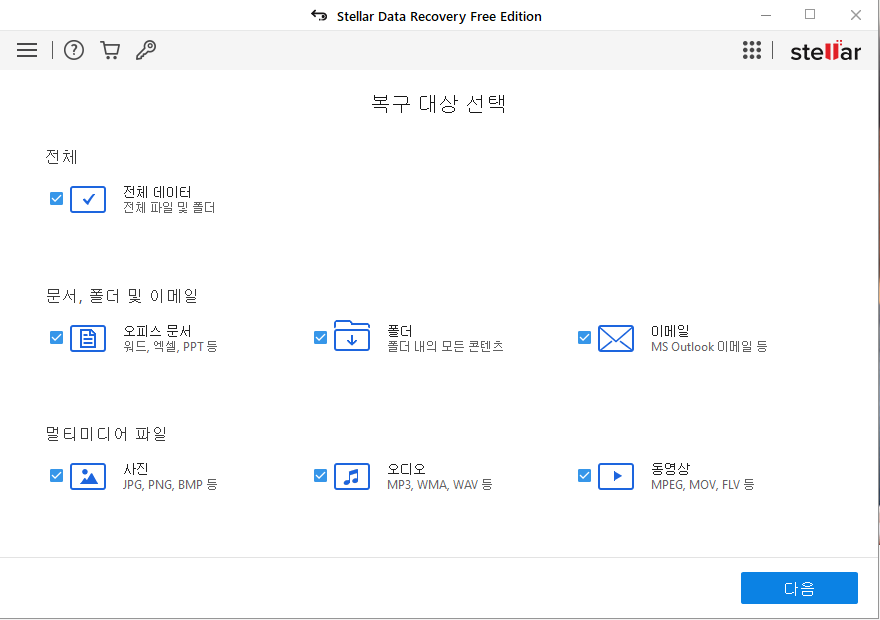
복구 대상을 선택을 하신후에 "다음" 을 눌러서 넘어 가시면 이제 실제로 복구할 디스크를 선택을 하시면 됩니다. 저는 D: 를 선택을 하고 스캔을 눌러 줬습니다. 왼쪽 하단에 있는 고급 스캔을 활성화 해주시면 정밀 검색이 진행이 되니, 필요하시다면 활성화 하시면 됩니다.
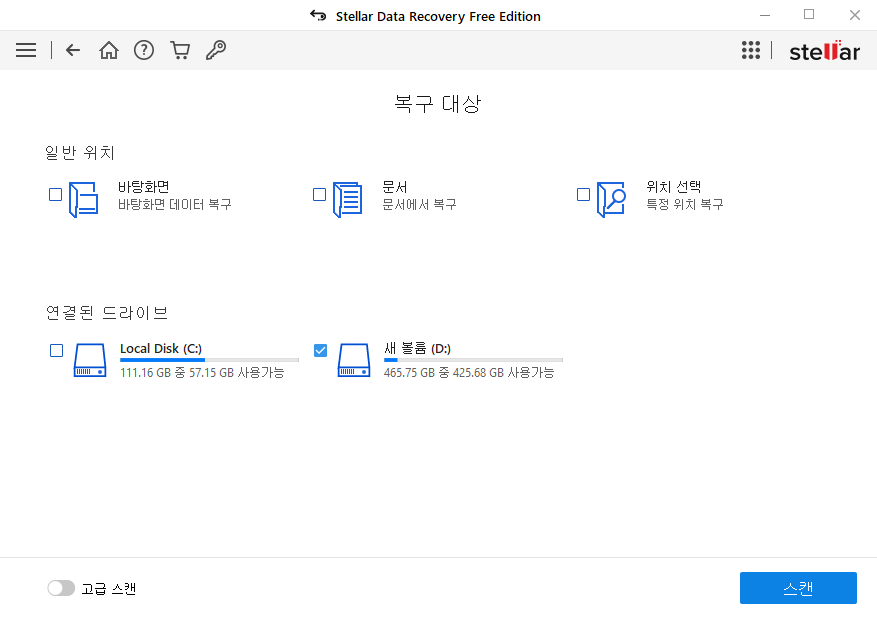
스캔을 돌리고 나면 아래처럼 삭제된 파일들이 보이게 됩니다. 이때 파일유형별로, 혹은 디렉토리 트리별로, 혹은 그냥 목록으로 볼수도 있습니다. 편하신 방법으로 보시면 되고, 역시 Disk Drill 과 마찬가지로 미리보기가 지원이 되기 때문에 삭제된 파일을 미리 볼수가 있습니다.
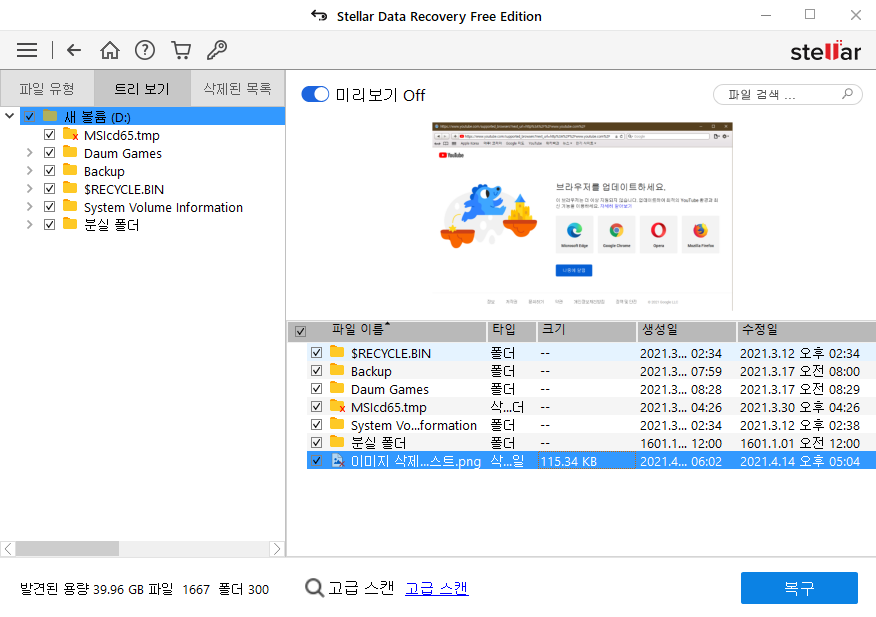
복구할 파일을 선택을 하신후에 복구 버튼을 누르시면 복구가 됩니다. 그리고 복구 하기 전에 아래처럼 1GB 까지만 무료로 복구가 가능하다고 안내가 나오네요. 여기에서 나중에 업그레이드를 눌러 주신후에 복구할 파일 위치를 지정해 주시면 바로 파일이 복구가 됩니다.
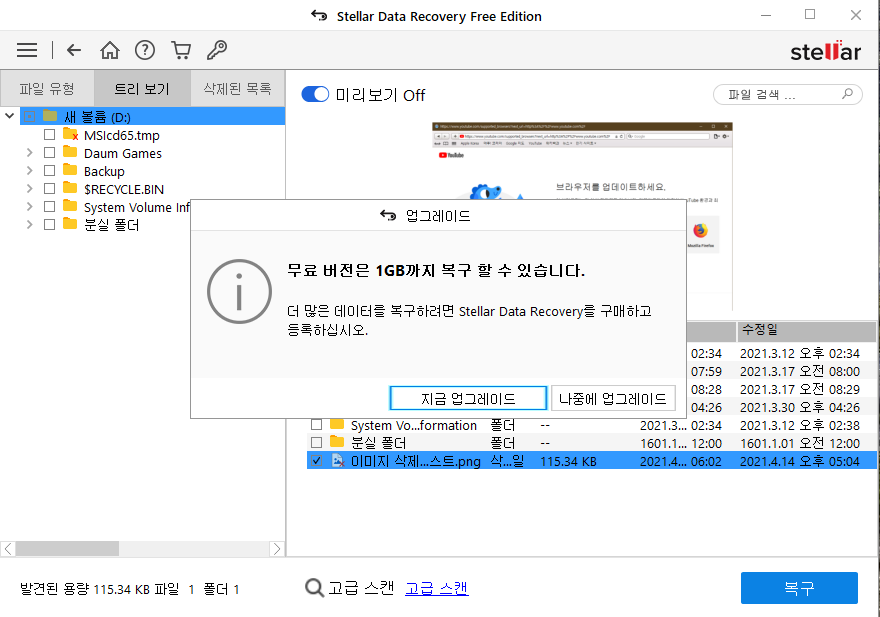
사용이 쉬운 Glary 삭제복원
Glary Undelete 의 경우에는 인터페이스가 조금 별로이기는 하지만 매우 쉽게 사용할수 있고 딱, 필요한것만 있는 간단한 프로그램입니다. 하지만 무료로 사용이 가능하고 용량도 작기 때문에 부담스럽지 않게 사용할수 있습니다.
다운로드 : www.glarysoft.com/glary-undelete/
Glary Undelete - Powerful and Free Data Recovery Tool to Recover Files | Glarysoft
Media Review Glary Undelete is a free and easy-to-use yet powerful file undelete solution for FAT and NTFS file systems. It will bring back files emptied from the Recycle Bin, in a DOS window, from Windows Explorer with the SHIFT key held down. It will eve
www.glarysoft.com
위 링크에서 프로그램을 다운로드 받으시면 되고, 설치 완료후에는 아래처럼 프로그램이 실행이 됩니다. Recuva 와 같은 전형적인 윈도우 프로그램 GUI 를 제공을 하고 있죠.
사용하는 방법도 매우 간단합니다. 왼쪽에서 복구할 디스크를 선택을 하신후에 검색을 누르시면 삭제된 파일이 검색이 됩니다. 다른 툴처럼 정밀 검색을 하거나 하지는 않는거 같네요. 바로 목록에 삭제된 파일이 보입니다.
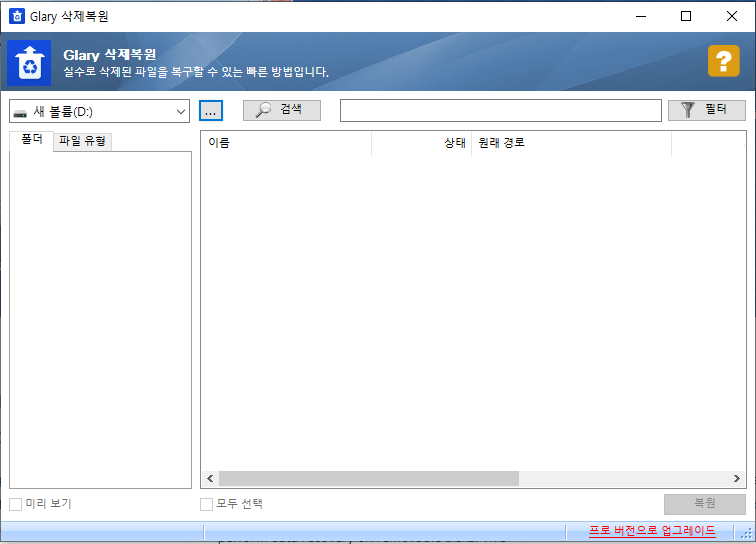
내가 복구할 파일이 보이면 파일을 선택을 하신후에 복원을 눌러서 위치만 지정을 해주시면 바로 복구가 됩니다. 굉장히 심플하죠? 무료 버전이라고 해서 따로 복구 제한을 두거나 하지는 않는거 같습니다. 아주 간단하게 사용할수 있는 프로그램이라고 보시면 될거 같네요.
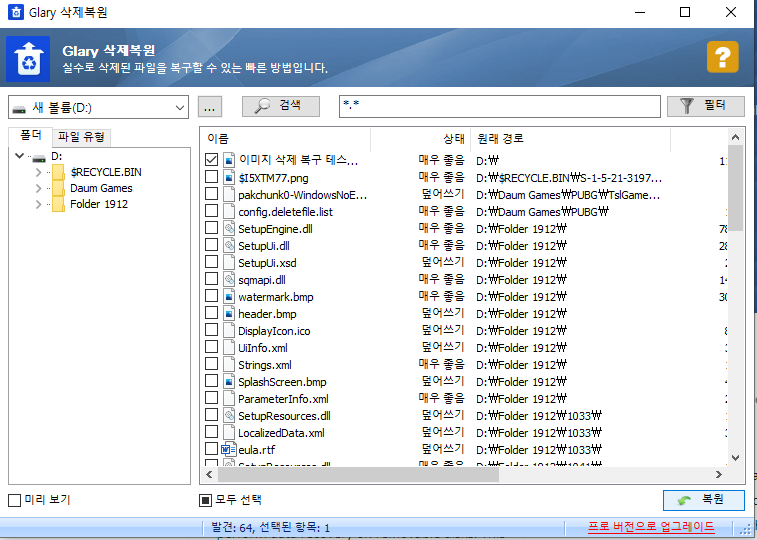
정밀검색만 유료 일반복구는 무료인 Wise Data Recovery
조금 삭제가 된지 오래 되었거나, 일부 Overwrite 가 되거나, 포멧이 되었거나, 일반 스캔으로는 복구가 안되는 파일의 경우에는 정밀 검색을 해야 하는데 Wise Data Recovery 의 경우에는 일반 복구는 무료이지만 정밀 검색은 유료인 프로그램입니다. 이점 참고 하셔서 사용을 하시면 될거 같아요. 방금 지원 파일을 복구 하는데는 사용하는데 문제 없습니다.
다운로드 : www.wisecleaner.com/wise-data-recovery.html
Wise Data Recovery - Freeware to Recover Deleted Files from FAT, exFAT, NTFS Disk.
Recover Data From A Variety Of Devices Wise Data Recovery recovers data from HDD, SSD, External hard disks, Floppy Disks, USB flash drives, Memory cards, Digital cameras, and any other storage devices. It supports recover data from FAT, NTFS, HFS, HFS+, HF
www.wisecleaner.com
프로그램은 위 주소에서 다운로드 하시면 되고, 설치를 하신후에 실행을 하시면 아래와 같은 인터페이스를 제공을 합니다. 역시 사용하는건 간단한데요. 디스크를 선택을 하신후에 검색을 눌러 주시면 됩니다. 느낌상 Glary 의 약간 고급 버전 같은 느낌이네요.. ^^;
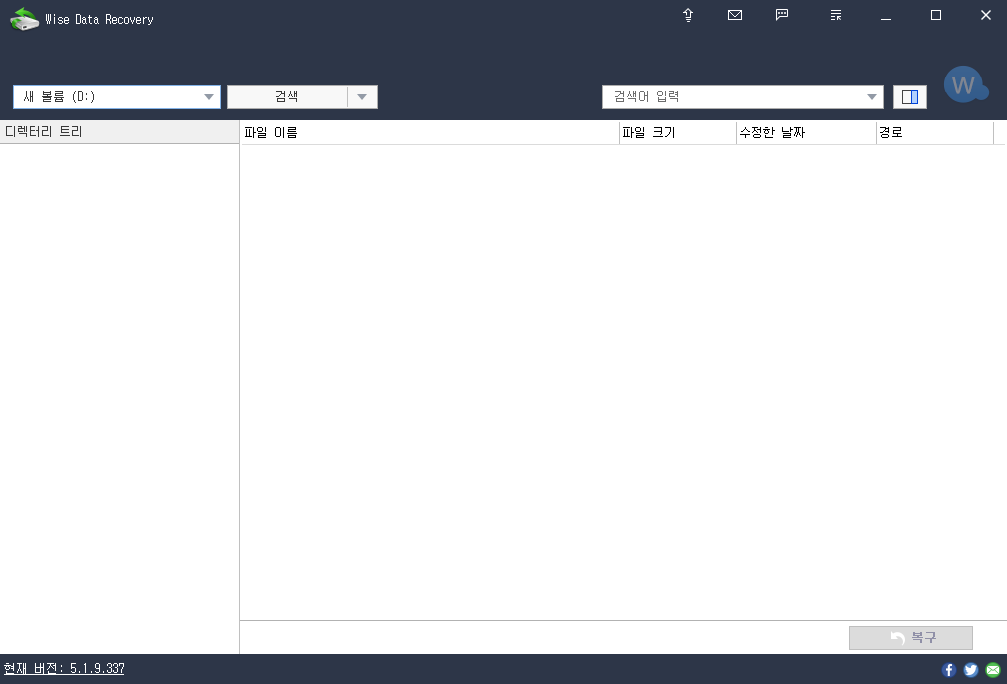
앞에서 잠깐 언급했던것처럼 어떤 방식으로 검색을 할지가 나오는데요. 정밀 검색의 경우에는 PRO 버전이라서 돈을 지불을 해야 합니다. 하지만 방금 지워진 파일의 경우에는 굳이 정밀검색 않 하셔도 복구가 가능합니다.
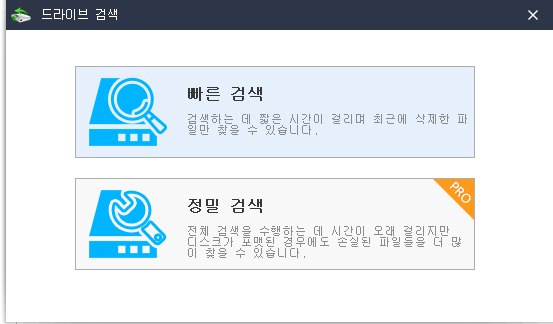
빠른검색을 선택을 하시면 아래처럼 삭제 복구 가능한 파일 목록이 나옵니다. 여기에서 복구 하고 싶은 파일을 선택을 하신후에 하단에 있는 복구 버튼을 눌러 주시기만 하시면 복구가 됩니다. ^^
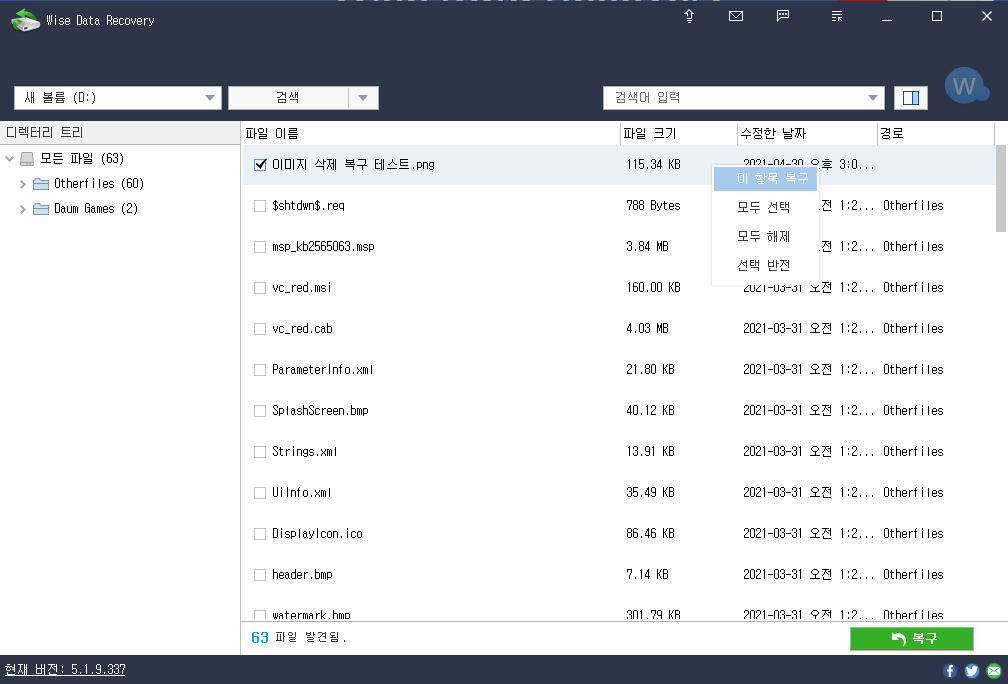
더 많은 파일을 인식 하는 Puran File Recovery
Puran File Recovery 는 정밀검색도 사용이 가능하면서 아무런 제약 없이 사용이 가능한 프로그램입니다. 그리고 인터넷에서 찾아 보면 다른 복구 프로그램에서 복구가 안되는 파일도 복구가 되는 경우가 있다고 하네요. 그만큼 더 많은 파일을 인식 할수 있다고 합니다.
다운로드 : www.puransoftware.com/File-Recovery-Download.html
Puran File Recovery Download
Download Details Puran File Recovery Filename: PuranFileRecoverySetup.exe File Size: 2.26 MB Languages: Hindi, Punjabi, English, French, Spainish, Portuguese, German, Japanese, Russian, Polish X64 Portable Version Download Details Puran File Recovery Filen
www.puransoftware.com
파일 용량도 얼마 안되고, 위 링크에서 프로그램을 다운 받아서 설치를 하시면 됩니다. 프로그램을 실행해 보면 인터페이스는 별로 라는걸 알수가 있습니다. 그래도 성능은 괜찮다고 하네요.
사용방법은 다른 프로그램들과 마찬가지로 드라이브를 선택을 하고 Scan 버튼을 눌러 주시면 됩니다. 필요 하다면 Depp Scan & Full Scan 등을 옵션을 모두 사용해서 스캔을 하셔도 됩니다. 이런 다양한 고급 옵션을 제공을 해서 다른 프로그램보다 파일 복구 확률이 높다고 하는거 같네요.
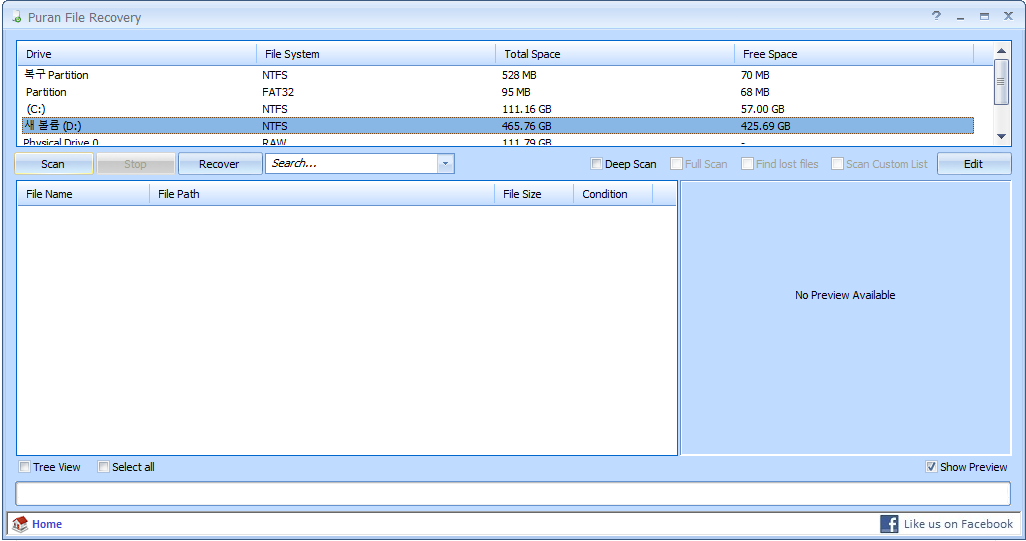
삭제된 파일 목록이 보이면 복구할 파일을 선택을 해주시면 됩니다. 프리뷰도 지원이 되기 때문에 미리 확인도 할수 있어요. 파일 복구는 파일을 선택을 하신후에 Recover 버튼만 눌러 주시면 됩니다. 그러면 아무런 제약 없이 바로 파일을 복구 할수가 있어요. ^^
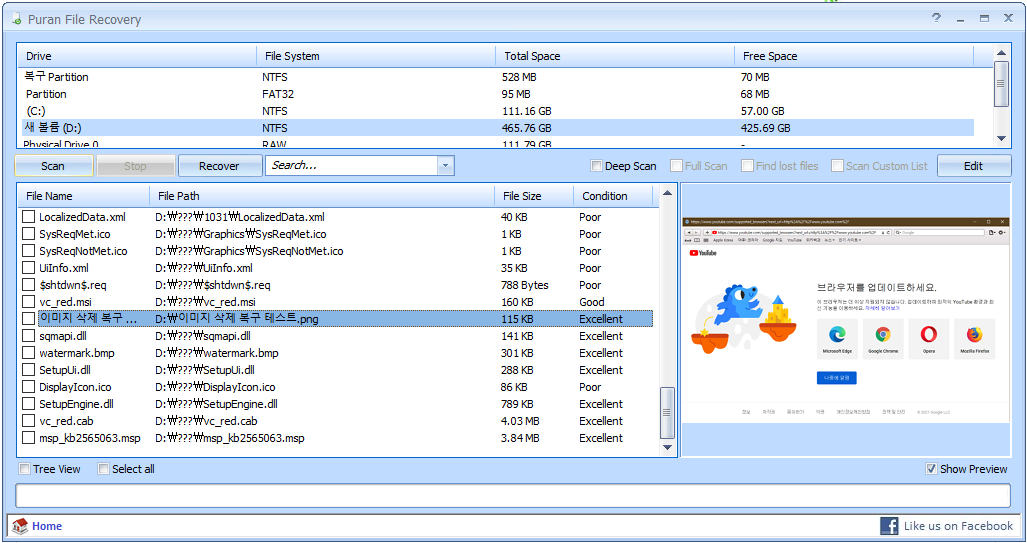
이렇게 해서 무료로 파일을 복구 할수 있는 프로그램 6종에 대해서 알아 보았습니다. 몇몇 프로그램들은 무료 버전과 유료 버전으로 구분이 되어 있기는 하지만 복구 파일 용량 제한등이나, 정밀 검색등의 제한이 있을뿐 실제로 삭제된 파일 복구가 가능한 프로그램들입니다.
100% 무료로 복구 가능하고, 성능을 본다면 Puran File Recovery 가 제일 괜찮은거 같구요. 다만 인터페이스는 별로네요. 그냥 간단하게 사용하고 싶다면 Glary 나, Recuva 도 괜찮은거 같습니다. 인터페이스 위주로 본다면 500MB 까지 복구가능한 Disk Drill 이나 1GB 까지 복구가 가능한 스텔라 복구도 괜찮을거 같습니다.
어떤 프로그램을 사용하실지는 취양에 맞게 선택을 하시면 될거 같아요. 그럼 파일이 삭제되어서 고민이신 분들에게 도움이 되셨길 바라면서 이만 포스팅 마치도록 하겠습니다. 읽어 주셔서 감사합니다.
참, 기존 포스팅 중에서 윈도우 기본 명령어를 이용하는 파일복구 방법으로 아래 포스팅도 있으니 참고 하세요 ^^
2020.06.30 - [IT/Windows] - 윈도우10 삭제된 파일 복구하는 명령어 winfr
윈도우10 삭제된 파일 복구하는 명령어 winfr
누구나 컴퓨터를 사용하다가 보면 가끔 실수로 파일을 지우거나, 아니면 필요 없던 파일이라서 지웠는데 나중에 필요해진 경우 파일을 복구해야 하는 순간이 있는데요. 이전에는 광고가 들어간
hkebi.tistory.com
그럼 이만 포스팅 마치도록 하겠습니다. 감사합니다.
