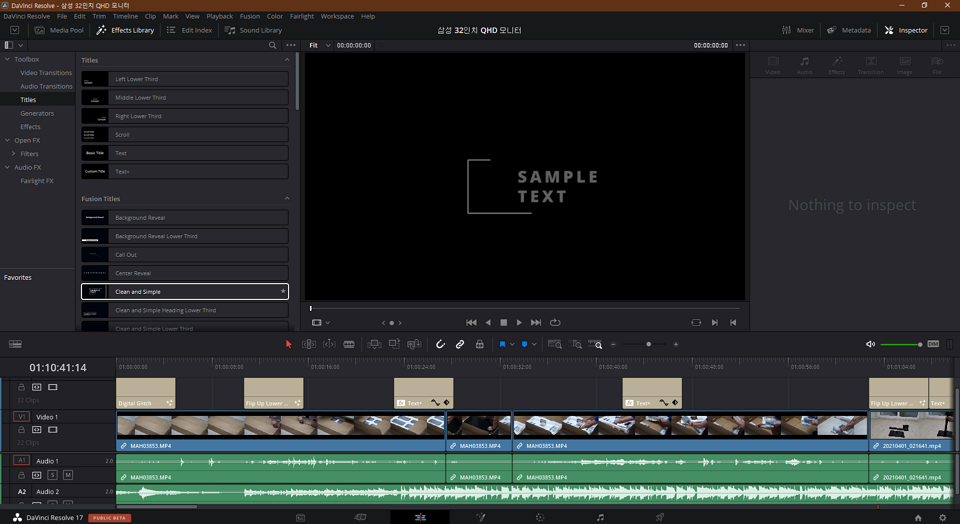최고의 무료 동영상 편집 프로그램 다빈치 리졸브 17 사용방법
IT,PC,모바일,스마트폰 정보와 팁 그리고 제품리뷰와 생활정보
최고의 무료 동영상 편집 프로그램 다빈치 리졸브 17 사용방법
제 블로그에도 무료 동영상 편집 프로그램에 대해서 포스팅을 한적이 있는데요. 저는 요즘 동영상 만들때 사용하는 프로그램이 다빈치 리졸브 라는 프로그램입니다. 무료 동영상 편집 프로그램중에서는 제일 많은 기능과 무료 버전에서도 많은 기능을 사용할수 있더라구요. 물론 동영상을 만든후에 워터 마크 같은것도 없구요.
다빈치 리졸브는 실제 영화 제작등에도 많이 사용되고 있는 동영상 편집 프로그램이라고 합니다. 이번 포스팅에서는 저도 사용하고 있는 다빈치 리졸브 17 버전을 다운로드 하고 설치후에 간단하게 영상을 만드는 방법에 대해서 알아 보려고 합니다. 저도 실제로 사용하기 시작한지 얼마 안되어서 나중에 조금더 사용방법을 익히고 사용방법 영상도 만들면 좋겠다고 생각이 들더라구요.
일단 다빈치 리졸브 프로그램은 회원가입 없이도 바로 다운로드를 받을수가 있습니다. 아래 링크에서 다운로드 받을수 있으니 참고 하셔서 다운로드 받으세요.
다빈치 리졸브 다운로드 사이트 : www.blackmagicdesign.com/kr/products/davinciresolve/
DaVinci Resolve 17 | Blackmagic Design
DaVinci Resolve Studio 17은 블러, 조명 효과, 노이즈, 이미지 복원, 피부 보정, 스타일러 등 100개 이상의 GPU 및 CPU 가속화 Resolve FX를 지원합니다. DaVinci Resolve Studio 17에는 11개의 새로운 플러그인이 추가
www.blackmagicdesign.com
해당 사이트에 접속을 하신후에 아래로 살짝 내리시면 "지금 다운로드" 버튼이 있습니다. 해당 버튼을 클릭을 하시면 아래와 같이 다운로드 링크를 확인하실수가 있어요.
다빈치 리졸브의 경우에 윈도우, MAC, 리눅스에서 사용이 가능합니다. 저는 윈도우에서 사용할거라서 Windows 를 클릭을 해서 윈도우 버전을 다운로드 하였습니다. 참고로 다빈치 리졸브의 경우에는 다른 편집 프로그램들 보다도 용량이 꾀 큽니다. 참고 하시기 바래요. 그리고 Studio 버전은 구입을 해야 사용이 가능합니다.
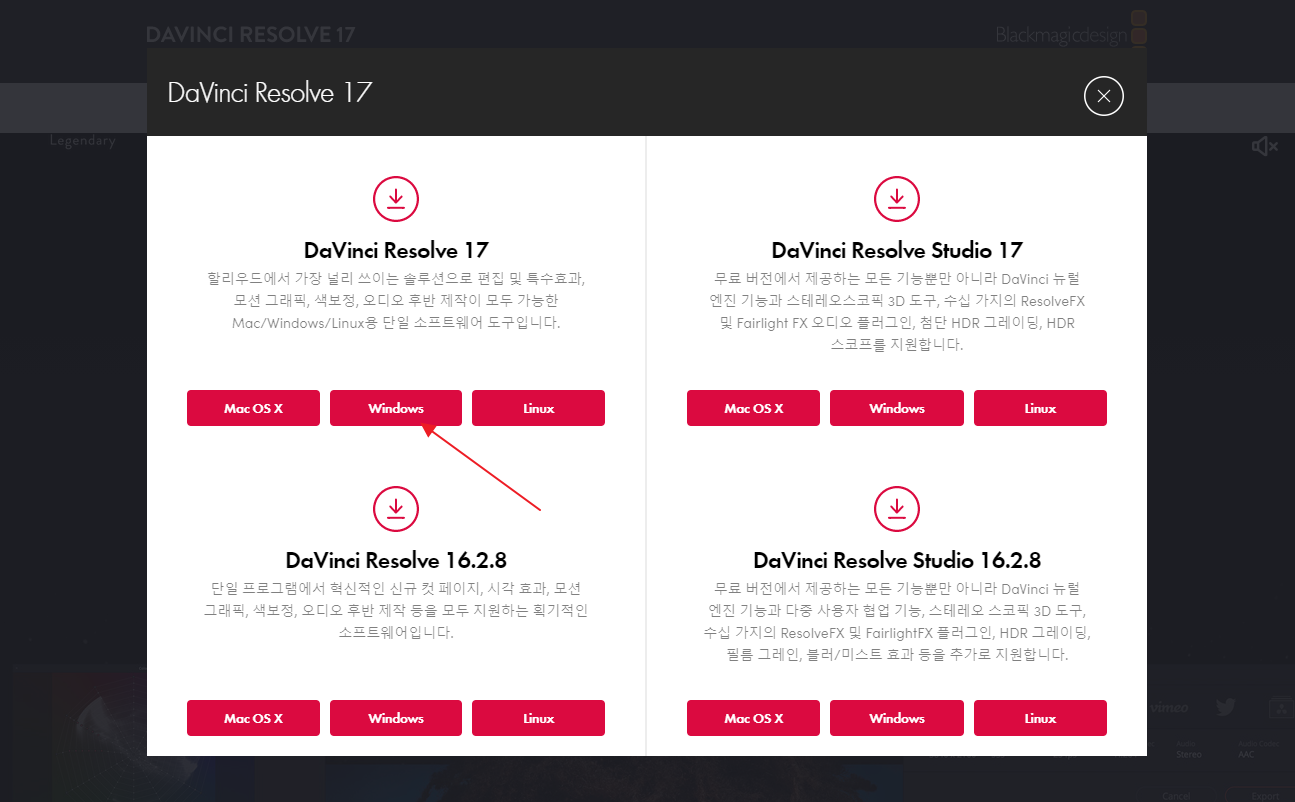
다운로드 받은 파일을 더블클릭 하신후에 설치를 하시면 됩니다. 설치는 그렇게 어렵지 않고 Next 몇번 누르시면 쉽게 설치 하실수 있습니다. 설치 할때 몇가지 추가 프로그램을 설치 할수도 있는데 그냥 클릭만 해주시면 설치가 됩니다.
설치가 완료된후에 Davinci Resolve 앱을 찾아서 실행을 해주시면 됩니다. 그러면 아래처럼 다빈치 리졸브가 실행이 되는데요. 기타 로딩이나 준비 되는데 조금 오래 걸리는지 로딩 시간이 조금 걸리더라구요.

정상적으로 실행이 되면 아래와 같은 화면을 볼수가 있습니다. 여기에서 새로운 프로젝트를 만들어서 새로운 동영상을 만들거나 기존 프로젝트를 편집 할수가 있습니다. 새로 만들기 위해서는 하단에 있는 "New Proejct" 를 클릭해서 새로운 프로젝트를 만드시면 되는데요. 간단하게 이름만 입력을 해주시면 됩니다.
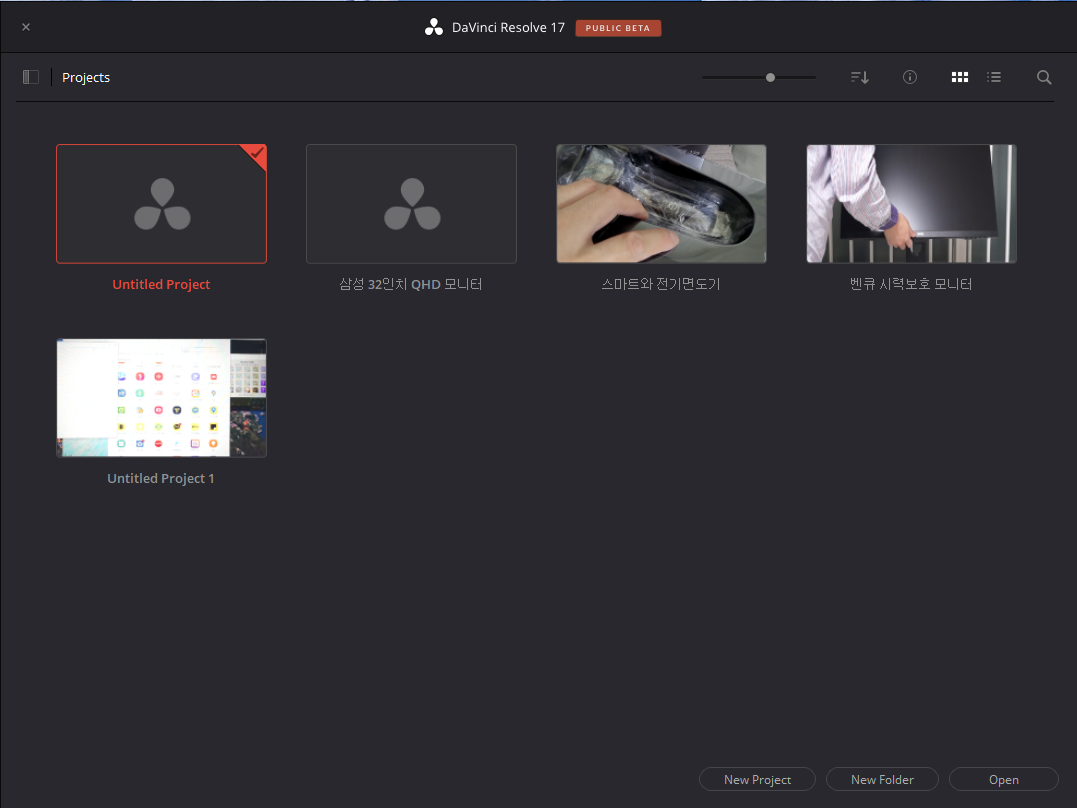
그러면 아래와 같은 다빈치 리졸브 편집 프로그램이 실행이 됩니다. 처음에 인터페이스 약간 생소해서 어떻게 편집을 하는거지 하고 한참 이것저것 만졌는데요. 기본은 굉장히 간단합니다.
일단 편집을 위해서는 필요한 클립을 불러와야 하는데요. 아래 보시면 상단 아이콘 중에서 Media Pool 이 보이시죠? Media Pool 에서 동영상 클립이나 음악등을 불러와서 사용을 할수가 있습니다. 미디어는 Import Media 로 간단하게 불러 올수 있고 필요하다면 폴더로 구분해서 관리 할수도 있어요.
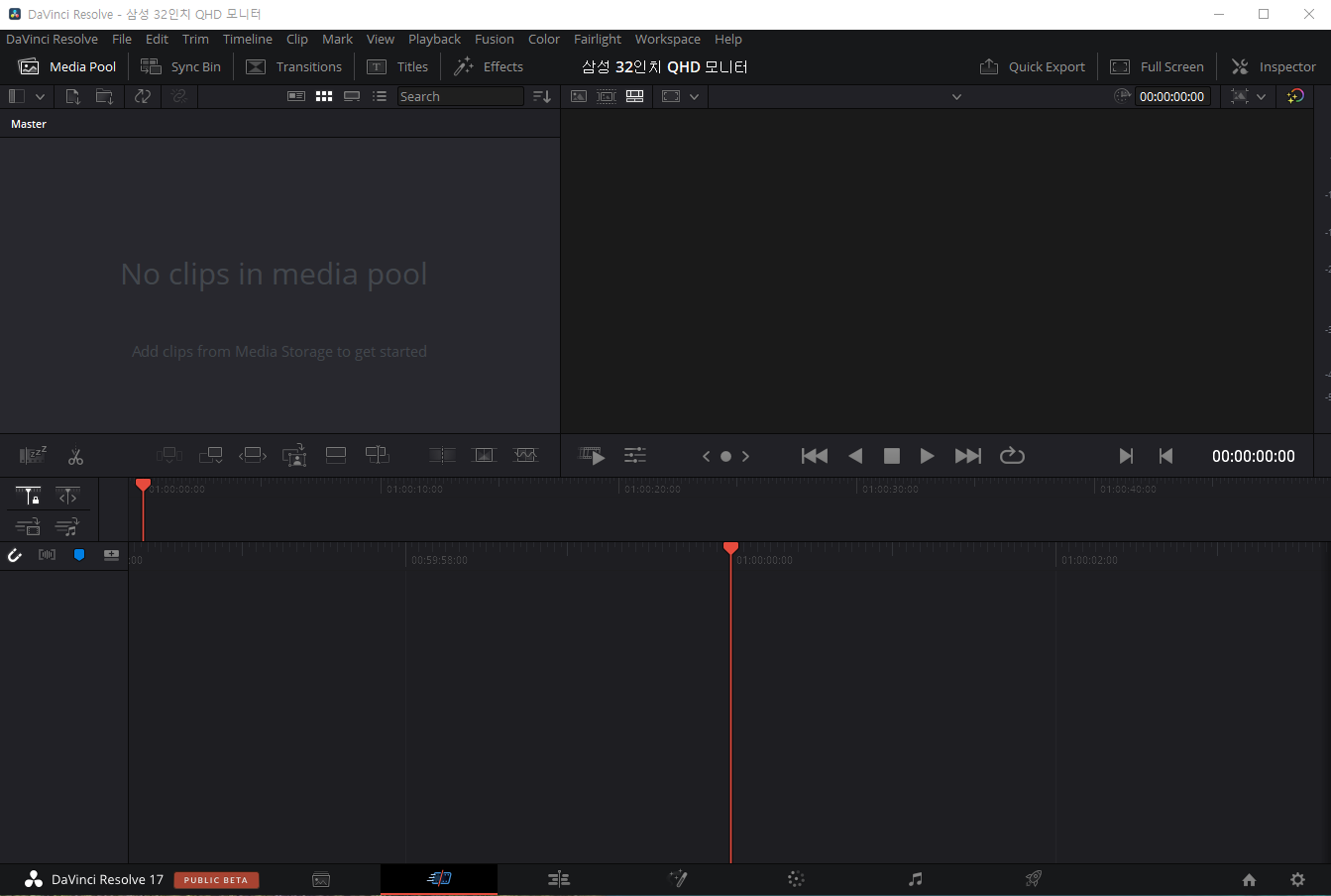
일단 아래처럼 Import Media 를 클릭해서 동영상 편집에 사용할 영상들을 불러 올수가 있습니다. Import 과정에서 Frame rate 가 Project 와 다르다고 나올수도 있는데요. Change 를 누르셔도 되고, Don't Change 를 누르셔도 됩니다. 필요하시다면 상단 File 메뉴에서 Project Settings 에서 Frame 을 변경 하실수도 있습니다.
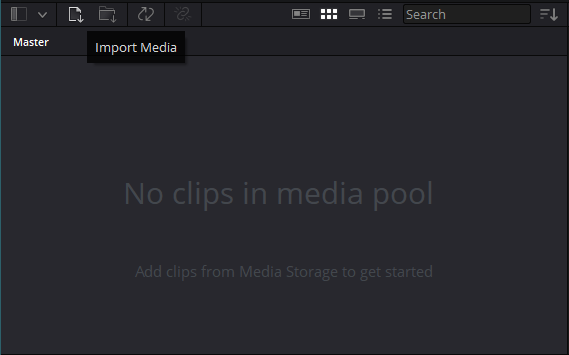
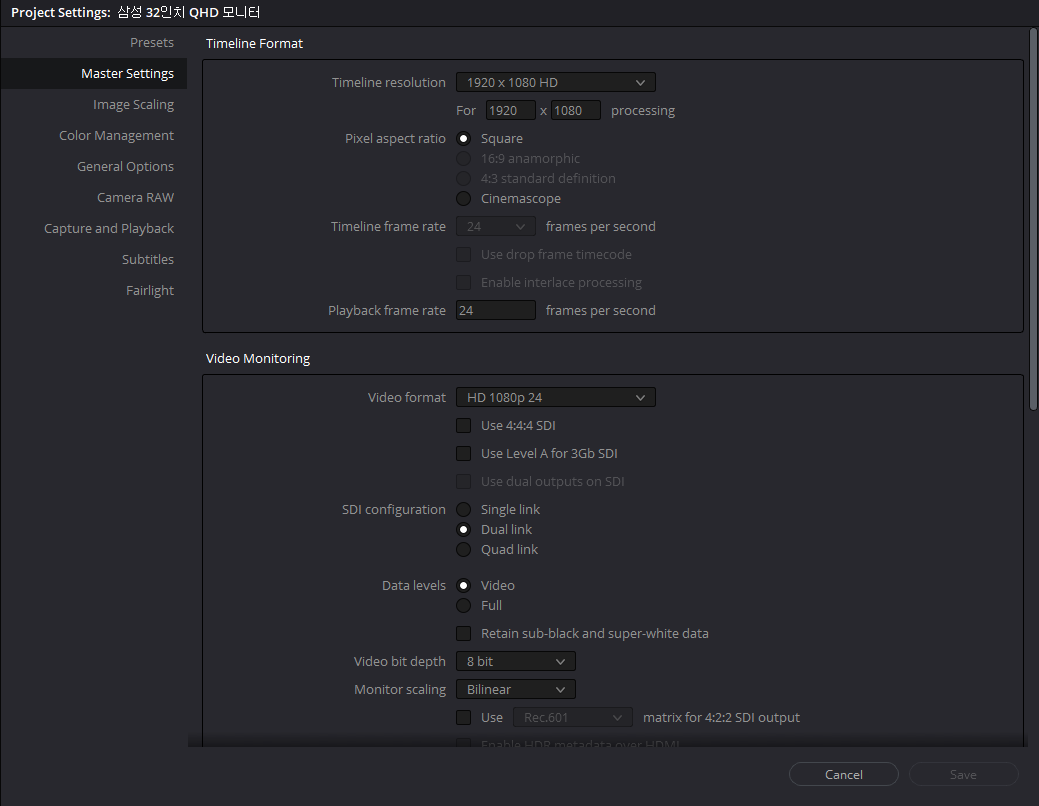
이제 동영상 편집에 필요한 클립들을 불러왔으니 편집을 하시면 되는데요. 편집을 위해서는 하단에 (1) 에 표시한 아이콘을 눌러서 편집 모드로 들어 가셔야 합니다. 다빈치 리졸브의 경우에는 영상을 자르고, 편집하는 부분이 분리가 되어 있더라구요. 일단 편집을 하기 위해서는 편집 모드에서 영상 클립을 추가를 해줍니다.
추가 하는 방법은 타임라인쪽으로 영상 클립을 끌어다 놓기만 하시면 됩니다. 이건 다른 동영상 프로그램도 비슷하죠.. 이런식으로 동영상 편집에 필요한 클립들을 타임라인에 추가를 해주세요.
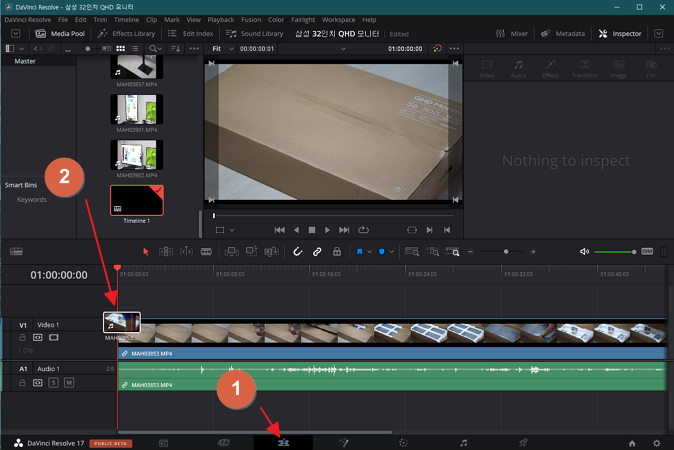
이제 간단하게 자막을 넣는 방법에 대해서 알아 볼께요. 자막을 넣기 위해서는 상단 아이콘 중에서 Media Pool 옆에 있는 Effects Library 를 클릭을 하시면 됩니다.
Effects Library 에 보시면 Toolbo 아래에 Titles 라고 되어 있는 부분에 여러가지 자막을 넣을수가 있는데요. 여기에 단순한 자막부터 로고나 인트로까지 넣을수 있는 템블릿들이 많이 준비가 되어 있습니다. 다른 무료 동영상 편집 프로그램보다 확실히 다양한 템블릿이 기본적으로 제공이 되는거 같더라구요.
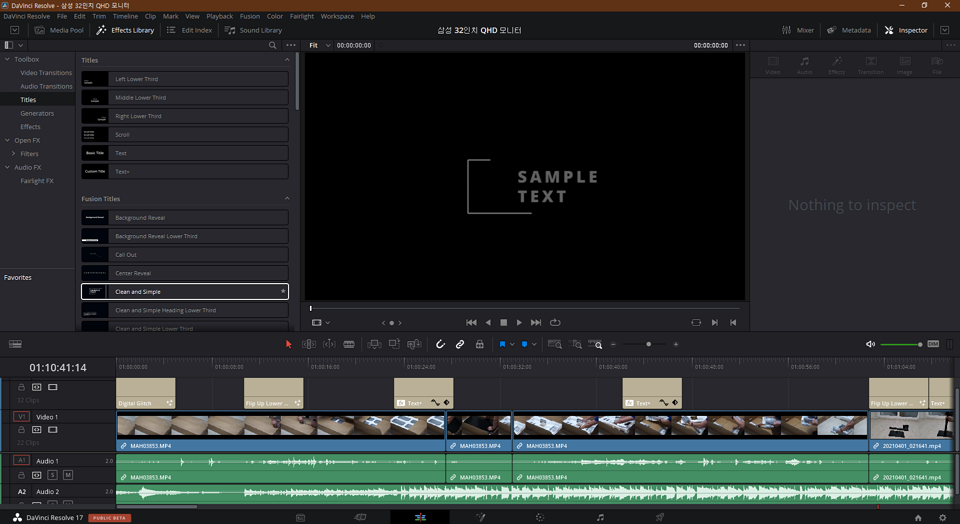
추가하고 싶은 자막을 타임라인에 끌어다 놓으신후에 아래와 같이 오른쪽 화면에서 텍스트나 효과를 수정을 할수가 있습니다. 여기에서는 텍스트 폰트나, 크기, 위치 등도 수정이 가능합니다. 한글 폰트도 자유롭게 사용할수가 있구요. 윈도우에 설치되어 있는 폰트는 모두 사용을 할수가 있습니다.
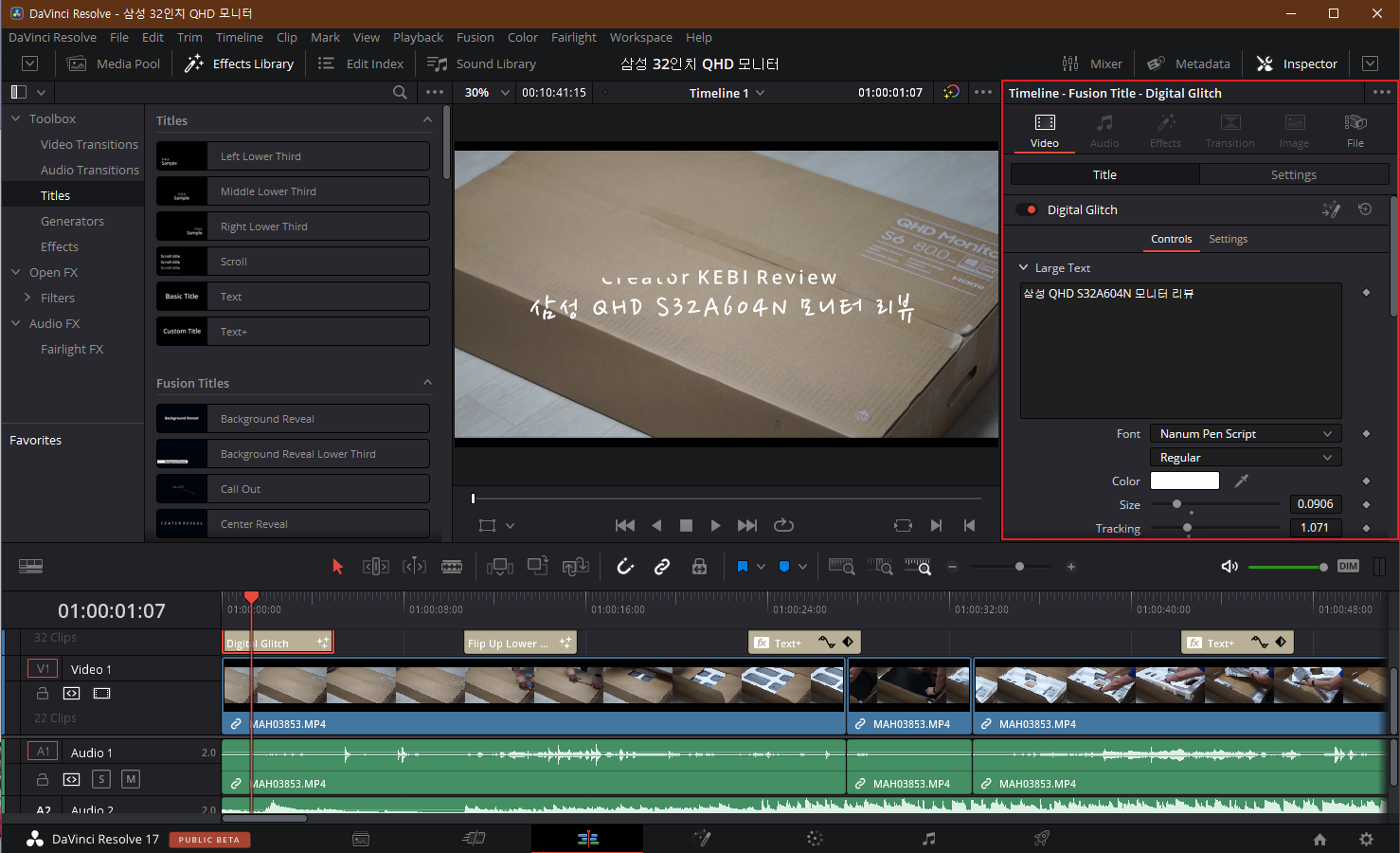
Effect Library 에서는 비디오 전환이나 기타 효과도 추가 할수가 있습니다. 저도 아직 해보지는 못했지만 필요하다면 효과도 만들어서 사용을 할수가 있는거 같더라구요. 물론 조금 공부가 필요한 부분이기는 한거 같습니다.
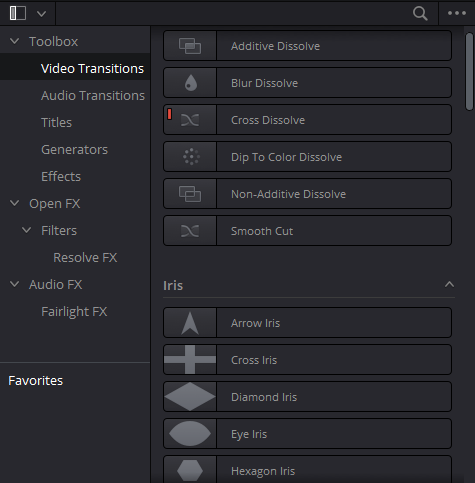
인터넷에 검색을 해보시면 예능에서 많이 나오는 예능 자막 효과들도 만들어서 공유 해주시는 분이 있으시더라구요. 그런 효과를 사용을 해도 괜찮은거 같습니다.
이렇게 자막과 전환 효과만을 이용해도 꾀 괜찮은 영상을 만들수가 있는거 같습니다. 여기까지 한후에 이제 영상을 렌더링 해서 만드는 방법에 대해서 알아 볼께요. 하단에 있는 아이콘들중에서 우주선 모양의 아이콘을 클릭 하시면 되는데요.
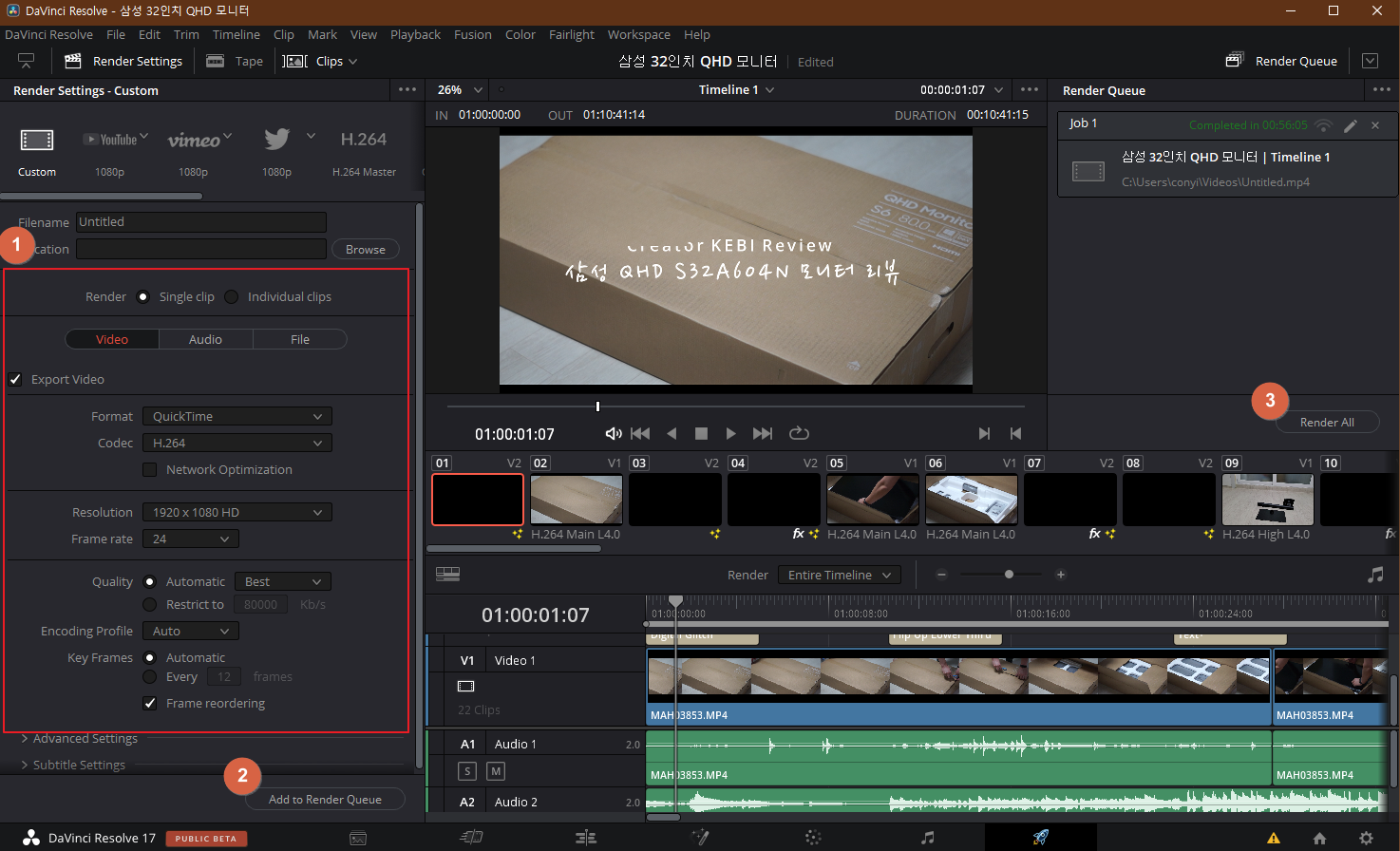
여기에서 기본적으로 Youtube 나 Vimeo, 트위터 등 설정이 되어 있는 형식을 사용해서 만들수도 있고 필요하다면 원하는 형태로 수정을 할수도 있습니다. 다른 무료 프로그램들은 HD 로 만드는건 제한을 한다던거 하는데요. 다빈치 리졸브는 무료 버전에서도 HD 영상도 만들어 낼수가 있습니다.
포멧등을 결정 하셨다면 (2) Add to Render Queue 를 클릭해서 랜더 리스트에 추가를 합니다 그리고 (3) 을 클릭을 해서 동영상을 최종적으로 만드시면 되는데요. 소요 되는 시간은 컴퓨터 스펙에 따라서 많이 다를거 같습니다.
다빈치 리졸브가 무료 버전에서 꾀 다양한 기능을 사용할수는 있지만 상당히 고 스펙의 컴퓨터를 원하는거 같네요. 물론 전문적으로 영상 편집을 하는 경우에는 고스펙을 사용하는게 맞긴 합니다.
지금까지 무료로 사용해본 동영상 편집 프로그래매 중에서는 제일 괜찮은거 같네요. 이상으로 최고의 무료 동영상 편집 프로그램 다빈치 리졸브 17 사용방법에 대해서 알아 보았습니다. 여기까지 포스팅을 보아 주셔서 감사합니다. 도움이 되셨다면 하단에 구독 & 공감 & 댓글 부탁 드려요.