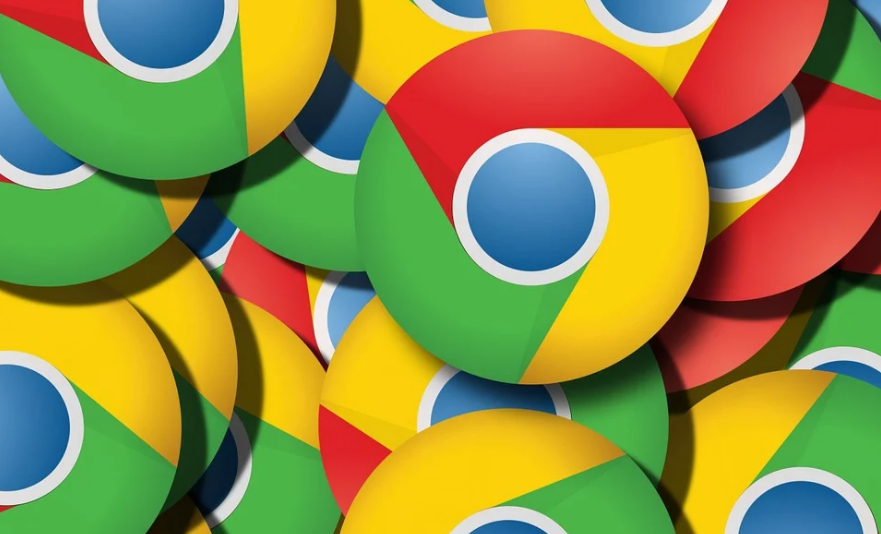크롬 브라우저 읽기 목록을 활용하는 방법
IT,PC,모바일,스마트폰 정보와 팁 그리고 제품리뷰와 생활정보
크롬 브라우저 읽기 목록을 활용하는 방법
크롬 브라우저를 사용하시다보면 꾀 유용한 기능인데 이런 기능이 있는지 모르고 사용하지 않는 경우도 많이 있습니다. 기능을 바로 찾을수 있게 메뉴로 보이면 그나마 사용을 해보는 경우도 있지만 대부분 flag 로 활성화를 시켜줘야 하는 기능들이 많기 때문인데요. 이번 포스팅에서는 크롬 브라우저 읽기 목록을 활용하는 방법에 대해서 알아 보려고 합니다.
읽기 목록은 어떻게 보면 약간 북마크 기능하고 비슷하다고 볼수 있습니다. 하지만 북마크 기능과는 차이가 있으며 간단하게 추가 했다가 제거 할수가 있습니다. 인터넷 기사를 보거나 특정 페이지를 보다가 잠깐 다른일을 해야 하거나 나중에 이어서 봐야 하는 경우에 주소를 즐겨찾기에 넣어 두기에는 그냥 한번만 볼거 같고, 어디에 적어 놓자니 불편하고 이런 경우에 사용하면 좋습니다.
읽기 기능에 추가를 해놓으면 스마트폰에서 혹은 PC 에서 어디서든지 다시 해당 페이지를 열어서 볼수가 있습니다. 물론 열었던 페이지 에서 찾아서 보는 방법도 있겠지만 읽기 목록을 활용하는게 조금더 편합니다.
크롬 플래그에서 읽기모드 활성화 하기
일단, 읽기모드를 사용을 하기 위해서는 크롬 최신 버전인 89 버전이 설치되어있어야 합니다. 그리고 나서 chrome://flags 에 들어 가신후에 아래와 같이 reading 으로 검색을 해보시면 "Reading List" 라는 항목이 보이실거에요. 이 항목을 Default -> Enabled 로 변경을 해주신후에 하단에 뜨는 Relaunch 를 눌러서 크롬을 재시작 해주시면 됩니다. 어렵지 않죠?
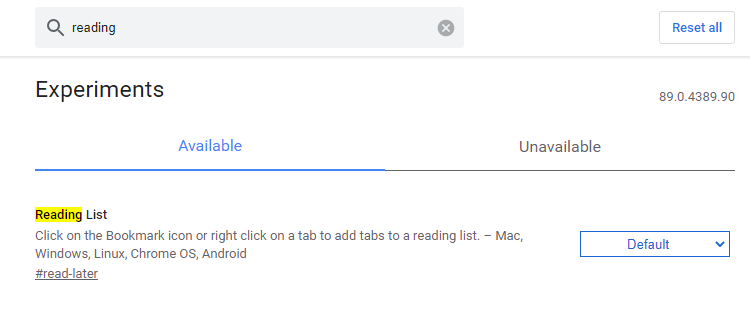
크롬 읽기모드 추가는 즐겨찾기 추가 버튼으로..
이제 활성화 되었으니 읽기 모드에 나중에 보고 싶은 페이지를 추가를 해주시면 됩니다. 추가 하는 방법은 상단에 있는 북마크 추가 버튼을 누르시면 되는데요. 기존에 북마크 추가 버튼을 눌렀을때에는 북마크 추가만 되었지만 이제는 "읽기 목록에 추가" 라는 새로운 메뉴가 추가 된걸 볼수 있습니다.
간단하게 "읽기 목록에 추가" 를 클릭을 해주시면 해당 페이지가 읽기 목록에 추가가 됩니다.
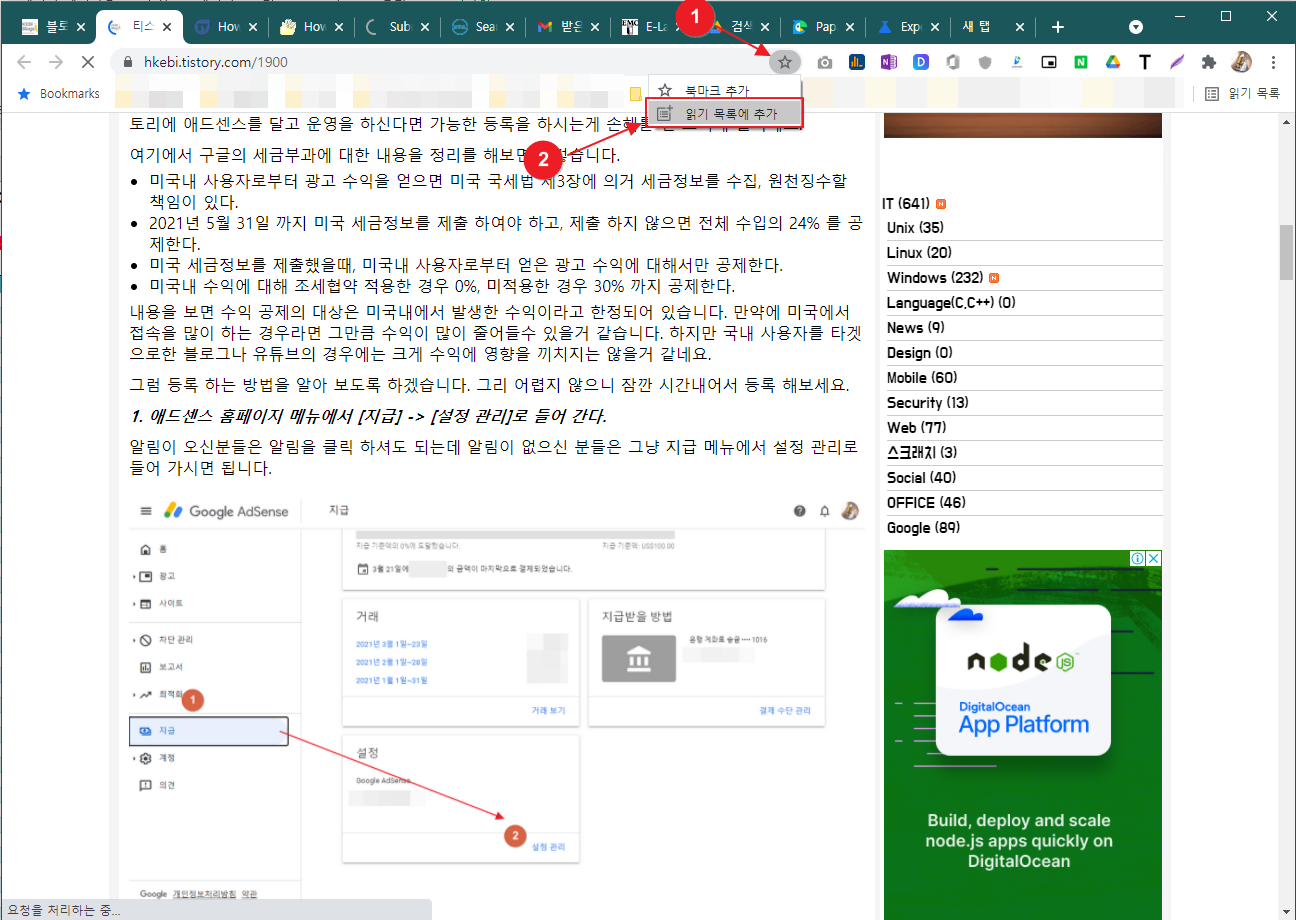
읽기 목록은 북마크바에서..
추가된 읽기 목록은 북마크 바에 보시면 "읽기 목록" 이라고 있고 클릭을 해보시면 추가한 페이지가 보입니다. 여기에는 추가한 만큼 목록이 표시가 되고, 읽고 싶은 페이지를 클릭을 하시면 해당 페이지로 이동을 하게 됩니다.
기본적으로 읽지 않음 과 읽은 페이지로 구분이 되며, 클릭을 하면 자동으로 읽은 페이지로 이동을 하게 됩니다. 읽기 목록에서 삭제를 하고 싶으시다면 해당 페이지에 마우스를 올려 놓으시면 아래 우측에 보이시는 이미지처럼 X 표시가 보이는데 X 표시를 클릭을 해주시면 해당 페이지는 읽기 목록에서 간단하게 삭제가 됩니다.
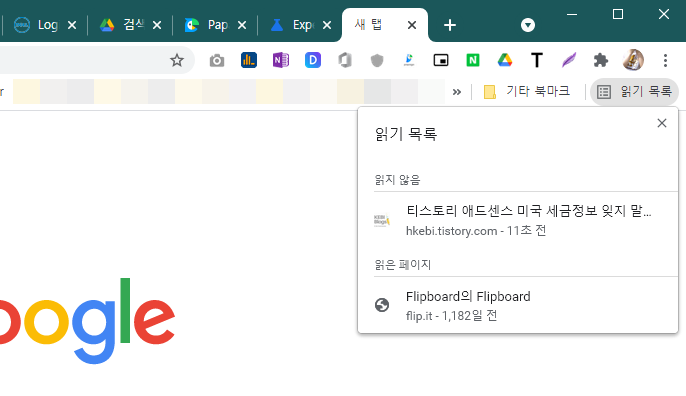

스마트폰 에서도 동일 하게 이용 가능
크롬 읽기 모드는 스마트폰에서도 동일하게 적용하여 사용할수 있습니다. 동일하게 chrome://flags 에서 Reading List 를 활성화 한후에 북마크 추가에서 읽기 목록에 페이지를 추가를 하거나, 북마크에 있는 읽기 목록에서 페이지를 찾아서 볼수가 있습니다.

업무중에 찾은 페이지를 출퇴근 중에 이동중에 보거나 이동중에 찾은 내용을 집이나 사무실에서 PC 를 이용해서 조금더 자세히 볼수도 있겠죠. 물론 동기화를 위해서는 계정 동기화 기능을 사용하셔야 합니다.
이상으로 이번 포스팅에서는 크롬 읽기 리스트를 활성화하고 활용하는 방법에 대해서 알아 보았습니다. 많은 분들이 크롬 브라우저를 사용하고 계시면서 사용하지 않는 기능인거 같아서 포스팅 남겨 봅니다. 사용하면 도움이 될거 같다면 활성화 해서 이용해 보세요 ^^
그럼 도움이 되셨길 바라면서 포스팅 마치도록 하겠습니다. 읽어 주셔서 감사합니다.