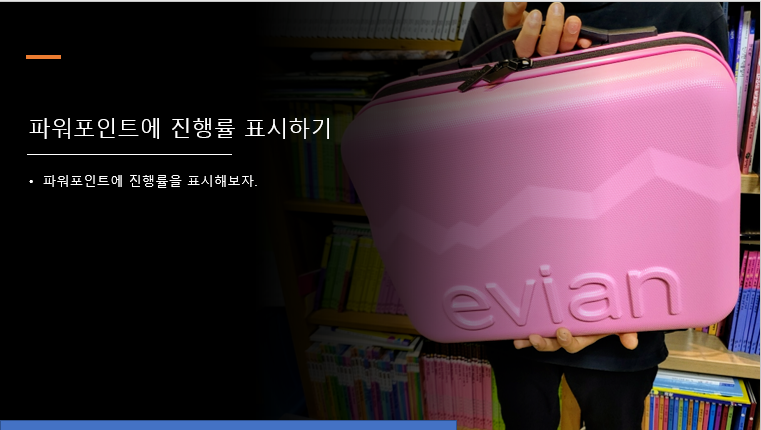파워포인트에 진행률 표시하는 쉬운 방법
IT,PC,모바일,스마트폰 정보와 팁 그리고 제품리뷰와 생활정보
파워포인트에 진행률 표시하는 쉬운 방법
오늘 포스팅에서는 파워포인트에서 진행률을 쉽게 만드는 방법에 대해서 알아 보겠습니다. 진행률을 만드는 방법은 간단합니다. 매 슬라이드바다 원하는 형태로 진행률을 도형을 사용해서 만들어 넣으면 되는데요. 하지만 만약에 추가로 슬라이드를 추가를 하게 된다면 다시 조정을 해야 하게 되죠. 그래서 가능하면 자동으로 슬라이드 진행률을 표시해주는 기능을 사용하면 편합니다.
오피스 제품군들은 매크로 기능을 이용하면 다양한 기능을 사용할수가 있습니다. 매크로를 이용해서 게임을 만드는 분들도 있더라구요 ^^;; 매크로 자체가 Visual Basic 기반으로 되어 있어서 프로그래밍만 한다면 이것저것 다양하게 활용이 가능하기 때문이죠.
아래 알려 드리는 순서대로 하시면 아주 쉽게 파워포인트 슬라이드 진행률 표시를 만들어 낼수가 있습니다.
[보기] - [매크로] 를 실행 합니다.
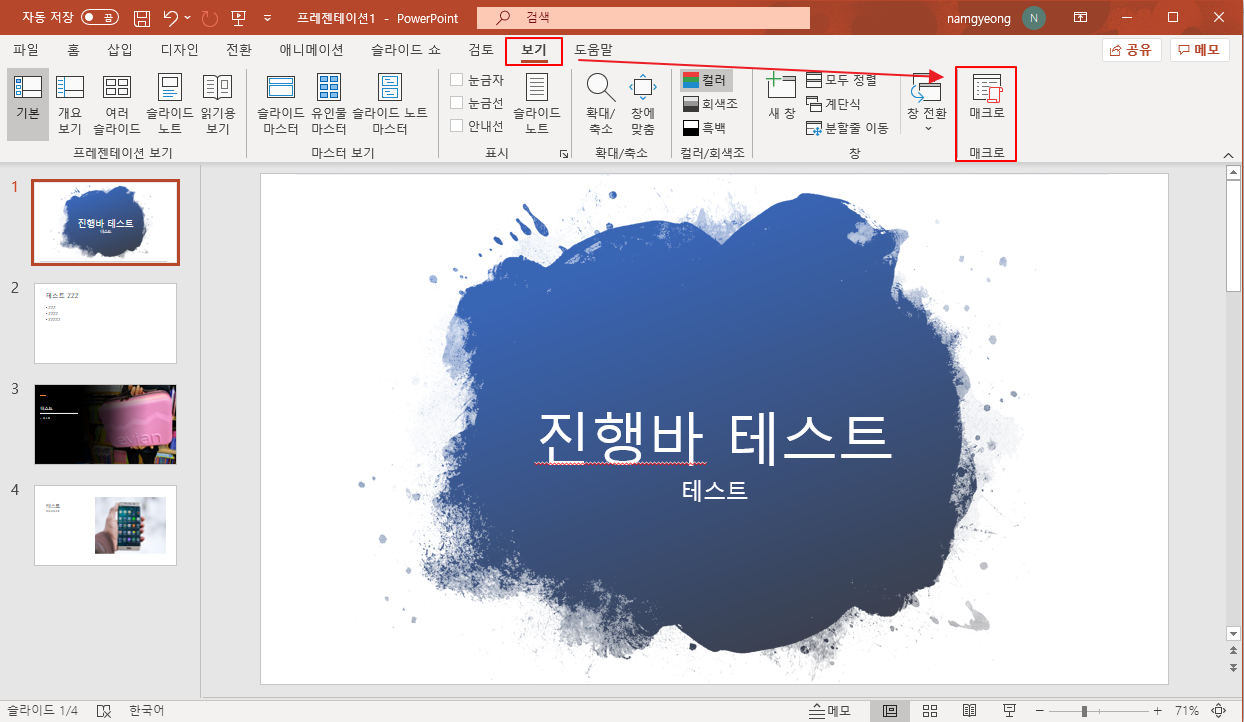
매크로 기능은 보기 메뉴에서 찾을수 있습니다. 상단 메뉴에서 보기 메뉴를 클릭하신후에 리본 메뉴중에서 매크로를 찾아서 클릭을 하시면 됩니다.
[매크로] 에서 매크로 이름을 입력 하고 만들기를 눌러 줍니다.
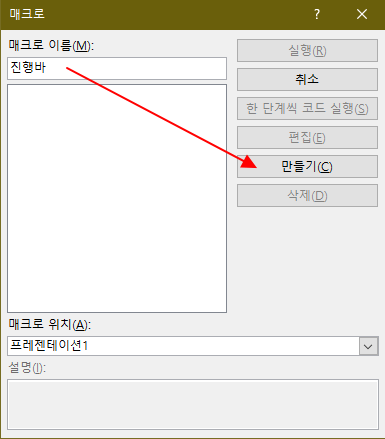
매크로창이 열리면 위에서 보이시는 것처럼 매크로 이름에 적당한 이름을 입력을 하신후에 오른쪽 메뉴들중에서 "만들기" 를 클릭을 해줍니다.
[매크로] 창에서 슬라이드 진행률 표시 매크로 코드를 입력 합니다.

이제 만들기를 눌러 보시면 위에 보시는 것처럼 "Microsoft Visual Basic for Applications" 라고 새로운 창이 하나가 뜨고 코드 창이 열리게 됩니다. 여기에 Sub 매크로이름() 과 End Sub 사이에 아래의 코드를 입력을 하시면 됩니다.
On Error Resume Next
With ActivePresentation
For X = 1 To .Slides.Count
.Slides(X).Shapes("PB").Delete
Set s = .Slides(X).Shapes.AddShape(msoShapeRectangle, _
0, .PageSetup.SlideHeight - 12, _
X * .PageSetup.SlideWidth / .Slides.Count, 12)
s.Fill.ForeColor.RGB = RGB(127, 0, 0)
s.Name = "PB"
Next X:
End With
입력을 하신후에 창은 닫아 주셔소 됩니다.
[매크로] [실행] 을 눌러서 슬라이드 진행률을 만들기
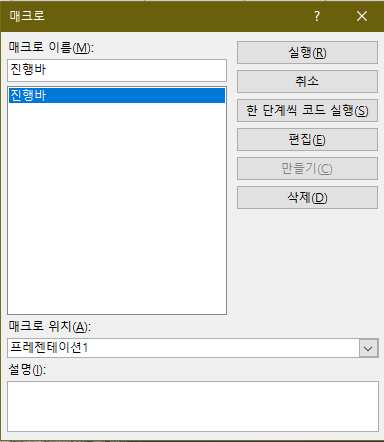

이제 실행을 눌러서 매크로를 실행만 하시면 됩니다. 매크로를 실행을 하시면 현재 만들고 있는 PPT 파일에 각 슬라이드에 하단에 진행률을 나타내는 바가 생성이 되게 됩니다. 자동으로 생성이 되는거고 만약에 추가로 슬라이드를 만들었다면 다시 한번 매크로를 실행을 해주시면 됩니다.
다시 매크로를 실행을 하시면 새로 진행바가 추가가 되는걸 확인 하실수가 있을거에요.


만약에 현재 색상이나 진행률 크기가 마음에 드시지 않으신다면 매크로를 약간 수정 하실수가 있습니다.
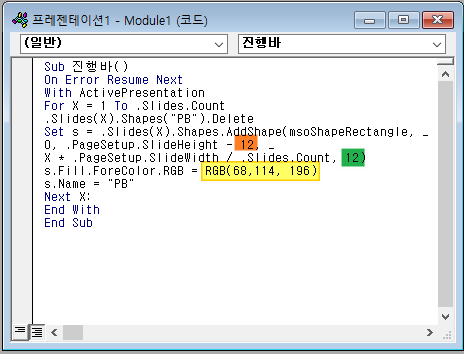
색상의 경우에는 노란색으로 표시한 RGB 부분에 RGB 색을 넣어 주시면 됩니다. 색은 도형서식에서 색을 찾아서 RGB 값을 넣어 주시면 됩니다. 주황색 부분은 진행률 바가 위치하는 높이고 녹색 부분은 바의 크기 입니다. 같은 숫자로 입력을 하시면 제일 하단에 붙어 있는 기본 형태로 나오게 되는거죠.
원하시는 형태로 수정을 해서 사용을 하시면 될거 같습니다. 이런식으로 오피스 프로그램에서는 매크로를 이용해서 조금더 편하게 문서를 작업할수 있는 방법들과 보조 프로그램 형태로 많이 나와 있습니다. 관심 있으시면 한번 찾아 보시는것도 좋을거 같아요.
그럼 도움이 되셨길 바라면서 이만 파워포인트에 진행률 표시하는 쉬운 방법 포스팅을 마치도록 하겠습니다. 여기까지 보아 주셔서 감사합니다. ^^ 도움이 되셨다면 하단에 있는 구독 & 공감 & 댓글 많이 부탁 드려요.