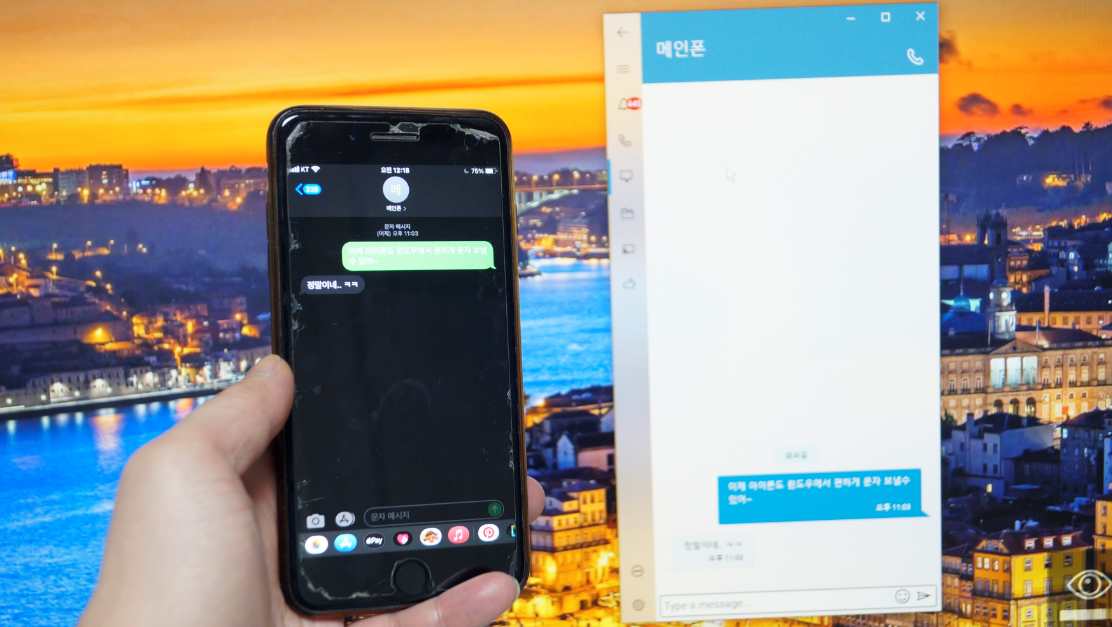아이폰을 윈도우10 에 연결해서 사용하는 방법
IT,PC,모바일,스마트폰 정보와 팁 그리고 제품리뷰와 생활정보
아이폰을 윈도우10 에 연결해서 사용하는 방법
지난 포스팅중에서 윈도우10 에서 사용자 휴대폰 앱을 이용해서 스마트폰을 윈도우10 에 연결해서 앱을 실행하거나 문자를 보내고, 알림을 확인하는 방법에 대해 올린적이 있습니다. 오늘 포스팅은 비슷한 기능을 아이폰을 윈도우10에 연결해서 사용하는 방법에 대해서 알아 보도록 하겠습니다. 아이폰도 윈도우10 에 연결을 해서 알림을 보거나 문자를 읽고 보내고, 전화를 받을수가 있습니다. 동일하게 컴퓨터를 사용하면서 휴대폰을 않 봐도 될수 있죠.
이렇게 윈도우10에서 아이폰을 연결을 해서 사용을 하기 위해서는 "Dell Mobile Connect" 를 사용을 해야 합니다. 하지만 이 Dell Mobile Connect 가 굳이 Dell PC 에만 설치가 가능하도록 만들어 놔서 조금 우회해서 설치를 해야 합니다.
1. 제조사와 모델을 DELL 로 변경하기
일단, Dell PC 라면 그냥 Microsoft 앱스토어에서 Dell Mobile Connect 를 찾아서 설치를 하셔도 되지만, Dell PC 가 아니라면 일단, Dell Mobile Connect 를 설치 하기 위해서 제조사와 메델을 속여야 합니다.
인터넷에 찾아보니 모델과 제조사를 Dell 로 변경하는 Batch 파일이 있더라구요.
해당 파일을 다운로드 하신후에 관리자 권한으로 실행을 하시면 됩니다. 내용을 보시면 OEMID 나 SYSODEL 등을 Dell 제품으로 변경하는 내용이 포함이 되어 있습니다.
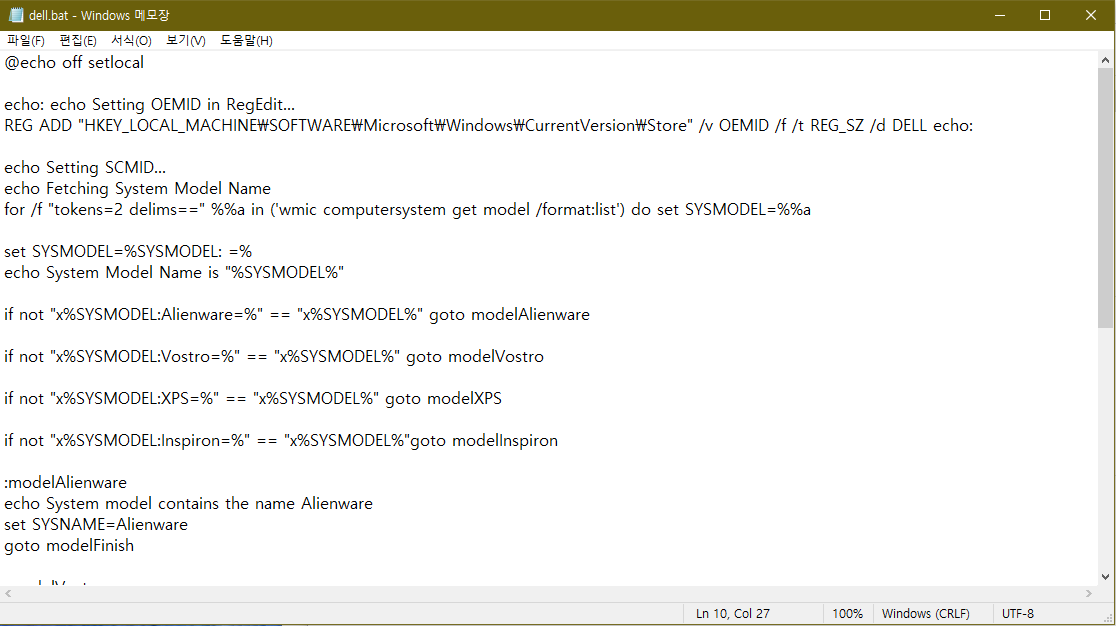
2. Dell Mobile Connect Driver 설치 하기
다음에 할일은 Dell Mobile Connect 용 드라이버를 설치 하는 건데요. 마찬가지로 쉽게 설치 하기 위해서 포스팅에 파일을 첨부 하도록 하겠습니다.
해당 파일을 다운로드 하신후에 실행을 하시면 되는데요. 아래와 같은 화면이 나오면 그냥 INSTALL 을 눌러서 설치를 해주시면 됩니다. 설치후에 별도로 재시작등은 필요 없습니다.
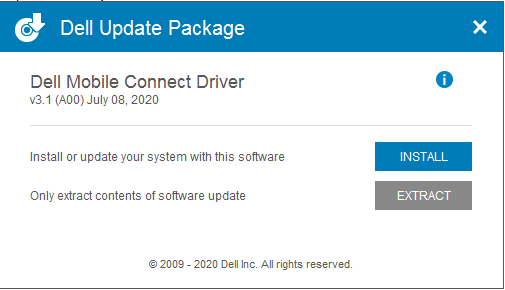
3. Dell Mobile Connect 앱 설치하기
이제 윈도우에서 사용할 Dell Mobile Connect 앱을 설치 하셔야 하는데요. 아까 말씀 드렸던것처럼 MS 앱스토어에서는 DELL PC 가 아니면 직접 설치가 불가능 합니다. 그래서, 앱 역시 다운로드를 받아서 설치를 해야 합니다. 용량이 50MB 정도가 되어서 직접 올리지는 못하고, 링크를 걸어 두니 사용해 보세요.
1drv.ms/u/s!Ak6ebp1RxcYTgrtbkhY9Y8SEGOgpsw?e=Ddt11f
ScreenovateTechnologies.DellMobileConnect_3.0.9346.0_neutral___0vhbc3ng4wbp0.AppxBundle
APPXBUNDLE 파일
onedrive.live.com
앱을 다운 받으신후에 더블 클릭 해서 실행을 하시면 아래 보이시는 화면처럼 앱을 실행을 할수가 있습니다. 여기까지 하시면 거의 준비가 끝났습니다. 이제 조금만 더 하시면 윈도우10 에서 아이폰을 직접 사용할수가 있습니다.
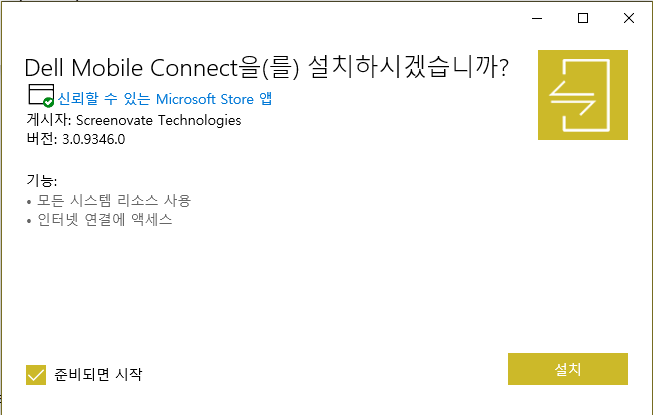
앱 설치가 정상적으로 되었다면 아래처럼 앱이 실행된걸 볼수가 있습니다. 이제 여기까지 하셨다면 아이폰에서 앱을 설치를 하시면 됩니다.
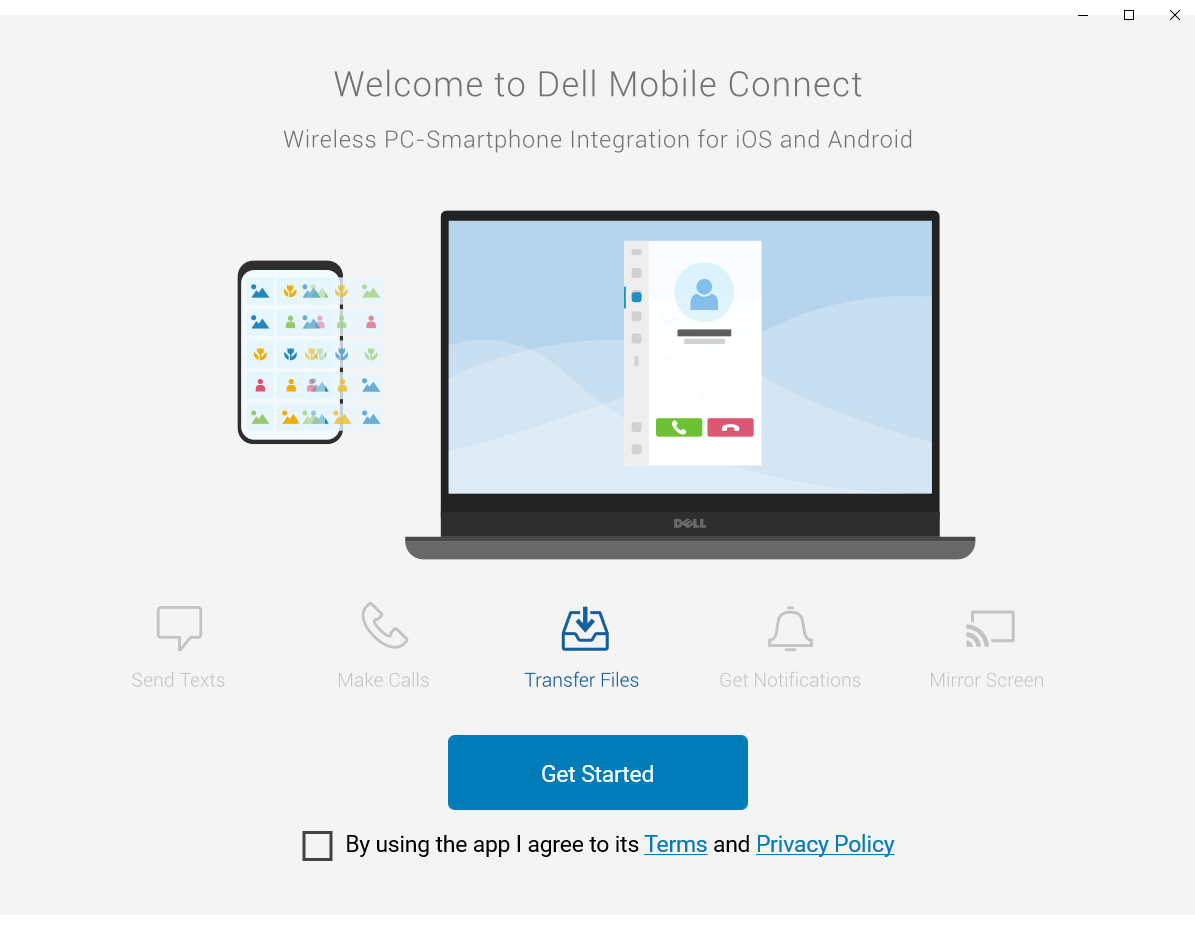
4. 아이폰에서 Dell Mobile Connect 앱 설치 하기
아이폰에서는 그냥 앱스토어에서 Dell Mobile Connect 를 검색 하셔서 설치를 하시면 됩니다. 아마도 아래처럼 쉽게 찾을수 있을겁니다. 설치가 완료 되면 실행을 해보세요. ^^
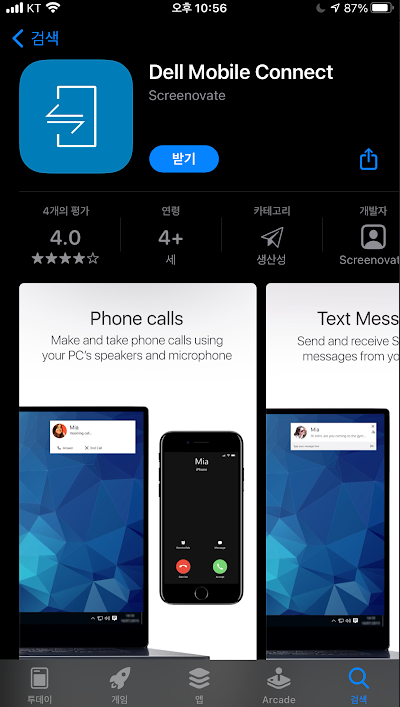
5. Dell Mobile Connect 로 아이폰과 윈도우10 연결하기
이제 윈도우10과 아이폰 모두 Dell Mobile Connect 를 이용해서 연결할 준비가 끝났습니다. 이제 순서대로 연결만 하시면 됩니다. 아이폰에서 앱을 실행을 하시면 아래 첫번째 화면과 같이 실행이 되는데요. Let's Start 를 터치 하셔서 넘어 가시면 됩니다. 그러면 두번째 화면처럼 Code 가 나오는데요. 일단, 아이폰은 이 상태로 유지를 해놓고 다시 윈도우10 으로 넘어 갑니다.

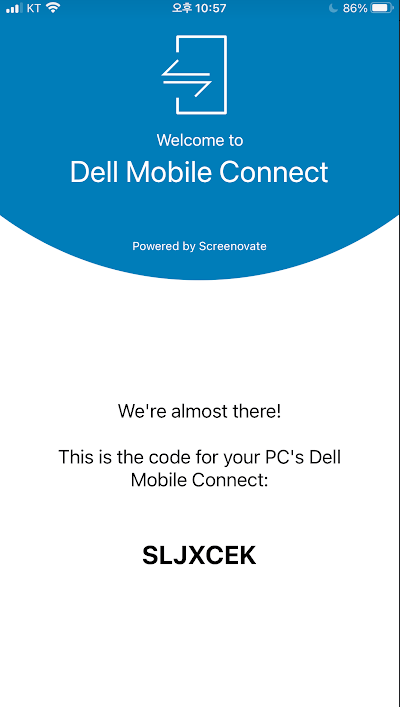
윈도우10 에서도 똑같이 Get Started 를 클릭 하셔서 넘어 가시면 됩니다. 그럼 다음 화면에서 어떤 스마트폰을 연결할지 선택 하는 화면이 나옵니다. 여기에서는 아이폰을 선택을 하시면 되겠죠? 아이폰을 선택하고 넘어 가세요.


그러면 아래와 같이 Code 를 입력 하는 화면이 나옵니다. 여기에 입력하는 코드가 바로 아이폰에서 앞에서 나왔던 그 코드 입니다. 저는 여기에 SLJXCEK 를 입력을 했습니다. 이렇게 하고 넘어 가시면 아이폰에서 연결을 하려고 Connected to PC 라고 바뀐 화면을 볼수가 있습니다.
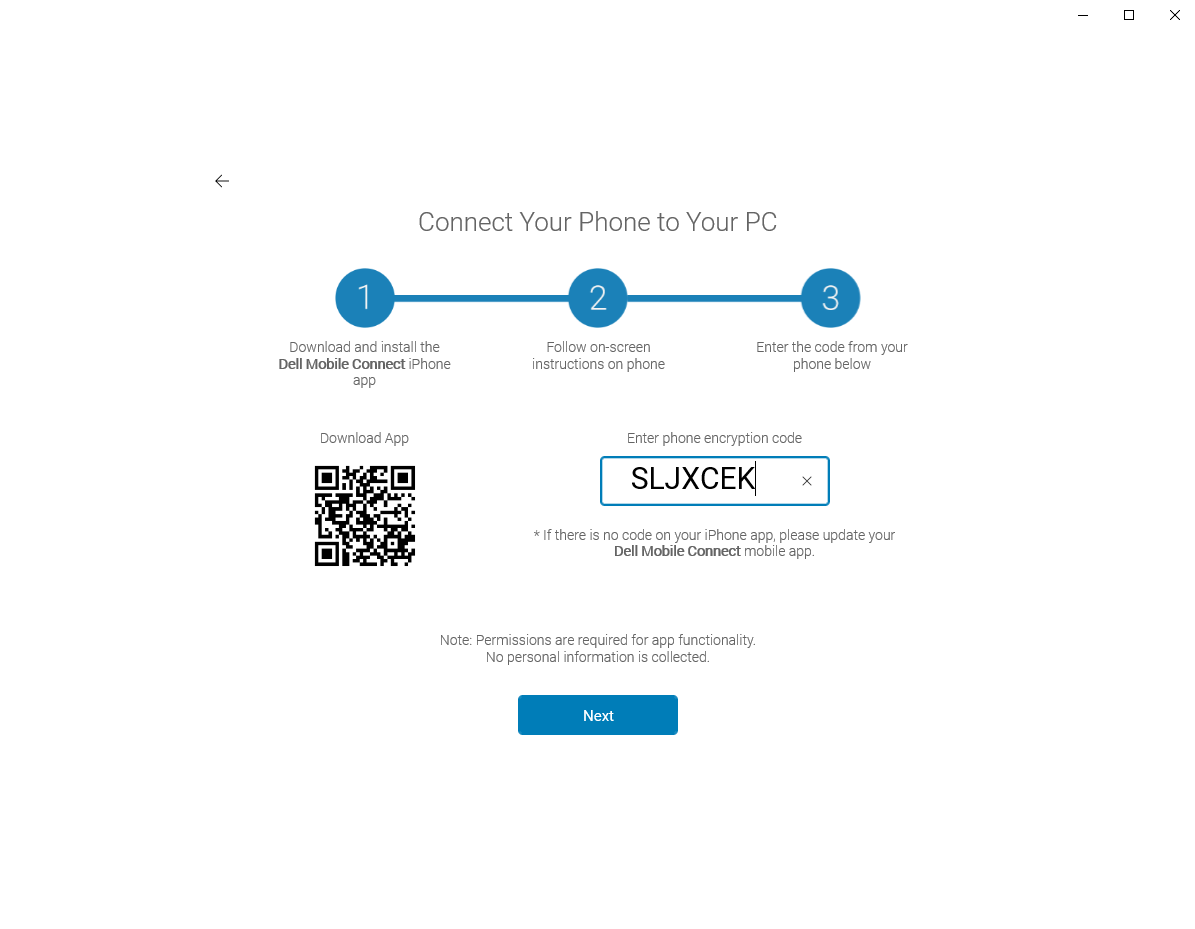
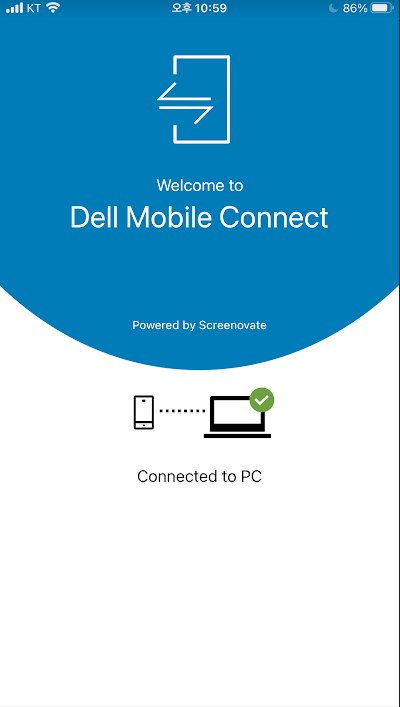
참고로 마이크로소프트 사용자 휴대폰 앱의 경우에는 와이파이를 이용해서 네트워크를 이용해서 연결을 하지만 Dell Mobile Connect 의 경우에는 블루투스를 이용을 합니다. 그래서 아이폰이 PC 에 블루투스로 연결이 되는데요, 여기에 연락처 동기화 & 알림 보기를 활성화 해주셔야지만 제대로 활용할수가 있습니다.

6. Dell Mobile Connect 활용하기
이제 Dell Mobile Connect 를 이용해서 PC 에서도 아주 간단하게 아이폰을 활용을 할수가 있습니다. 기본적으로 앱이 실행이 되면 아래와 가은 모습으로 실행이 됩니다. 레이아웃은 윈도우10에 기본적으로 설치되는 사용자 휴대폰 하고 크게 다리지 않습니다. 왼쪽에는 메뉴들이 있고 오른쪽에는 내용이 보이죠, 초창기 사용자 휴대폰 앱처럼 생긴거 같네요.
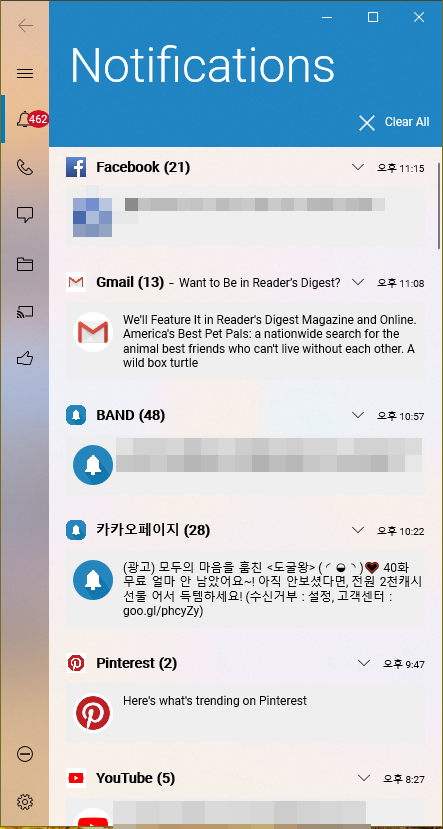
아래는 사용자 휴대폰앱으로는 안드로이드 스마트폰이 오른쪽 Dell Mobile Connect 에는 아이폰이 연결된 모습입니다. 둘이 비슷하면서도 약간 다르네요. Dell Mobile Connect 를 이용해서 바로 윈도우 에서 아이폰을 이용해서 문자를 보낼수가 있습니다. 이건 윈도우10 사용자 휴대폰하고 동일하다고 보면될거 같네요.
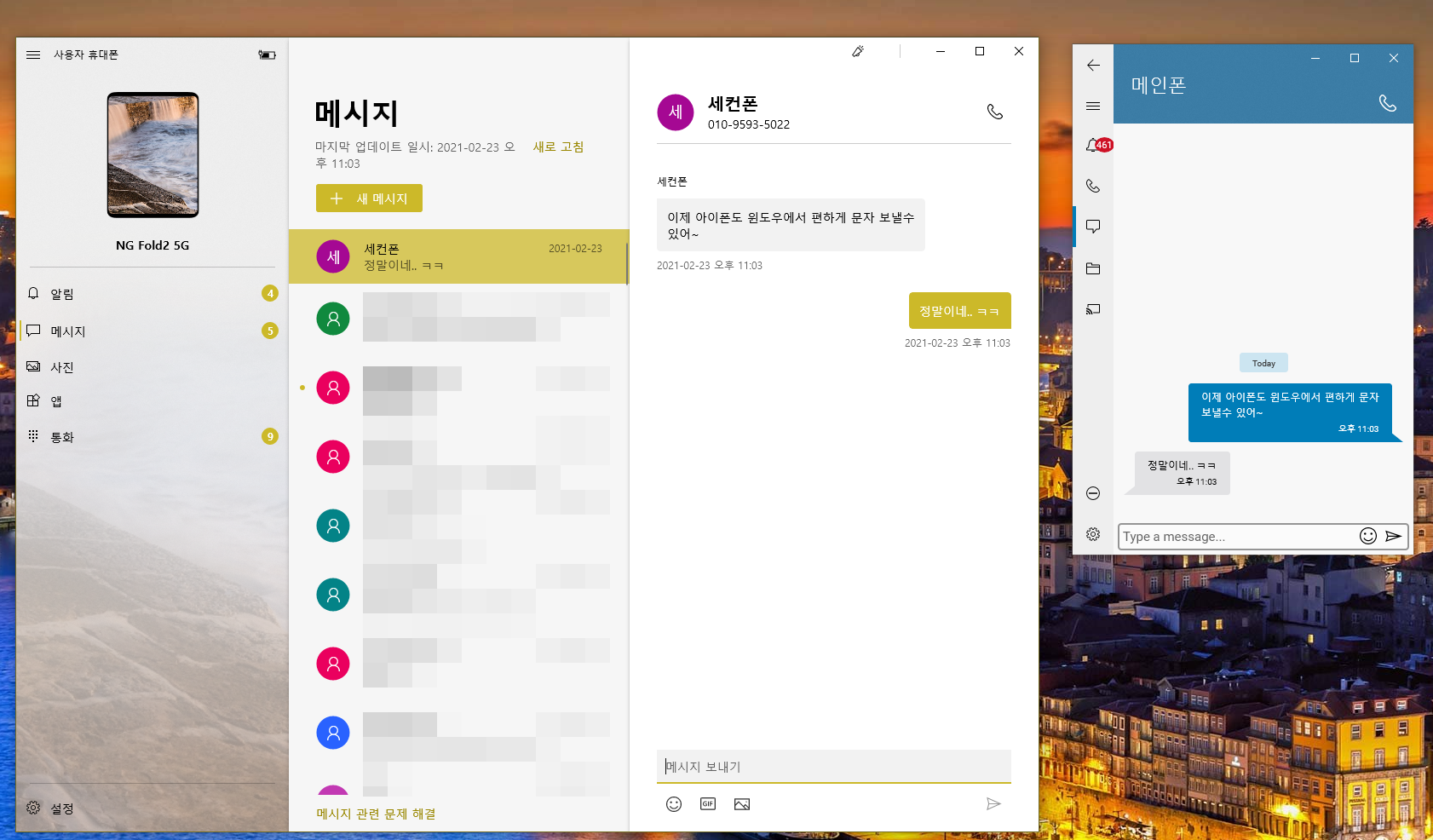
그외에 사진이나 영상을 내 PC 로 복사를 하거나 미러링을 이용해서 아이폰을 조정 할수도 있습니다. 다만, 게임같이 가로 화면으로 전환되는 경우에는 그냥 세로 형태로 그대로 표시가 되네요. 뭐 굳이 이렇게 게임을 하거나 할거 같지는 않지만, 가로로 화면 전환하는걸 못 찾겠더라구요. Dell Mobile Connect 의 아쉬운 부분인거 같아요.
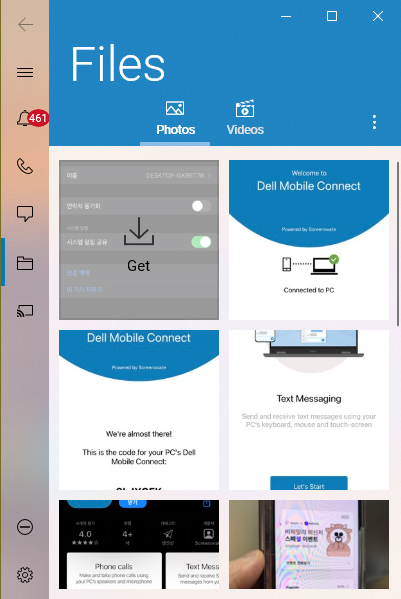

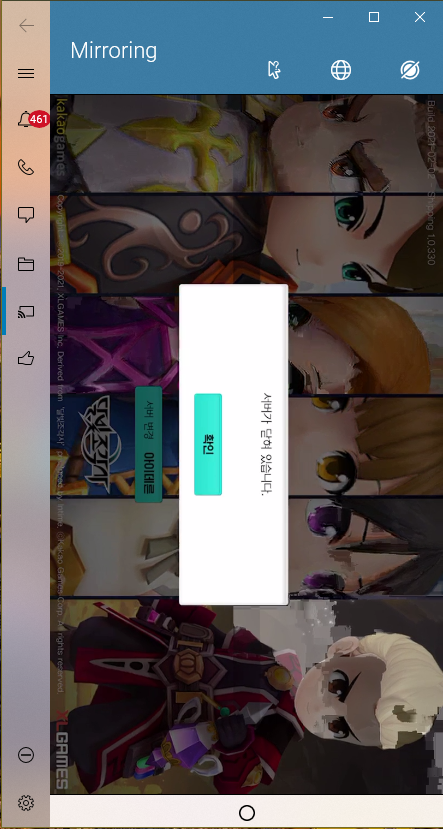
그리고 전화를 하는 경우에는 PC 의 마이크와 스피커를 이용해서 전화를 할수가 있습니다. 아이폰이 다소 떨어져 있더라도 마음대로 전화를 할수가 있는거죠. 블루투스로 연결이 되어 있으니 당연한 거긴 하지만요 ^^
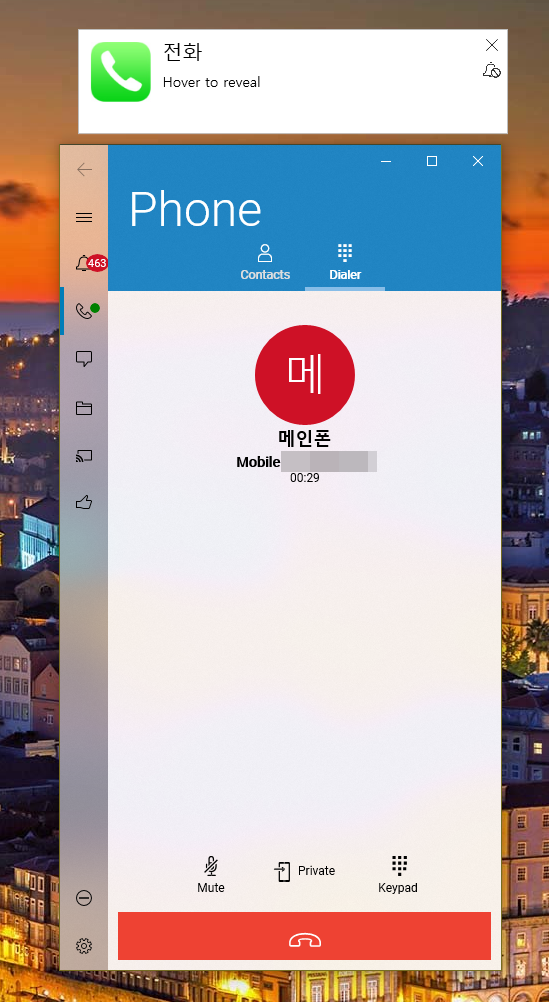
이제 맥 사용자가 아닌 윈도우 사용하시는 분들도 아이폰을 연결해서 자유롭게 문자를 보내거나 미러링을 이용해서 사용해 보세요. 알림도 자유롭게 받을수 있어서 스마트폰을 계속 확인할 필요도 없습니다. 물론 사용자 휴대폰앱 처럼 앱을 별도의 창으로 실행을 한다거나 하는 기능은 않되지만, 기본적인 기능만으로 괜찮을거 같다는 생각이 드네요.
그럼 아이폰을 사용하시는 분들에게 도움이 되셨길 바라면서 이만 포스팅을 마치도록 하겠습니다. 여기 까지 보아 주셔서 감사합니다. 도움이 되셨다면 하단에 있는 구독 & 공감 & 댓글 많이 부탁 드려요 ^^