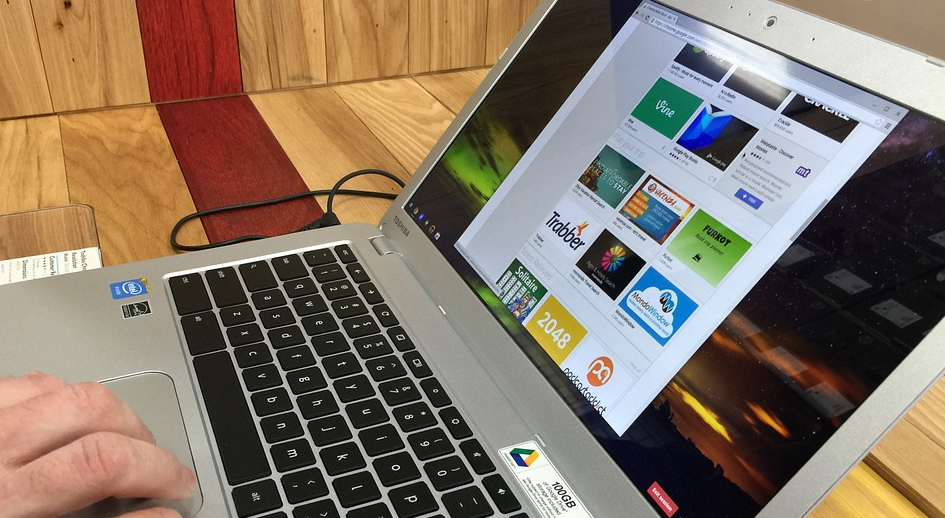윈도우10 무선 디스플레이를 사용해 보자
IT,PC,모바일,스마트폰 정보와 팁 그리고 제품리뷰와 생활정보
윈도우10 무선 디스플레이를 사용해 보자
이번 포스팅은 윈도우10 무선 디스플레이를 사용하는 방법입니다. 일반적으로 모니터를 연결을 하게 되면 요즘은 흔하게 HDMI 케이블을 이용해서 모니터에 연결을 합니다. 그렇지만 꼭 HDMI 케이블이 반듯이 필요한것은 아니죠. Miracast 가 지원이 된다면 무선으로 연결을 할수도 있습니다. Miracast 가 지원되는 PC 중에서 다른 PC 를 모니터로 활용할수 있는 방법이 있는데요. 그 방법을 알아 보도록 하겠습니다.
일단, 윈도우10 에서 무선 디스플레이를 사용하는 방법은 간단합니다. [설정]-[시스템]-[디스플레이]-[무선 디스플레이에 연결] 설정에서 이 메뉴가 있다면 Mircast 지원이 되는 PC 라고 보시면 됩니다. "무선 디스플레이에 연결" 을 클릭 하신후에 원하시는 디스플레이를 선택을 하면 무선 디스플레이를 사용할수가 있습니다.
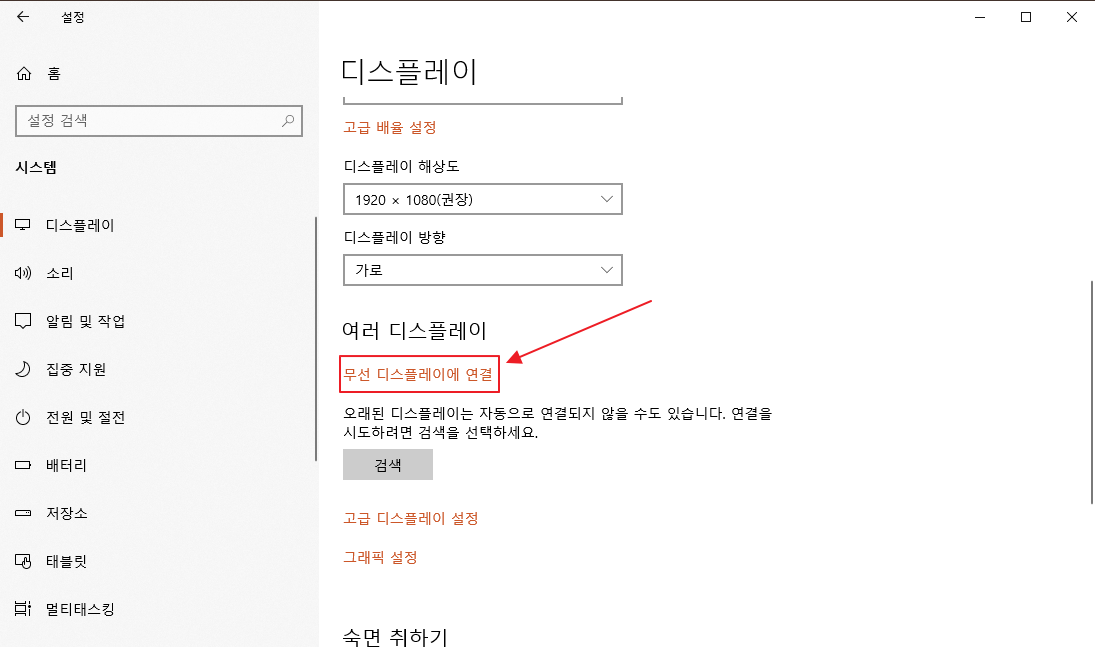
간단하죠? 하지만 이번 포스팅에서는 무선 디스플레이에 연결을 하는 방법이 아닌 받아 주는 방법에 대해서 알아 본다고 보시면 좋을거 같네요. 내 PC 를 무선 디스플레이로 사용을 하는 거죠.
일단, 기본적으로는 사용할수가 없기 때문에 추가 기능을 설치를 해주셔야 합니다. 설치 하는 방법도 그리 어렵지는 않습니다. 아래 알려 드리는 방법대로만 하시면 쉽게 설치해서 사용할수가 있습니다.
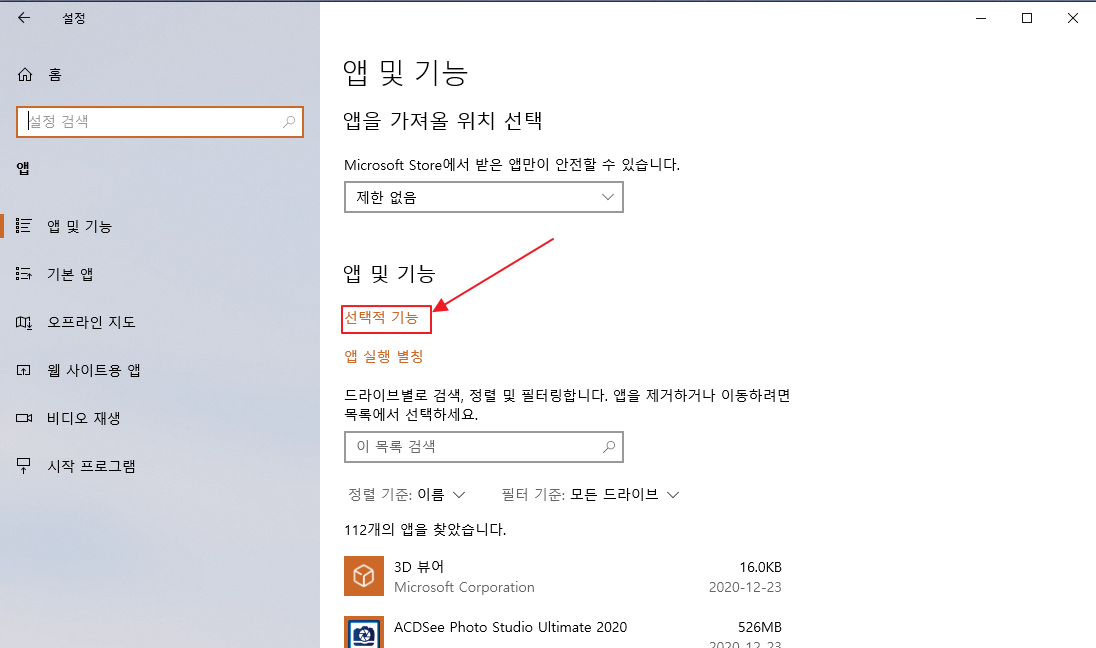
일단 [설정]-[앱]-[앱 및 기능]-[선택적 기능] 순서대로 클릭을 하셔서 선택적 기능으로 들어 갑니다. 선택적 기능으로 들어 가시면 아래와 같은 화면을 볼수가 있는데요.
여기에서 "기능 추가" 버튼을 클릭을 하셔서 무선 디스플레이를 사용할수 있는 기능을 추가를 해야 합니다.
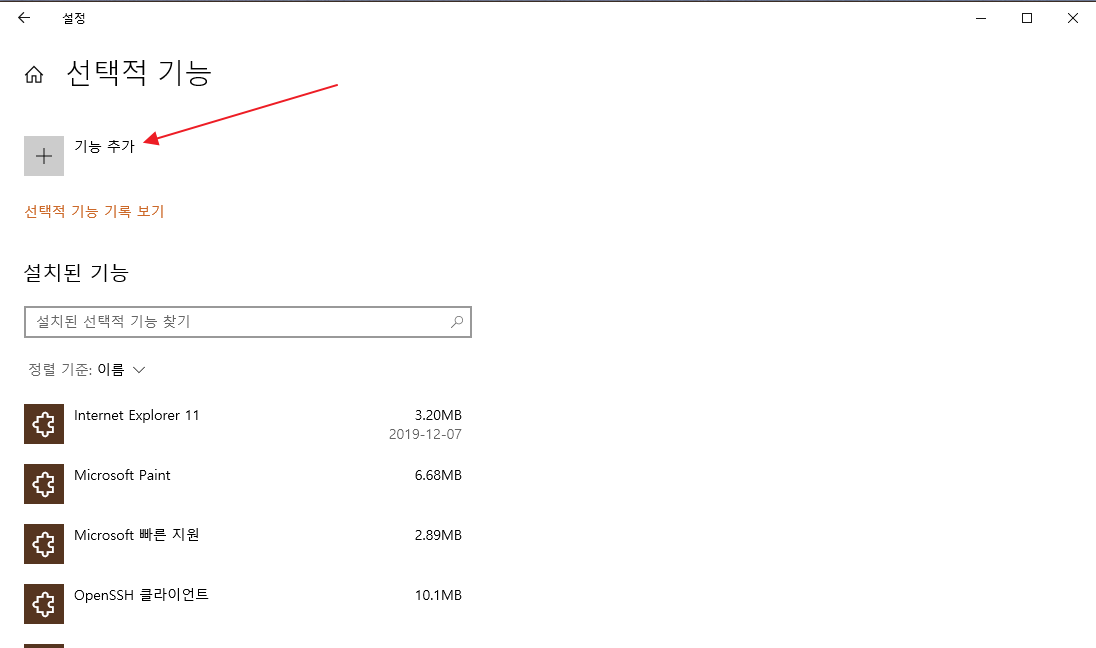
기능 추가 버튼을 눌러 주시면 여러가지 추가 기능들이 나오는데요. 기능 찾기에서 무선 디스플레이를 입력을 해서 찾으셔도 되고, 아래쪽으로 스크롤을 쭈욱~ 내려 보시면 "무선 디스플레이' 라고 하는 추가 기능을 볼수가 있습니다.
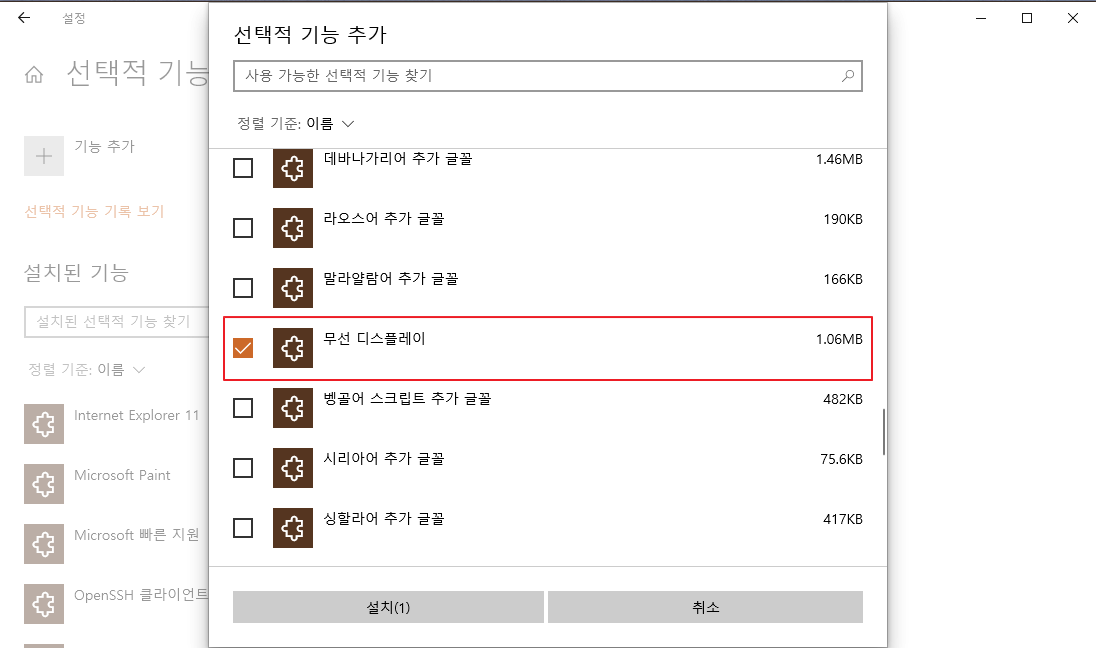
추가 기능을 설치 하기 위해서 체크를 하신후에 하단에 있는 "설치" 버튼을 눌러 주시면 설치가 됩니다. 혹시 핫스팟을 이용하시는 경우라면 설치가 안될수도 있으니 집에서 설치해 보시기 바랍니다.
설치가 완료 되면 "연결" 이라는 앱이 새로 설치 된걸 볼수가 있습니다. 이 연결을 통해서 이제부터 내 PC 에 무선 디스플레이 연결을 할수가 있습니다.
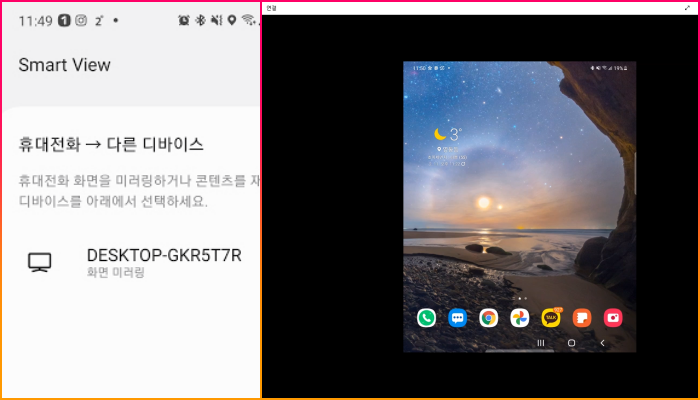
스마트폰에서 연결이 된다면 위에 보시는것처럼 갤럭시 시리즈의 경우에 Smart View 를 통해서 연결을 할수가 있습니다. Smart View 를 실행을 하면 내 PC 이름이 보이고 선택을 하면 스마트폰 화면이 그대로 PC 에 보여 지게 됩니다. 이런 방식으로 내 PC 를 모니터로 사용을 할수가 있게 되는거죠.
만약에 노트북을 연결을 한다면 아래처럼 내 PC 를 서브 모니터로 활용을 할수가 있게 됩니다.

보시면 아시겠지만 노트북에 연결 앱을 통해서 그대로 화면이 내 PC 로 보여 지게 됩니다. 모니터를 확장으로 이렇게 사용을 할수가 있겠죠.
이렇게 해서 윈도우10 에서 무선 디스플레이를 사용하는 방법에 대해서 알아 보았습니다. Miracast 가 지원이 되는 PC 라면 기본적으로 무선 디스플레이에 연결을 할수가 있습니다. 그리고 조금더 나아가서 내 PC 를 모니터 대용으로 사용할수도 있다는걸 본 포스팅에서 알아 보았습니다.
필요하실때 요긴하게 사용할수가 있지 안을까 싶네요. 그럼 도움이 되셨길 바라면서 이만 포스팅을 마치도록 하겠습니다. 여기 까지 보아 주셔서 감사합니다. ^^ 도움이 되셨다면 하단에 있는 구독 & 공감 & 댓글 많이 부탁 드려요~