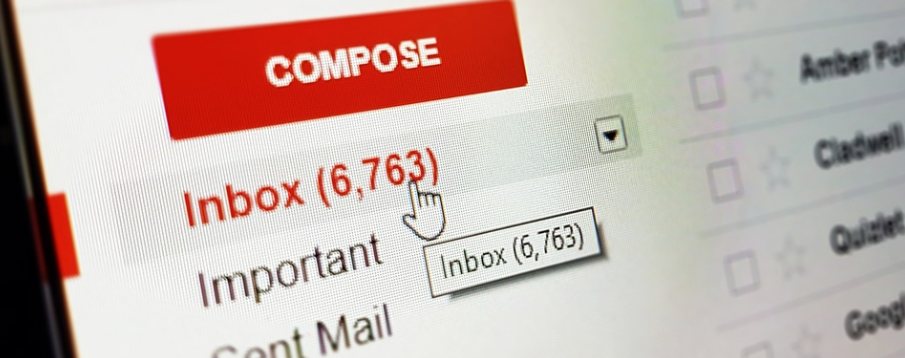지메일 전체 삭제 하기 전 백업 받는 방법
IT,PC,모바일,스마트폰 정보와 팁 그리고 제품리뷰와 생활정보
지메일 전체 삭제 하기 전 백업 받는 방법
인터넷 메일 어떤걸 사용하고 계시나요? 보통 네이버 아니면 지메일등을 많이 사용하는거 같은데요. 저 같은 경우에는 계속 해서 지메일을 사용하고 있는 중입니다. 혹시 사용하다가 지메일을 없애거나 깨끗하게 비우고 싶다거나 용량 문제로 인해서 정리를 해야 할때가 있습니다.
이번 포스팅에서는 그럴때 필요한 지메일 전체 삭제 하기전 백업 받는 방법에 대해서 알아 보려고 합니다.
지메일을 삭제 해야 하는 경우에 전체 백업을 받아 두시면 나중에 필요할때 메일을 찾아 볼수가 있으니 참고하셔서 활용해 보시기 바랍니다.
1. 지메일 테이크아웃 기능으로 백업 받기

일단 메일을 전부 백업을 받기 위해서는 지메일 테이크아웃 ( takeout.google.com/settings/takeout ) 에서 지메일을 MBOX 형태로 저장을 해야 합니다.
다른 항목들은 필요 없으니 모두 체크 해제를 하신후에 메일 만 체크를 하신후 아래쪽으로 스크롤을 하시면 아래와 같이 "다음 단계" 버튼을 클릭을 해주시면 됩니다.
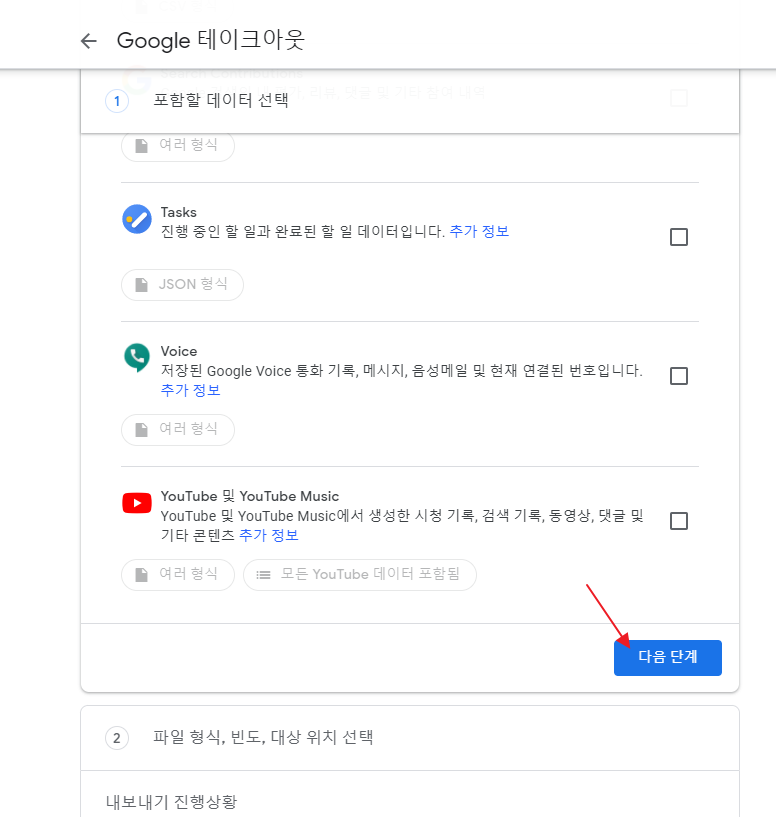
다음으로는 1회성으로 진행을 할지, 주기적으로 진행을 할지를 선택을 해줘야 합니다. 여기에서는 1회성으로 하고 진행을 했어요.
그리고 파일 형식과 크기도 지정이 가능한데요. 파일 형태는 ZIP 파일로 해놓으시는게 좋습니다. 그냥 기본으로 두신후에 "내보내기 생성" 을 클릭 하셔서 진행을 하시면 됩니다.
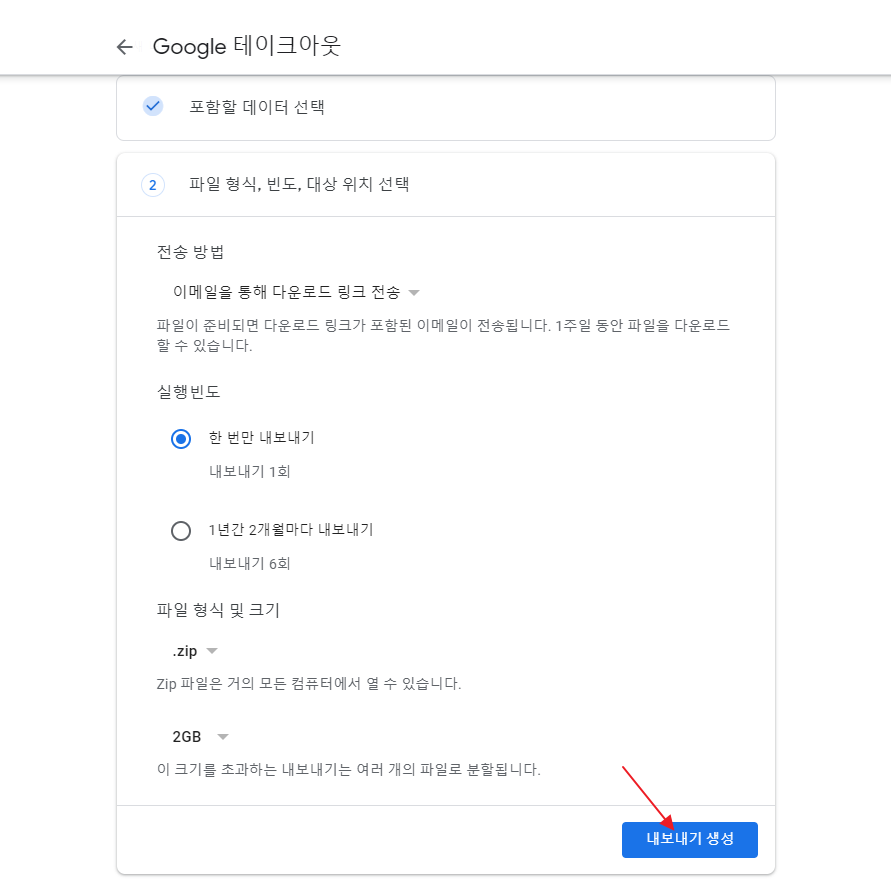
내보내기 생성을 하시면 바로 다운로드 받을수 있는건 아닙니다. 구글 내부적으로 메일을 MBOX 형태로 만드는데 다소 시간이 소요가 되게 됩니다. 이건 메일 용량에 따라서 차이가 날수 있으니 기다리시면 됩니다.
파일 생성이 모두 완료가 되면 다운로드 링크는 지메일로 회신이 되니, 메일이 오는동안 잠깐 다른걸 하고 계시면 될거 같아요.
그러면 아래와 같이 생성이 완료가 되면 메일이 오게 됩니다.
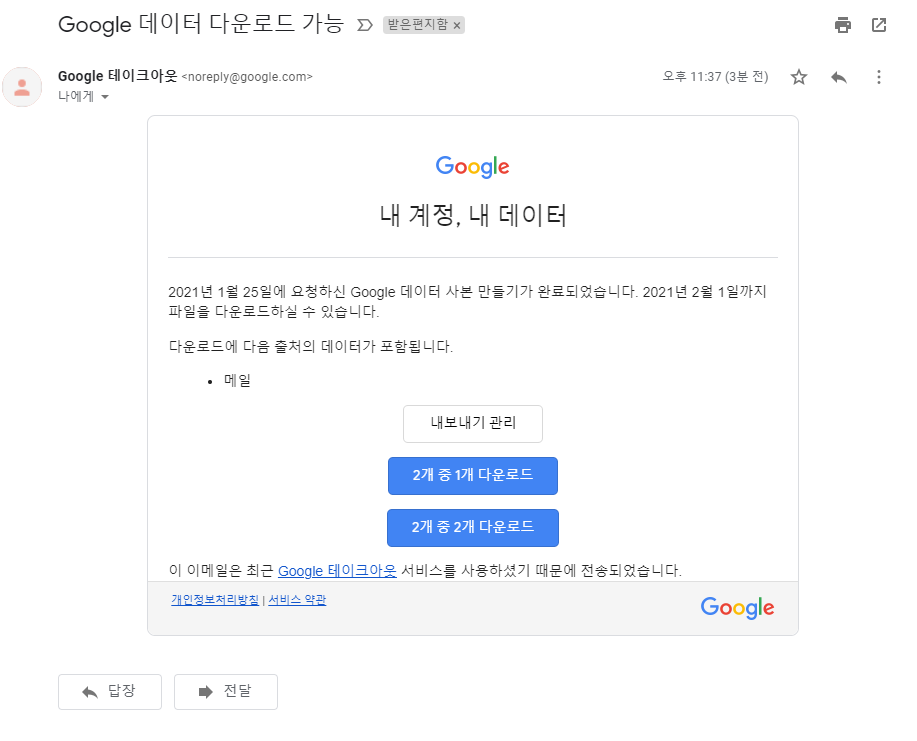
2개의 파일로 오는데요. 2개모두 다운로드 받아 둡니다. ZIP 파일은 사용자 정보나 뭐 기타 정보가 들어 있는 파일이구요. 실제 메일이 들어 있는 파일은 용량이 큰 MBOX 파일 입니다.
2. MBOX 파일을 아웃룩에서 여는 방법
mbox 파일은 유닉스에서 사용하는 메일 보관형태 입니다. 우리가 윈도우에서 많이 사용하고 있는 아웃룩에서는 mbox 파일을 바로 열수가 없습니다. 그래서 아웃룩에서 열수 있는 형태로 변환을 해줘야 하는데요. 여기에서는 2가지 방법을 알려 드리도록 하겠습니다.
첫번째, 필요한 메일을 하나씩 아웃룩에서 열어 볼수 있는 eml 파일로 변환하는 방법
두번째, 전체 메일을 pst 로 변환해서 아웃룩에서 열어 보는 방법
2가지 방법 중에서 하나를 선택해서 mbox 파일을 사용하시면 됩니다. 물론, 굳이 변환하지 않고 mbox 파일을 바로 열수 있는 메일 클라이언트를 사용하는 것도 하나의 방법이 될수 있습니다.
첫번째 변환 방법, 썬더버드 (thunderbird) 에서 eml 파일 추출하기
그럼 첫번째 방법으로 eml 파일을 추출 해서 사용하는 방법에 대해서 알아 보도록 하겠습니다. eml 파일을 추출 하기 위해서는 mbox 파일을 열어야 하는데요. 메일 클라이언트중에서 unix, linux 에서 사용하는 프로그램중에서 썬더버드라는 프로그램이 있습니다.
이 썬더버드라는 프로그램은 프리웨어인데다 윈도우용도 제공을 하기 때문에 윈도우에서도 설치를 해볼수가 있습니다.
다운로드 주소 : www.thunderbird.net/ko/
Thunderbird — 이메일을 더 쉽게 사용하세요.
Thunderbird는 메일을 더 쉽게 사용할 수 있는 무료 프로그램입니다. 더 많은 기능을 만나보세요!
www.thunderbird.net
이 사이트에 접속을 하신후에 다운로드 받으셔서 설치를 하세요. 설치 방법은 Next 몇번 클릭해주면 됩니다.
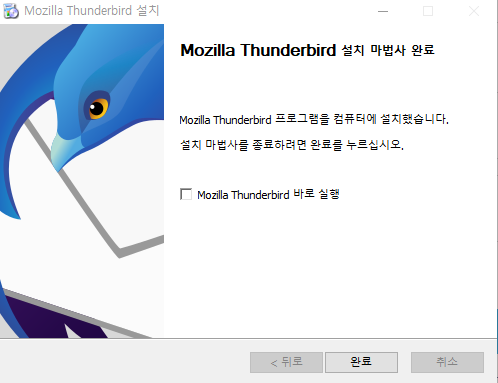
썬더버드를 제일 먼저 실행을 하게 되면 메일 계정을 하나 등록을 해줘야 합니다. 지메일을 등록 해주는게 제일 간편하겠죠? 이름과 메일주소/비밀번호를 입력만 해주면 나머지는 알아서 찾아 줍니다.
IMAP/POP3 설정을 할수가 있는데요. IMAP 으로 설정을 하시면 됩니다. 완료 하시면 메일 설정이 끝나요.

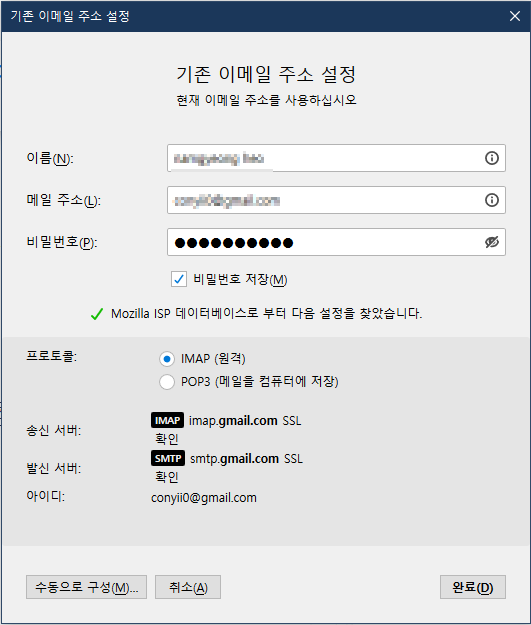
이제 mbox 파일을 썬더버드에 추가를 해줘야 합니다. 방법은 그리 어렵지 않아요.
오른쪽 상단에 있는 햄버거 메뉴를 클릭을 하시면 아래 보시는 이미지처럼 여러 메뉴가 나오는데요.
여기 메뉴중에서 "계정 설정" 을 클릭을 해줍니다.
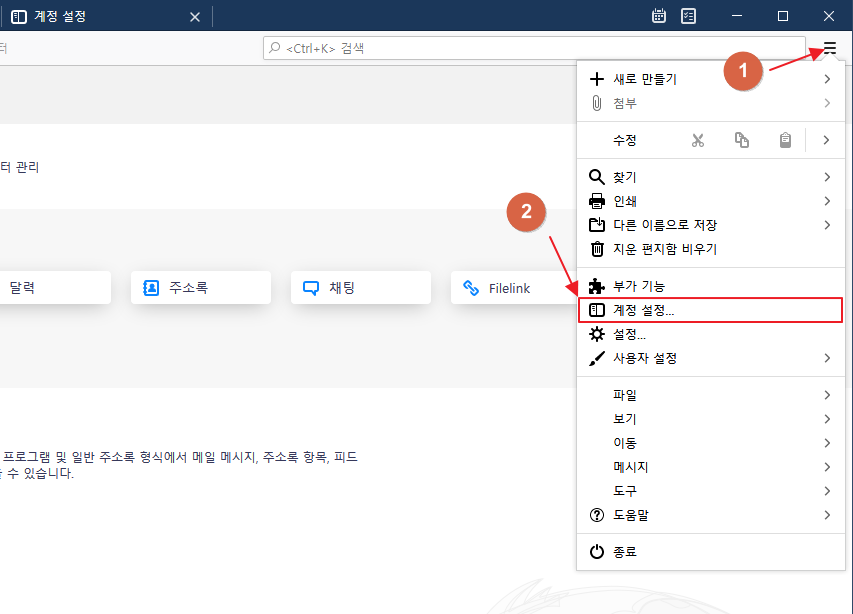
계정설정에 들어 가신후에 아래와 같이 " 개인 폴더 " 를 클릭을 하신후에 "로컬 디렉토리" 를 위에서 받은 mbox 파일이 있는 위치를 지정을 해줍니다. 그러면 개인폴더에서 해당 mbox 의 메일을 읽을 수가 있게 됩니다.

저 같은 경우에는 아래처럼 백업 받은 3만개의 메일이보이고 있네요. 이 상태에서 필요한 메일을 검색해서 활용을 하셔도 됩니다. 만약에 아웃룩을 선호 하신다면 필요한 메일들을 아웃룩 에서 볼수 있는 eml 형태로 내보내기를 하시면 되는데요.
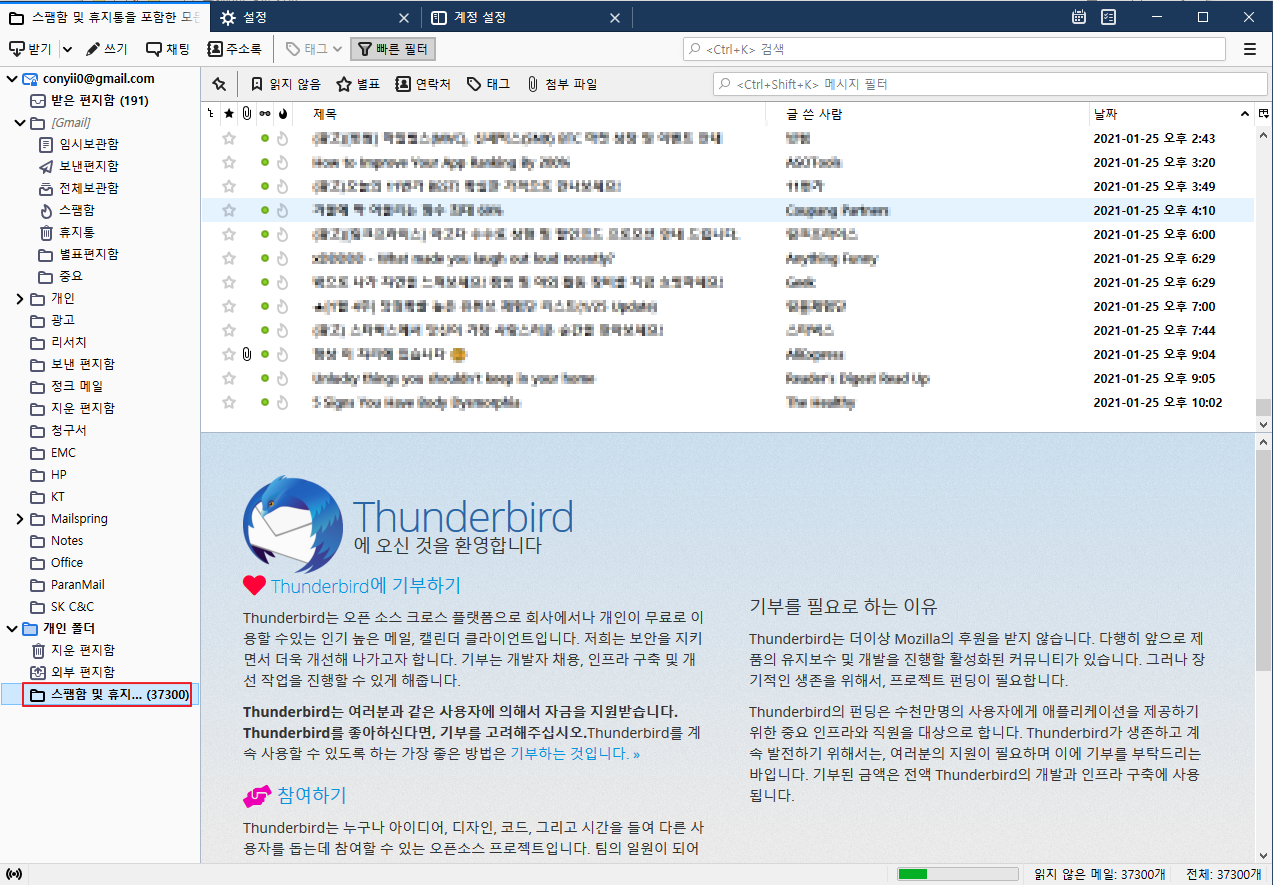
메일을 선택 하신후에 "다른 이름으로 저장" 을 클릭 하시면 됩니다. 저장을 하신후에 저장한 폴더에 가보시면 eml 파일들이 보이구요. 메일 하나당 eml 파일 하나가 생성이 됩니다.
파일 이름은 메일 제목과 동일하구요. 해당 파일을 아웃룩에서 여시면 메일을 보실수가 있습니다. 필요한 파일들만 이렇게 저장을 해놓으신후에 아웃룩에서 보실수가 있습니다.
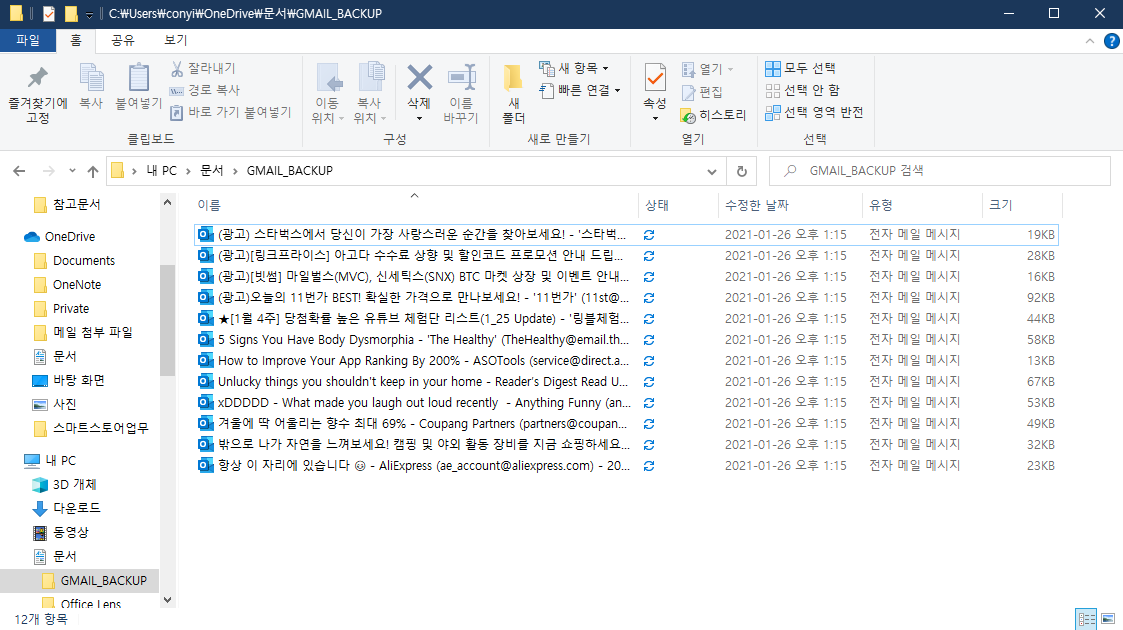
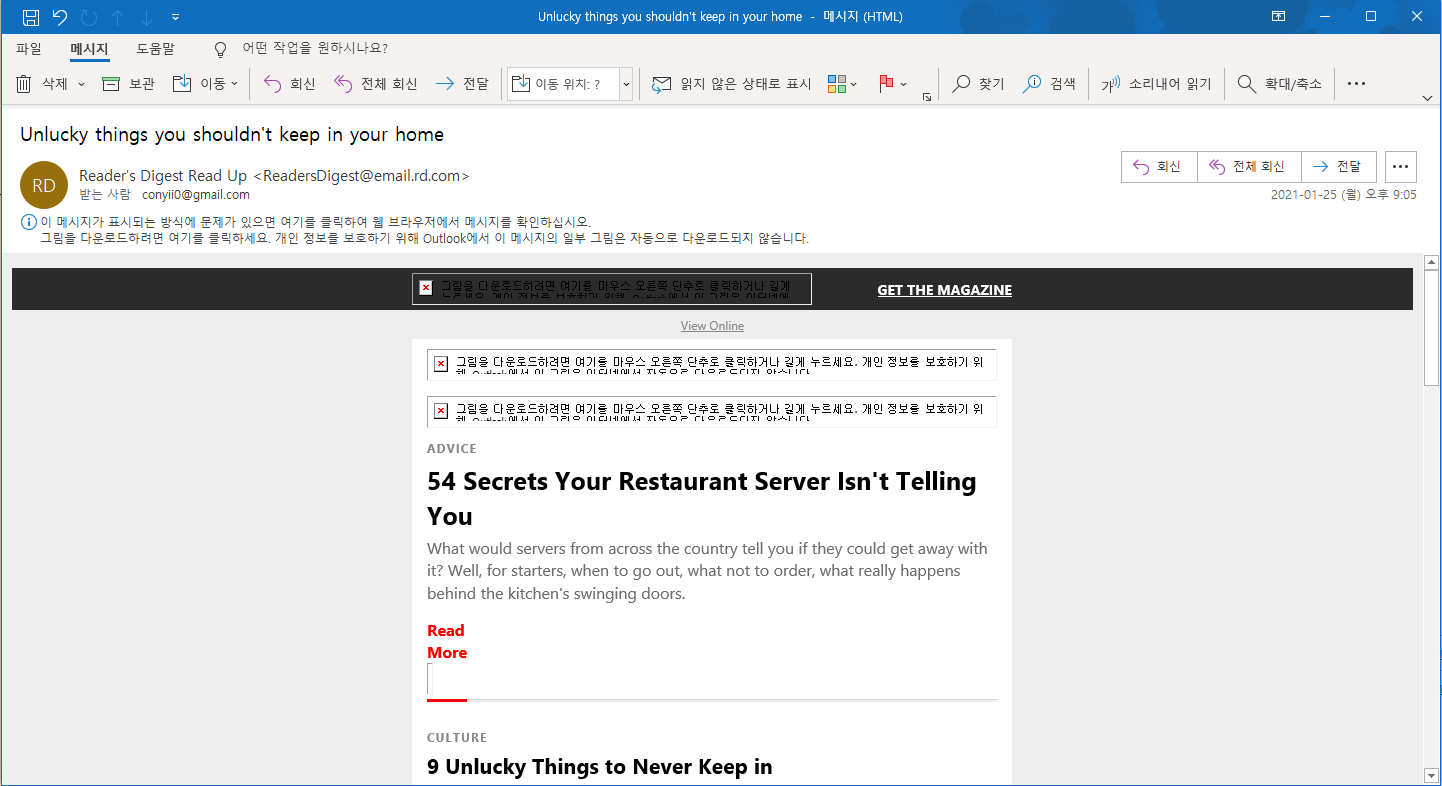
이 방법은 특정 메일만을 아웃룩을 이용해서 보고 싶을때 활용하시면 될거 같습니다. 메일이 많다면 이 방법은 좋은 방법이 아닐거에요.
두번째 변환 방법, mbox to pst 프로그램을 이용해서 변환하기
pst 파일은 아웃룩에서 지원을 하는 데이터 파일 입니다. 위에서 다운로드 받은 파일을 pst 파일로 변환을 하면 전체 메일을 모두 아웃룩에 저장해 놓고 필요할때 사용할수 있습니다.
구글링을 해보시면 mbox to pst 를 지원하는 많은 프로그램들이 있습니다. 그중에서 무료로 사용할수 있는 프로그램을 하나 알려 드릴께요. 이 프로그램은 아웃룩의 플러그인으로 사용할수 있는 프로그램입니다.
Convert mbox to pst 다운로드 링크 : www.outlookfreeware.com/en/products/all/OutlookConvertMBOX2PST
Convert MBOX to PST
Get free tool to convert unlimited MBOX files into Microsoft Outlook PST data files from Thunderbird, Apple Mail and other email clients.
www.outlookfreeware.com
위 페이지에 접속을 하신후에 프로그램을 다운로드 받으시면 됩니다. 프리웨어라서 무료로 변환을 할수가 있어요. 설치는 더블클릭을 하신후에 next 몇번 클릭해주시면 됩니다. 다만, 아웃룩의 플러그인 개념이라서 아웃룩을 종료 하신후에 설치 하셔야 해요.
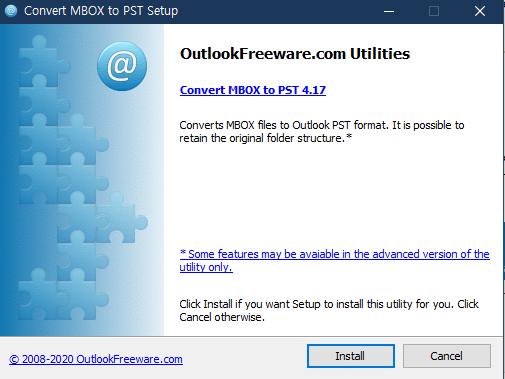
설치가 완료된후에는 다시 아웃룩을 실행을 해보시면 됩니다.
그러면 아래와 같이 상단 리본 메뉴에 "OutlookFreeware.com" 이라는게 추가로 생성이 된걸 볼수가 있어요. 클릭을 하신후에 "Convert MBOX to PST" 를 클릭을 하시면 됩니다.
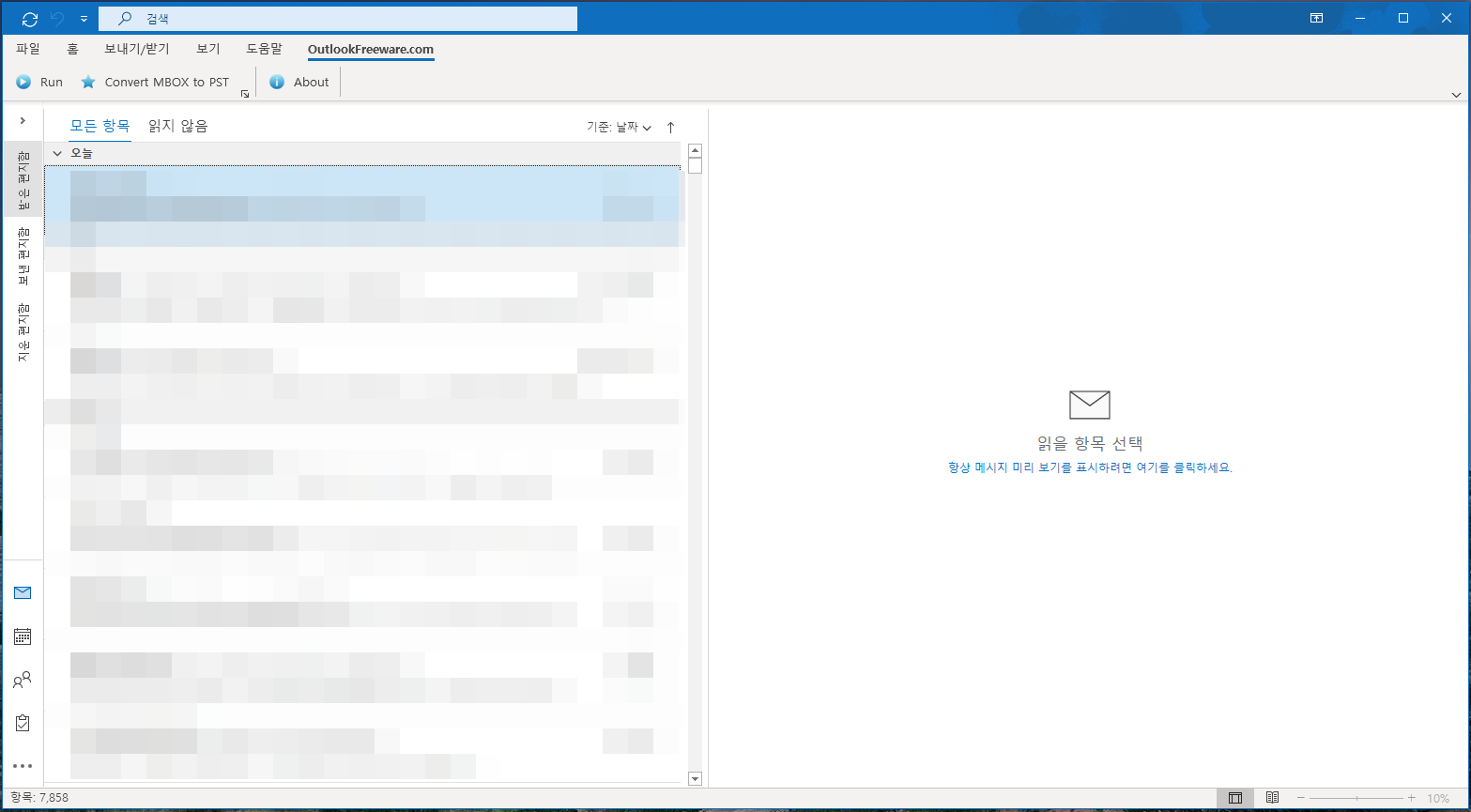
그러면 아래와 같은 창이 뜨는데요.
여기에서 mbox 위치와 pst 를 어디에 저장을 할지 선택을 하신후에 "Run" 을 클릭을 하시면 됩니다.
그러면 mbox 메일이 전체 pst 파일로 변환이 되기 시작 합니다. 그리고 이 프로그램이 좋은 이유가 이렇게 변환을 하시면 별다른 설정 없이 바로 아웃룩에서 pst 파일을 볼수가 있습니다.
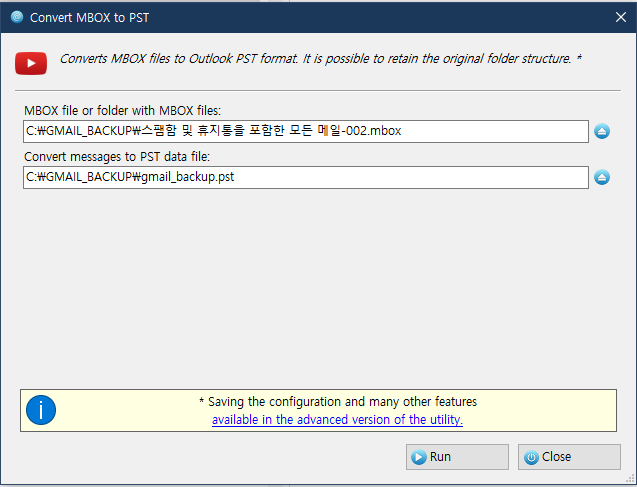
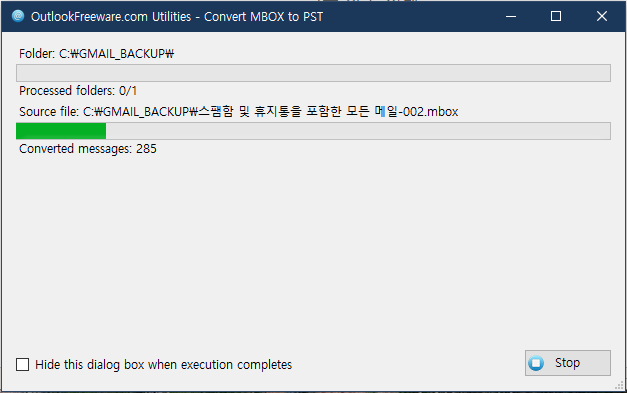
바로 아래처럼 말이죠. 지메일에 있는 내용이 연결 없이도 바로 아웃룩에서 확인이 가능합니다.
이렇게 지메일을 백업 받아 놓으신후에 필요한 경우에서 아웃룩에서 활용을 하시면 됩니다.
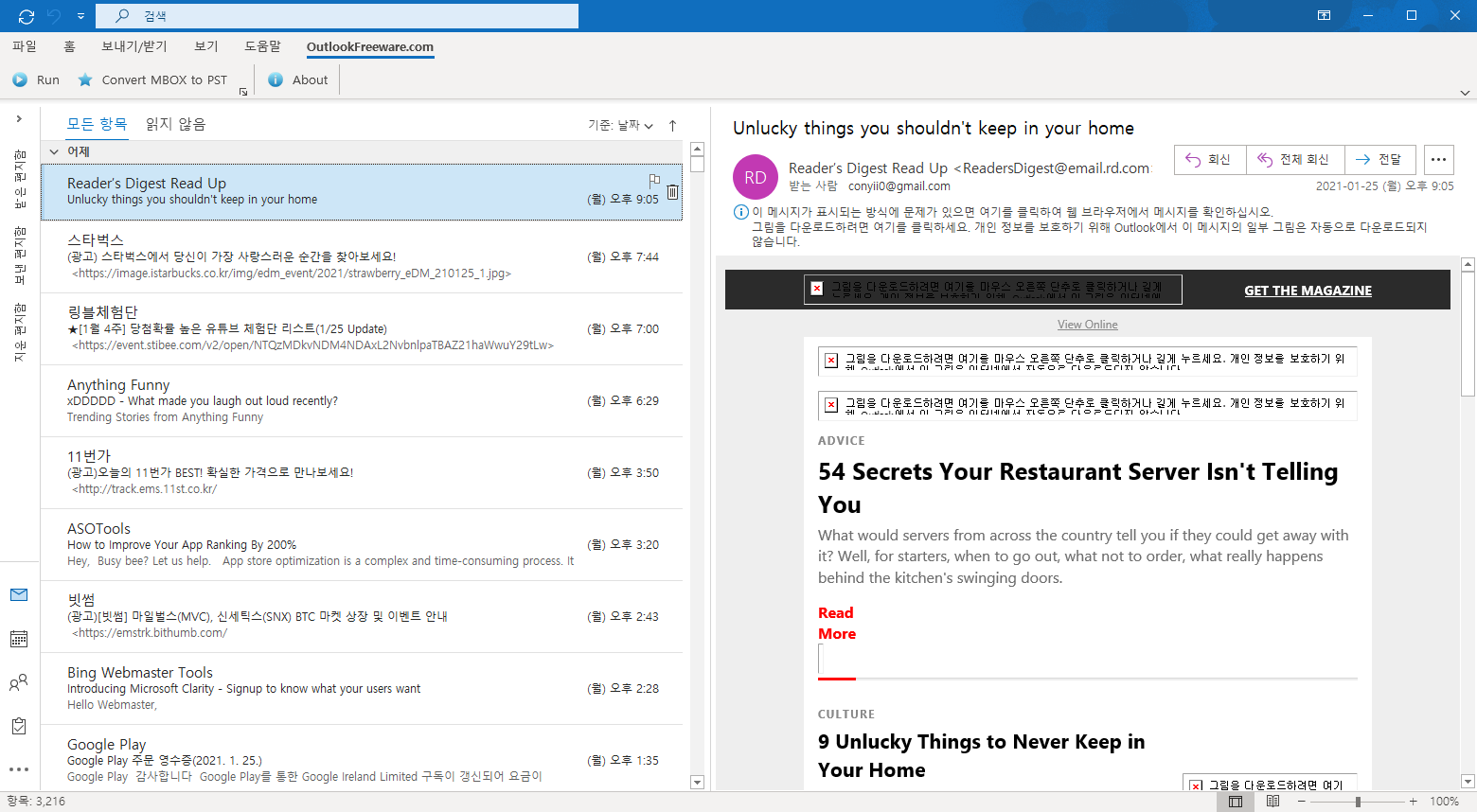
지메일을 사용하시면 알고 계시면 좋은 내용일거 같아서 포스팅으로 정리해 보았습니다.
지메일을 삭제를 하거나 용량때문에 정리를 하시기 전에 이렇게 전체 백업을 받으신후에 활용을 해보세요.
지금까지 지메일 전체 삭제 하기 전 백업 받는 방법에 대해서 알아 보았습니다. 지메일을 사용하시는 분들에게 도움이 되셨길 바라면서 이만 포스팅을 마치도록 할께요. 추가로 mbox 파일을 pst 파일로 변환하는 방법에 대해서 궁굼하신 분들에게도 도움이 되셨길 바라겠습니다.