파워포인트에서 워드클라우드 이미지 사용하는 방법
IT,PC,모바일,스마트폰 정보와 팁 그리고 제품리뷰와 생활정보
파워포인트에서 워드클라우드 이미지 사용하는 방법
이 글을 보는데 도움이 되는 목차
파워포인트를 이용해서 문서를 만들때 유용한 팁 하나 알려 드리도록 하겠습니다. 혹시 워드 클라우드라고 아시나요? 텍스트에 들어 있는 단어들을 빈도수에 따라 크기를 다르게 단어들을 나열을 해주는건데요. 이런거 아마도 많이 보셨을거라고 생각 됩니다. 파워포인트 꾸밀때 넣으면 꾀 좋은 효과를 볼수가 있죠.
그래서 이번 포스팅에서는 아주 간단하게 파워포인트에 워드클라우드를 삽입 하는 방법에 대해서 알아 보려고 합니다. 파워포인트나 워드 혹은 엑셀등 오피스 제품군에는 Add-on 기능 즉 추가 기능을 넣어서 사용을 할수가 있습니다. 워드 클라우드를 만드는 추가 기능도 쉽게 추가해서 사용할수가 있는거죠.
워드클라우드 추가 기능 Pro Word Cloud : appsource.microsoft.com/ko-kr/product/office/WA104038830?src=office&tab=Overview
Pro Word Cloud
Create beautiful word cloud images from your text
appsource.microsoft.com
위 링크를 클릭을 하면 Pro Word Cloud 라는 추가 기능을 다운받을수 있는 페이지로 이동을 합니다. Microsoft 앱스토어에 올라와 있는 기능이니 사용해도 크게 문제는 없을거 같네요.

MS워드 하고 오피스에서 사용할수 있는 추가 기능입니다. 본 포스팅에서는 파워포인트에서만 사용을 해봤습니다. 원하는 링크를 클릭을 하시면 됩니다. 저는 Open in PowerPoint 를 클릭해서 파워포인트에 추가를 했습니다. 클릭을 하면 파워포인트가 열리면서 자동으로 추가 기능이 들어가게 됩니다.

그러면 위에 보시는 이미지에서 처럼 간단하게 Pro Word Cloud 에 대한 설명과 오른쪽에 워드클라우드를 생성할수 있는 툴이 생긴걸 볼수가 있습니다. 나중에 사용할때에는 "삽입" 리본 메뉴에서 "내 추가 기능" 에서 해당 기능을 불러 올수가 있습니다.
사용하는 방법은 매우 간단합니다. 일단, 워드클라우드를 만들 텍스트를 선택을 하신후에 오른쪽 Pro Word Cloud 에서 Font와 색상, 레이아웃과 사이즈 등을 선택을 하신후에 "Create Word Cloud" 를 클릭을 하시면 워드클라우드가 생성이 되는걸 볼수가 있습니다.

생성된 워드클라우드는 오른쪽 툴에 이미지로 생성이 되게 됩니다. 아쉬운점은 폰트에 한글 폰트가 없다는 거지만 한글도 잘 생성이 되는걸 볼수가 있습니다. 색상등으로 원하는 워드클라우드를 만드시면 될거 같네요.
그런후에 본문에 추가를 하고 싶으시면 오른쪽 툴에 있는 이미지를 마우스로 드래그해서 본문에 넣으시기만 하면 됩니다. 매우 간단하게 워드 클라우드를 생성해서 넣을수가 있죠.

생성된 워드클라우드는 적당히 원하는 위치에 넣어서 꾸미시면 될거 같습니다. 어떻게 사용을 할지는 필요에 따라서 적당히 이용하시면 될거 같네요. ^^
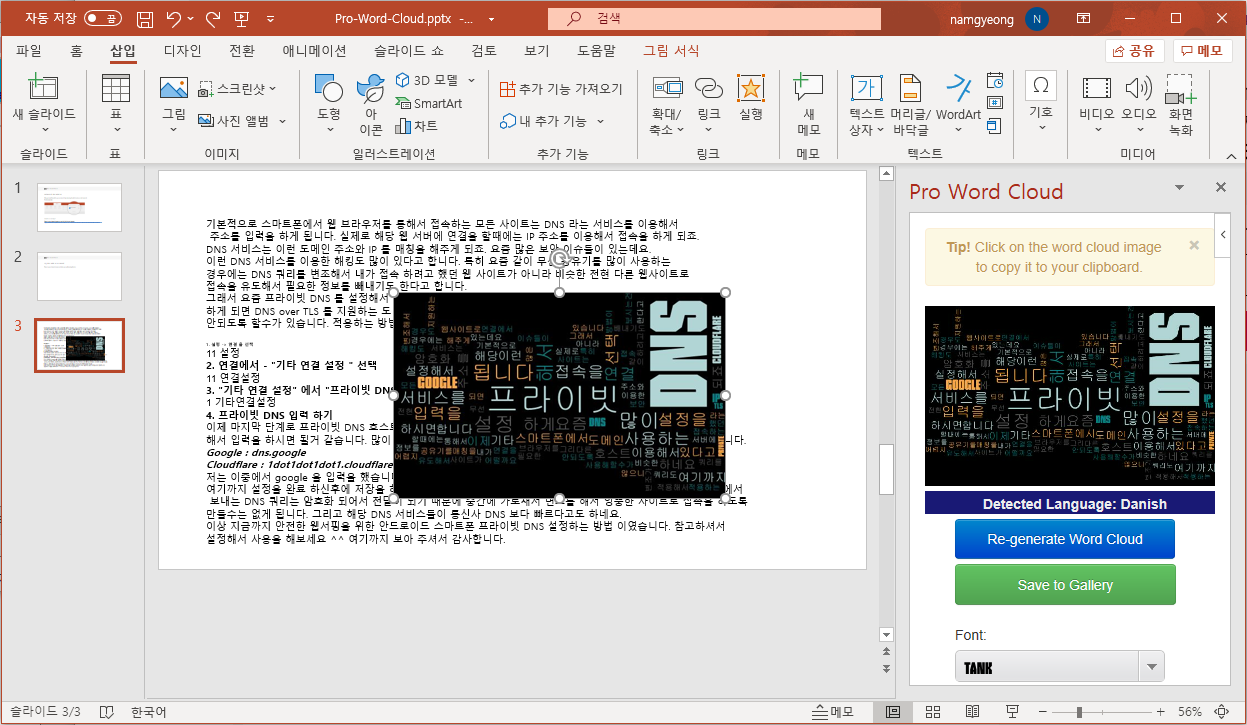
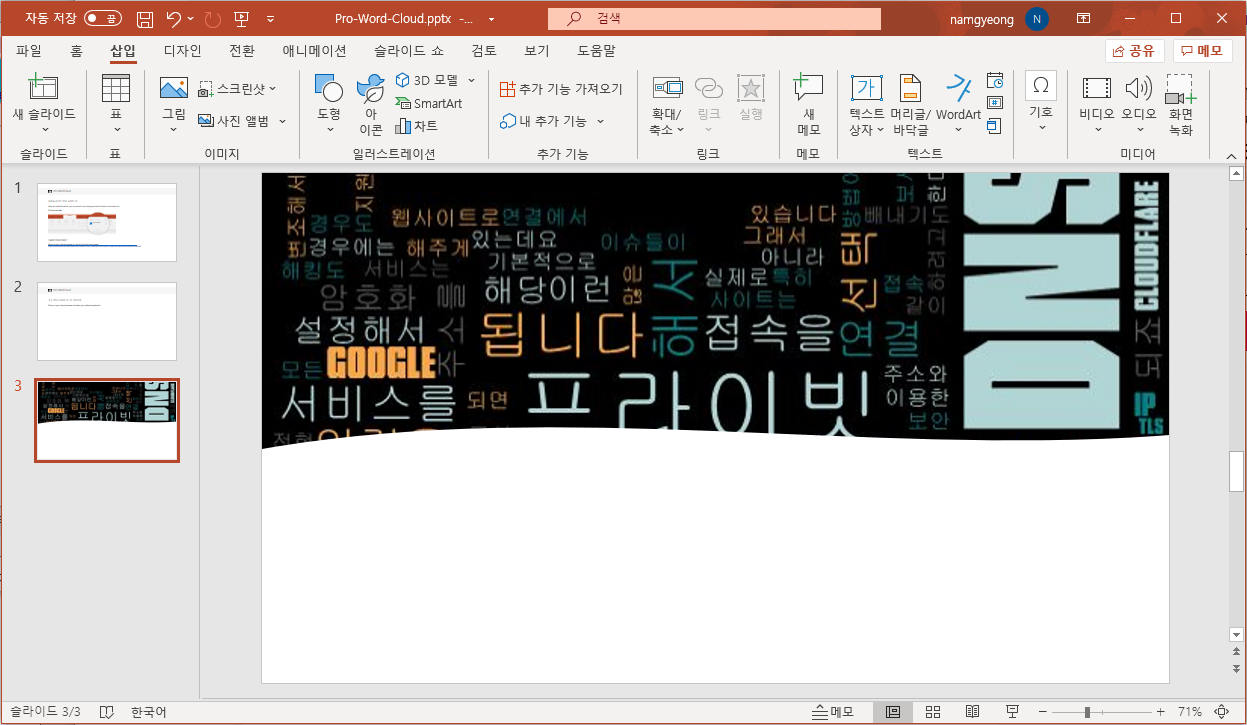
이상 파워포인트로 문서를 작성할때 알아두면 좋을거 같은 파워포인트에서 워드클라우드를 생성해서 첨부하는 방법에 대해서 알아 보았습니다. MS오피스군에 이런 추가 기능들이 많이 배포가 되고 있습니다. 필요하신 기능을 잘 찾아 보면 이외에도 괜찮은 기능들을 활용해서 문서를 작성할수 있습니다.
오피스를 많이 사용하신다면 이렇게 추가기능을 활용하는 방법도 알아두시면 좋을거 같아요. 그럼 포스팅이 도움이 되셨길 바라면서 이만 마치도록 하겠습니다. 하단에 있는 구독 & 공감 & 좋아요 많이 부탁 드려요 ^^
