Dell Inspiron 15 5502 FreeDos 노트북 개봉기와 윈도우 설치방법
IT,PC,모바일,스마트폰 정보와 팁 그리고 제품리뷰와 생활정보
Dell Inspiron 15 5502 FreeDos 노트북 개봉기와 윈도우 설치방법
이번에 노트북을 새로 구입을 하게 되었는데요. 기존에 사용하던 노트북은 Lenovo T440s 모델 이였는데 2년이 조금 지나니 발열도 심하고 배터리도 금방 방전이 되면서 이동 하면서 사용하기 어려워서 새로 구입을 했습니다. 이번에 구입한 노트북은 Dell 노트북입니다. 정확한 모델명은 Dell Insprion 15 5502 모델 이구요. 윈도우가 설치 되어 있지 않은 FreeDos 모델입니다. 인터넷에서 검색 하시면 DN5502-UB06KR 로 나올거에요.
아래는 세부 스펙인데요. 꾀 괜찮은 사양입니다. ^^ CPU 는 11세대 코어 i7 이고 메모리도 16GB 그리고 Geforce MX350 도 들어가 있어서 게임하는데도 문제 없을만한 사양이라고 볼수 있습니다. SSD 도 512GB 로 꾀 여유롭게 사용할수 있겠죠.
| CPU | 11세대 인텔® 코어™ i7-1165G7 프로세서 (12MB 캐시, 최대 4.7 GHz) |
| Memory | 16GB, 1x16GB, DDR4, 3200MHz |
| Hard Disk | 512GB M.2 PCIe NVMe SSD |
| Graphic Card | NVIDIA® GeForce® MX350 2GB GDDR5 그래픽 메모리 포함 |
| Display | 15.6-인치 FHD (1920 x 1080) 눈부심 방지 LED 백라이트 터치기능 미지원 Narrow Border 300nits WVA 디스플레이 |
| PORT | 1. MicroSD 카드 리더 2. USB 3.2 Gen 1 X 2 3. 헤드폰/마이크 콤보 4. HDMI 1.4 5. USB 3.2 Gen 2 Type-C™(DP/전원 공급) |
| 무게 | 1.714kg |
Dell Insprion 15 5502 개봉기
포장은 아래처럼 심플하게 되어 있습니다. 박스에 Insprion 5502 라는 모델 표시도 보이지 않아요. 정말 심플 합니다. 개봉을 하면 구성품도 정말 심플하게 들어 있습니다. 노트북 본체와 전원 어댑터 그리고 간단한 안내장 같은게 들어 있죠.
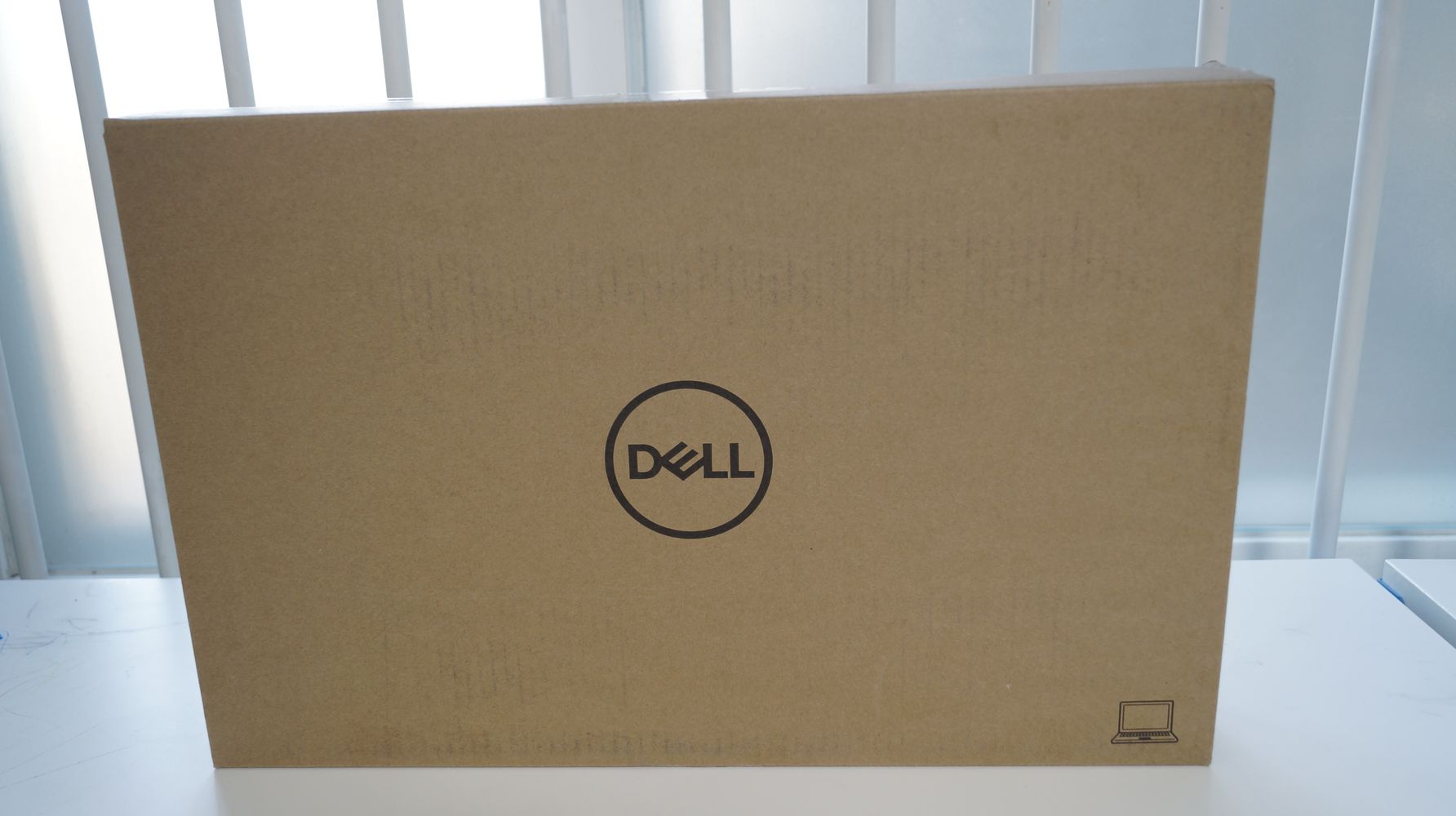

아래는 실제로 개봉을 해서 내용물을 모두 꺼내놓은 모습인데요. 정말 별거 없지 않나요?? Dell 이라고 로고가 들어간 노트북 그리고 전원 케이블과 어댑터, Insprion 5 모델에 대한 간단한 설명이 나와 있는 안내장 이거 전부 입니다. ㅎㅎ

좌측에는 전원 연결 하는 전원 포트와 HDMI 포트, USB 포트가 있습니다. 그리고 C-Type USB 포트도 있는데요. PD 충전은 안되고 다른 장치들을 충전을 할수는 있습니다. 혹은 DP(Display Port) 로 사용할수가 있는데요. 노트북에 2개의 모니터를 사용할때 사용할수 있을거 같아요. 별도의 케이블이 필요하겠지만 말이죠.

노트북을 전면에서 본 모습입니다. 이렇게 보니 굉장히 얇아 보이는거 같기도 하네요 ^^ 무게가 1.7 kg 정도 되는데 뭐 이정도 두께는 적당한거 같습니다.

아래 사진은 오른쪽 모습인데요. 오른쪽에도 USB 포트가 하나 있고, 이어폰 연결 잭이 있습니다. 그리고 MicroSD 카드를 읽을수 있는 리더기도 포함이 되어 있는걸 볼수가 있는데요. 저는 개인적으로 많이 사용하지 않아서 딱히 필요성을 못 느끼네요 ^^;

약간 뒤쪽을 보면 특이한 모양으로 되어 있는데요. 느낌은 약간 고무 같은 느낌의 재질인데요. 이게 모니터를 열게 되면 노트북 뒤쪽을 약간 들어 주게 됩니다. 그래서 바닥을 약간 띄워 주면서 비스듬하게 만들어 주는데요. 이렇게 하면 발열에도 도움이 되고 사용하는데도 약간 좋은거 같더라구요.


이런건 Insprion 15 5502 제품 만의 특징인거 같아요. 아래는 노트북을 완전히 펼친후의 모습입니다. 참고로 지금 사용하고 있는 Lenovo T440s 노트북은 180도 까지 스크린이 펼쳐지지만 이번에 구입한 Dell Insprion 15 5502 는 스크린이 완전히 펼쳐 지지가 않습니다. 110도 정도 까지 펼쳐 지는거 같더라구요. 만약에 180도 정도 펼쳐야 하는 요건이 있으시다면 참고 하셔서 구입 하시기 바랍니다.

스크린 위에는 카메라고 붙어 있구요. 이 카메라는 1280 x 720 (HD) 0.92 megapixel 의 사양을 가지고 있습니다. 유튜브 영상등을 촬영하거나 방송을 하기에도 무리 없는 카메라일거 같네요. 요즘같이 영상회의를 하는 일도 많은 경우에도 HD 영상을 사용할수 있겠죠 ^^

그리고 기존에 사용하던 T440s 와 다른점이 있다면 바로 키보드 인거 같습니다. 모니터가 15인치 와이드라서 그런지 키보드에 별도의 숫자 키패드가 들어가 있습니다. 저는 숫자 키패드를 많이 사용하지 않는 편이라서 이렇게 숫자 키패드가 있으면 사용할때 조금 적응이 안되더라구요. 뭐 사용하다가 보면 적응이 되겠지만 말이죠 ^^; 숫자 키패드 많이 사용하신다면 상당히 도움이 될거 같습니다.
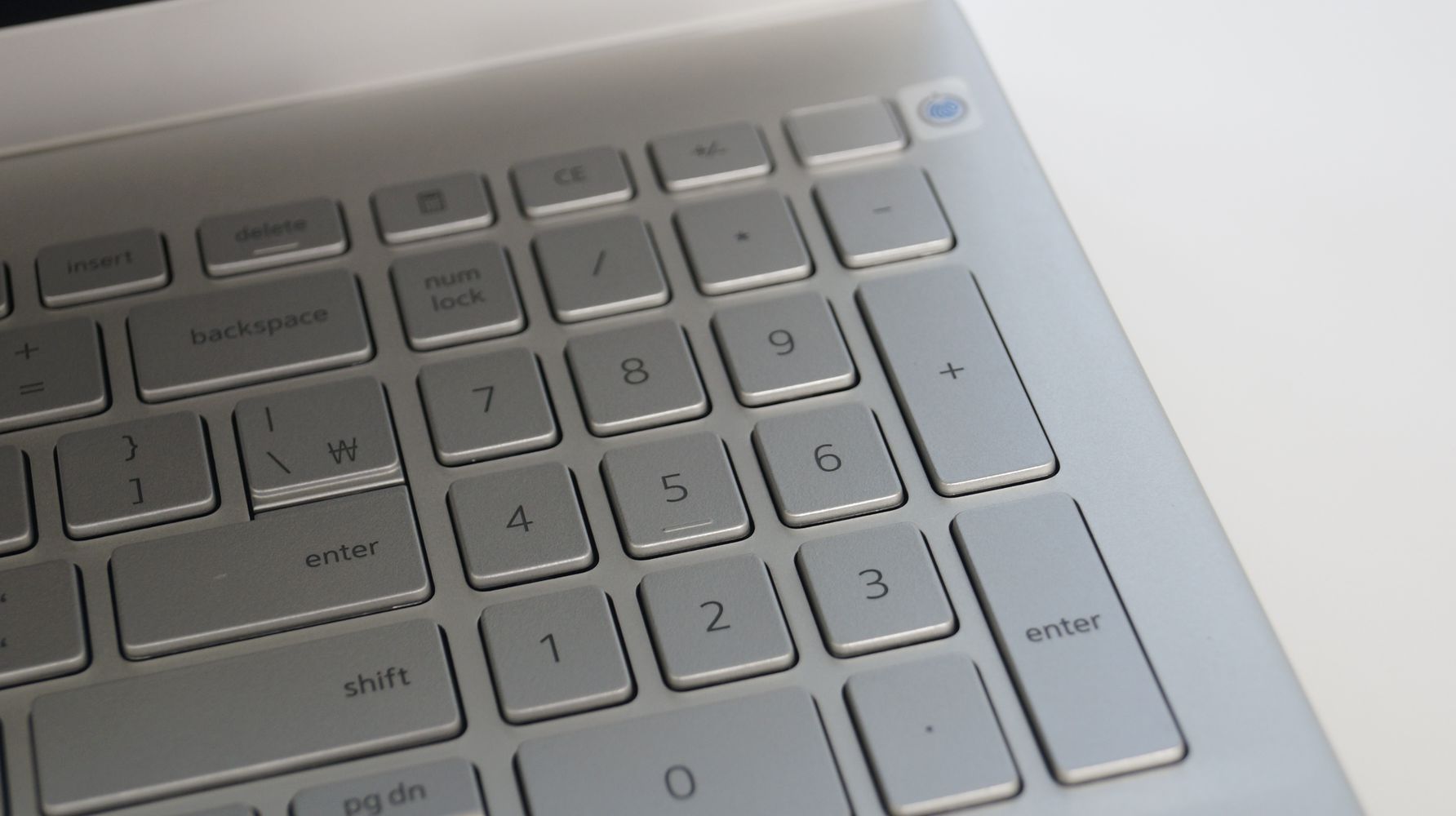
그리고 전원 버튼은 키패드 위쪽에 위치해 있으며 지문 인식이 가능한 버튼으로 되어 있습니다. 요즘 왠만한 스마트 기기나 노트북등은 전부 지문인식 기능이 들어 있죠. 지금 사용하고 있던 T440s 도 지문 인식 기능이 있으니 말이죠. 실제로 지문 인식 기능을 많이 사용하지는 않지만 사용한다면 전원 버튼에 있으니 참고 하시면 될거 같습니다.

터치 패드는 상당히 넓습니다. 실제로 터치 패드보다는 마우슬르 더 많이 사용해서 평상시에는 비활성화 해놓고 사용하기는 하지만 터치 패드를 주로 사용한다면 넓어서 상당히 괜찮을거 같네요. 버튼은 아래쪽을 누르면 됩니다.

처음 구입후에 켜봤는데 FreeDos 모델이기 때문에 ubuntu 가 들어 있습니다. 지금 t440s 에도 ubuntu 를 사용하고 있기 때문에 저는 굉장히 편한데요. 하지만 이번에는 윈도우를 기본 OS 로 사용하고 linux 를 VM 에 올려서 사용하기 위해서 윈도우로 재설치를 했습니다.

윈도우가 그냥 설치가 되면 편하겠지만 바로 설치를 할수가 없습니다. 그래서 아래에서는 Insprion 15 FreeDos 시리즈에 윈도우를 설치 하는 방법에 대해서 알아 보려고 합니다. FreeDos 버전으로 구입하신 분들은 참고 하시기 바랍니다.
Insprion 15 FreeDos 에 윈도우 설치 하는 방법
1. Intel Rapid Storage Technology Driver 다운로드 받기
Insprion 15 FreeDos 모델에 윈도우를 재설치 하기가 어려운 이유는 바로 그냥 윈도우 설치 USB 로 부팅을 한후에 설치를 하게 되면 하드디스크를 인식을 못하기 때문입니다. 그래서 사전에 윈도우 설치 USB 에 하드디스크 인식을 위한 드라이버를 다운받아서 설치를 해야 합니다.
아래 링크에 접속 하신후에 Intel Rapid Storage Technology Driver 를 검색 하신후에 다운로드를 받으시면 됩니다.
다운로드 주소 : www.dell.com/support/home/ko-kr/product-support/product/inspiron-15-5502-laptop/drivers

2. Intel Rapid Storage 압축 풀어 USB 에 담기
드라이버를 다운로드 받으셨다면 더블 클릭을 하세요. 그러면 아래 보시는 것과 같은 설치 화면이 나오는데 여기에서 Extract 를 클릭해서 압축을 풀수가 있습니다. 압축을 바로 USB 에 풀어 놓으셔도 되고, 압축을 풀어 놓으신후에 나중에 USB 로 옮기셔도 됩니다.
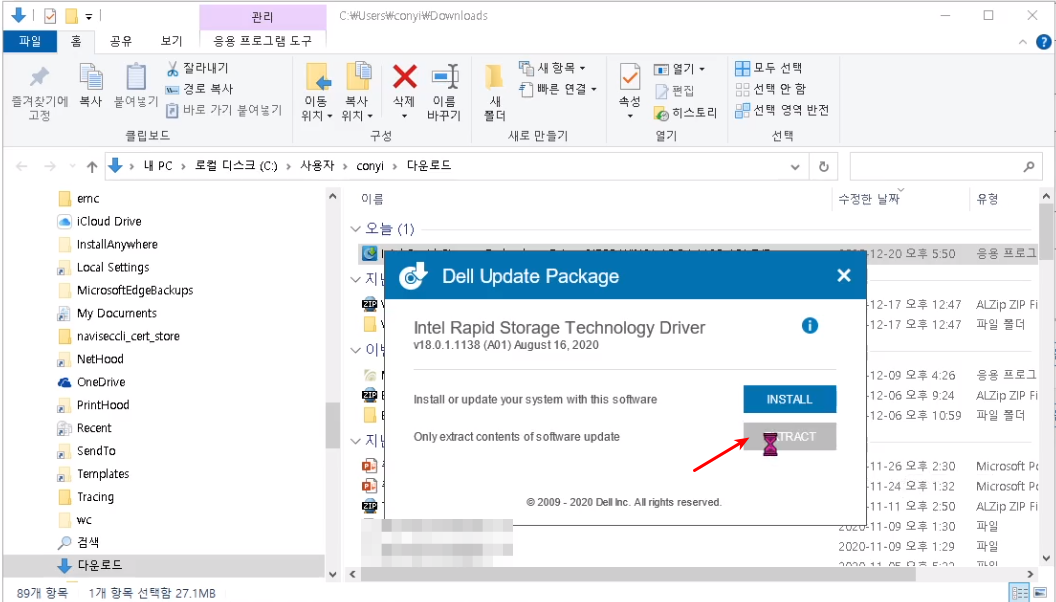
압축을 풀면 아래 경로에 아래 파일들이 있는지 확인해 보세요. 실제로 아래 파일들이 있어야지만 윈도우 설치를 할수가 있습니다.
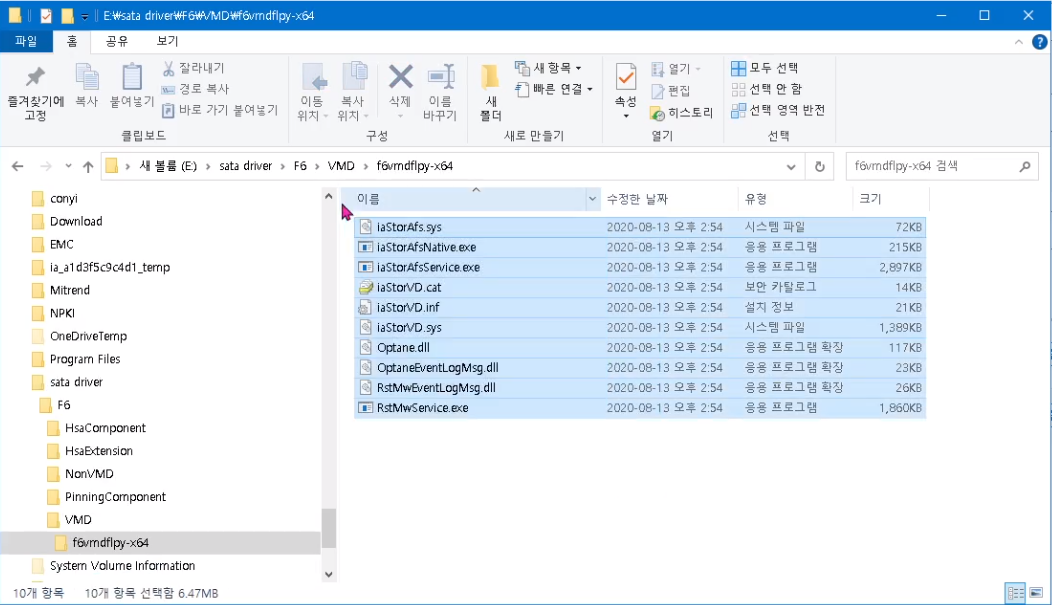
3. BIOS SATA/NVMe 옵션 변경
드라이버를 다운받아서 설치 USB 에 넣으셨다면 추가로 해주셔야 하는게 있는데 바로 BIOS 설정을 변경을 해줘야 합니다. 여기서 변경해야 하는 항목은 Storage -> SATA/NVMe Operation -> RAID ON 으로 변경을 해줘야 하는데요. BIOS 로 들어 가기 위해서는 노트북을 키신후에 F12 를 눌러 주시면 됩니다.
[F12] 키를 열심히 눌러 보시면 아래와 같은 화면을 보시게 됩니다.
마우스를 이용해서 [BIOS SETUP] 을 클릭 합니다.
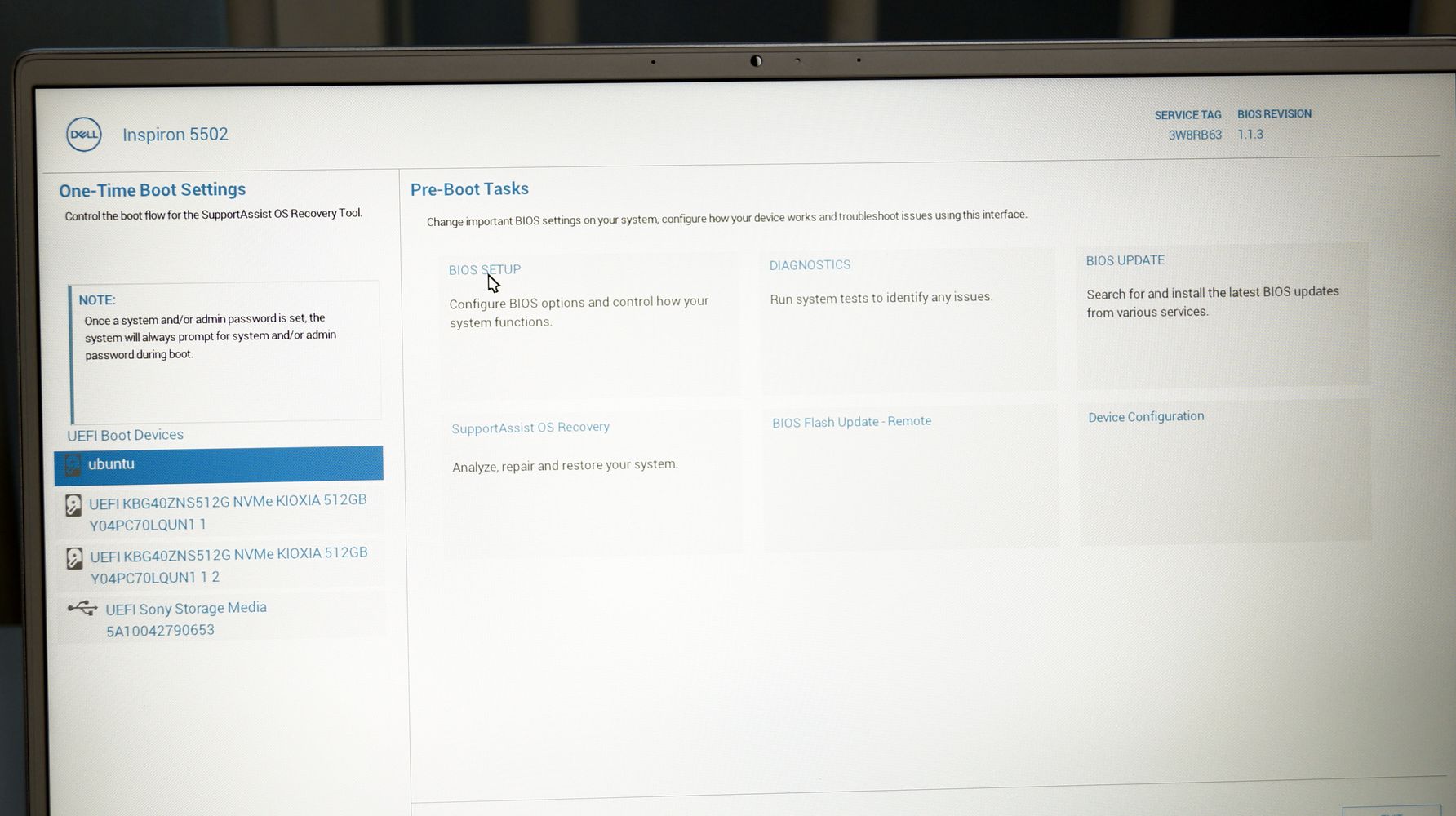
왼쪽 메뉴중에 [Storage] 를 클릭 합니다.

[SATA/NVMe Operation] 옵션을 [RAID On] 으로 선택 합니다.
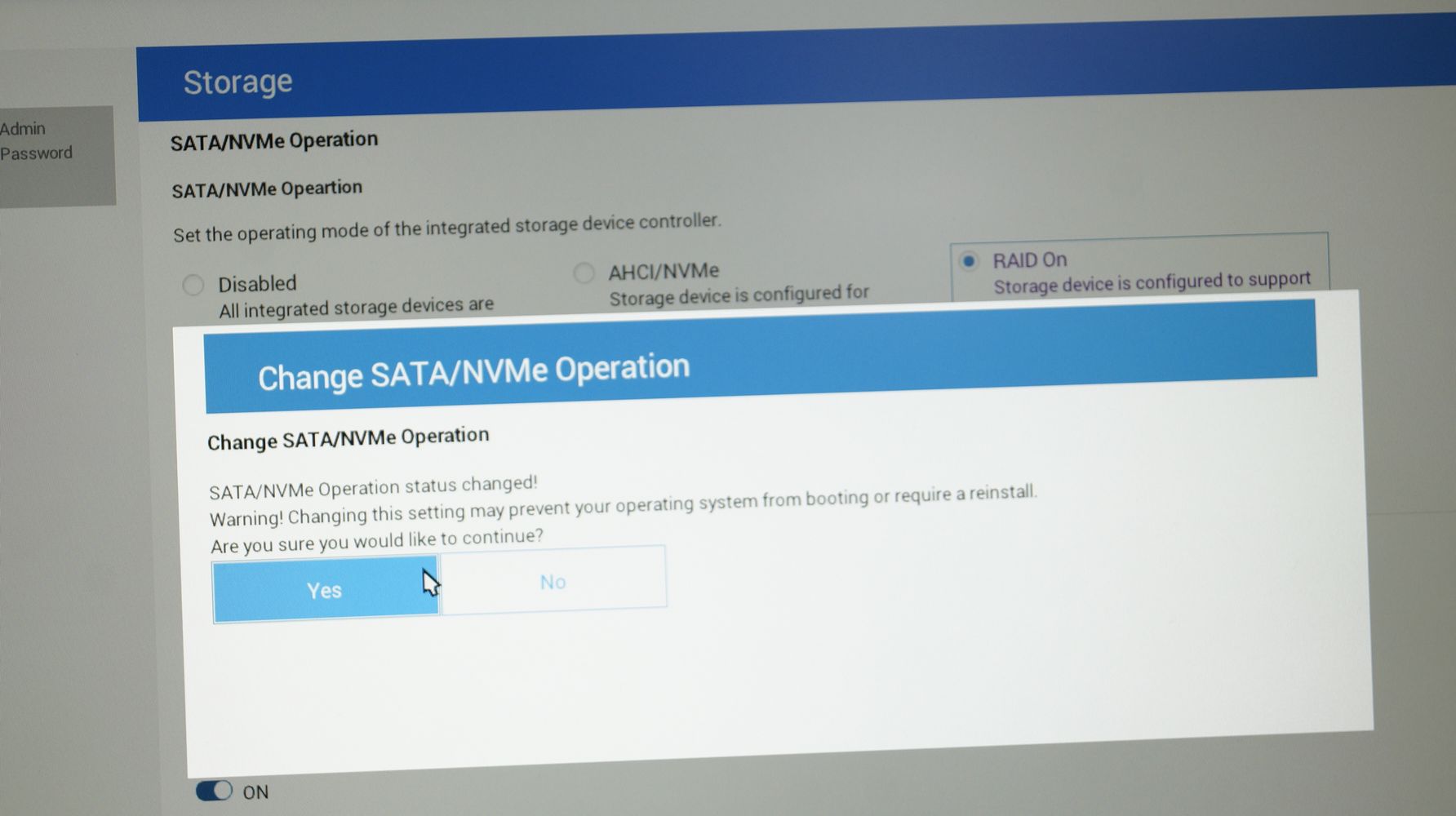
여기까지 하신후에 저장을 하고 나가시면 됩니다.
4. USB 로 부팅 하는 방법
이제 USB 로 부팅을 하셔서 윈도우 설치를 진행을 하면 되는데요. USB 로 부팅을 하기 위해서는 마찬가지로 [F12] 키를 눌러서 아래 같은 화면에서 USB 를 선택 하시면 됩니다. 제 USB 는 Sony 거라서 Sony Storage Media 라고 뜨네요.
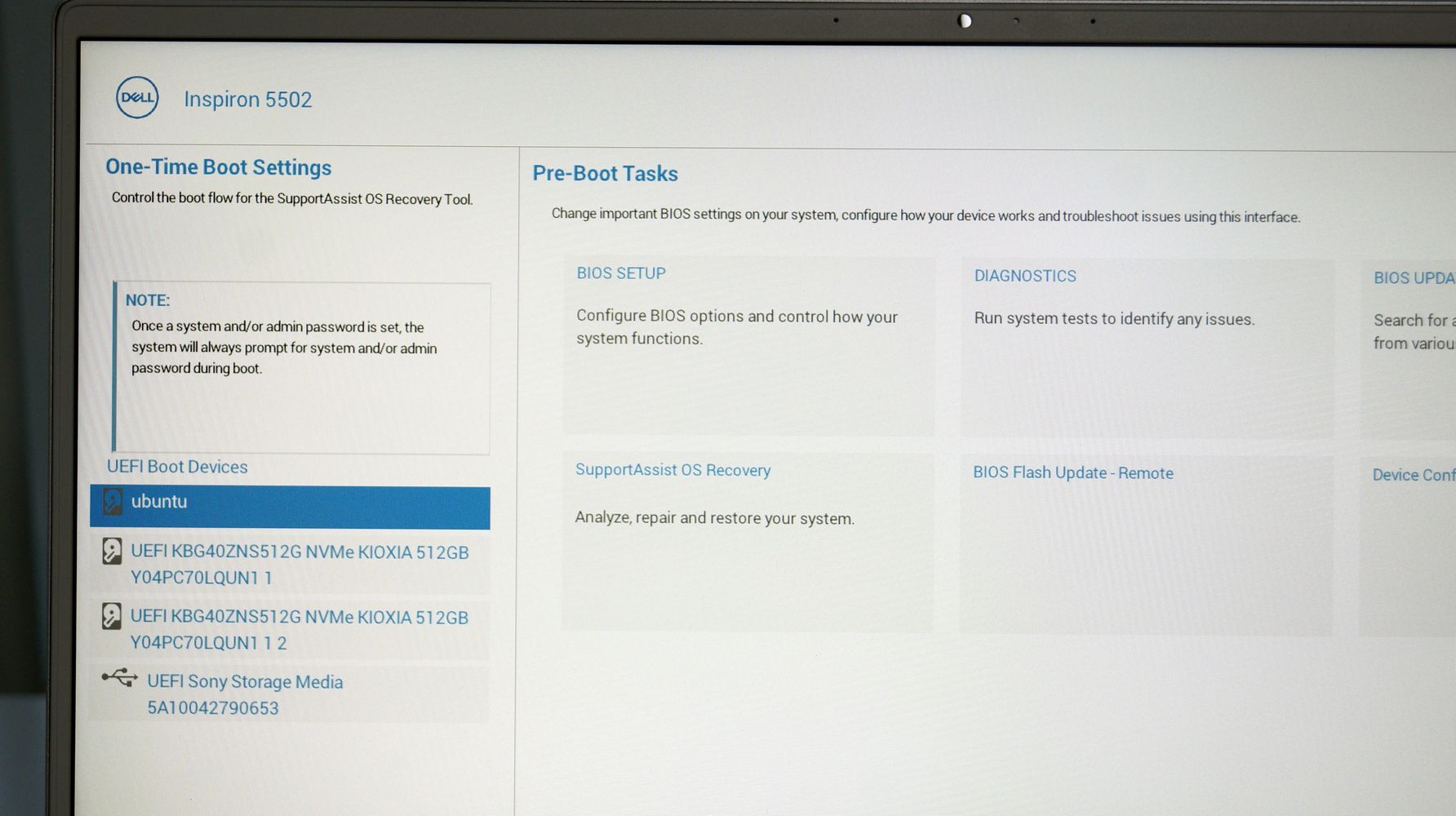
5. 드라이버 로드하여 디스크 인식 하기
앞에서 말했던 것처럼 FreeDos 버전에 윈도우 설치가 힘든 이유가 바로 디스크 인식이 안된다는건데요. 디스크 인식을 위해서는 사전에 드라이버를 다운로드 받아서 설치 단계에서 설치를 해줘야 합니다.
아마도 설치 단계에서 아래와 같은 화면을 보시게 될건데요. 보시는것처럼 "Windows를 설치할 위치를 지정하세요." 단계에서 디스크가 보이지가 않습니다.
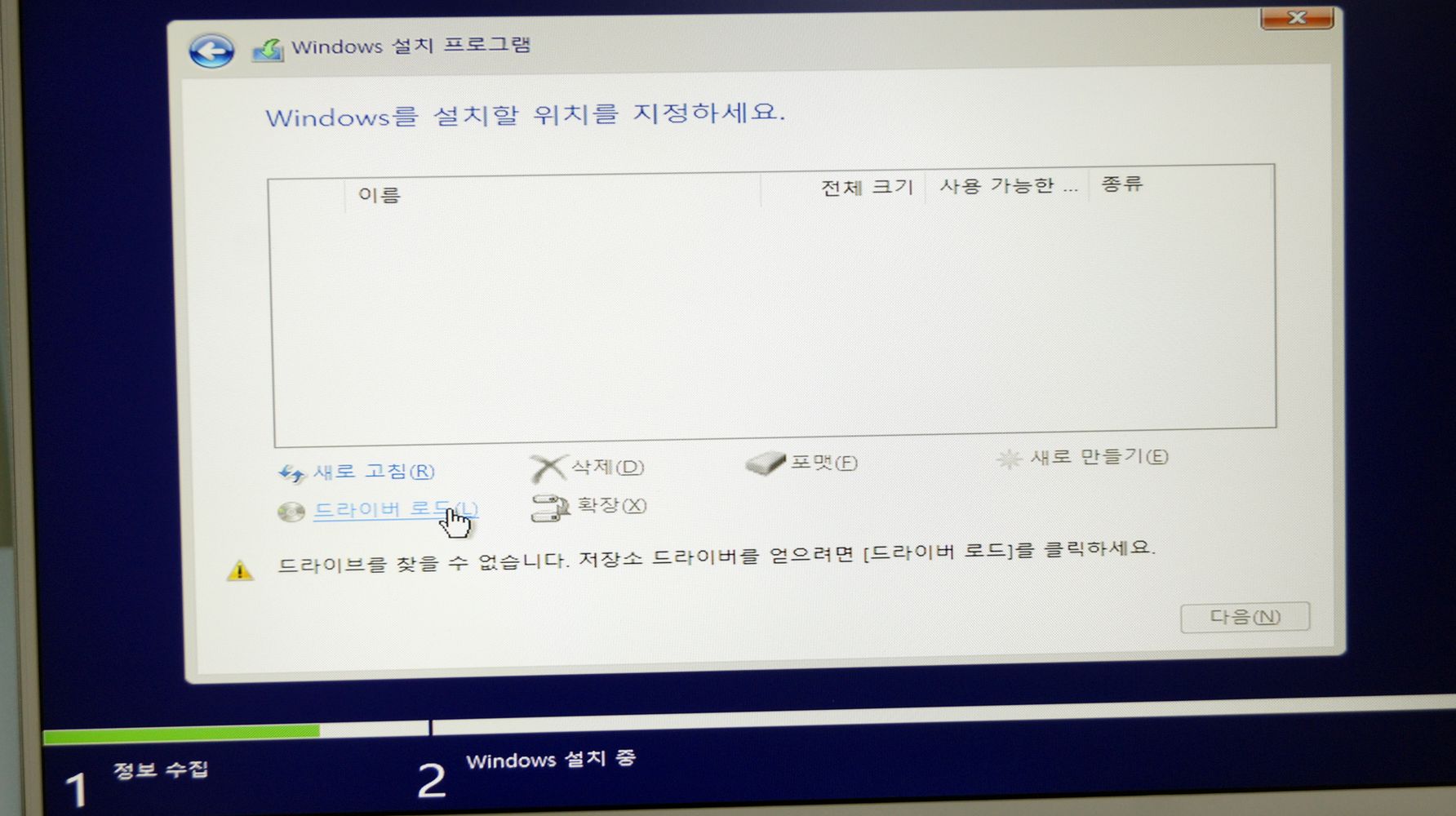
[드라이버 로드] 선택해서 드라이버 설치 하기
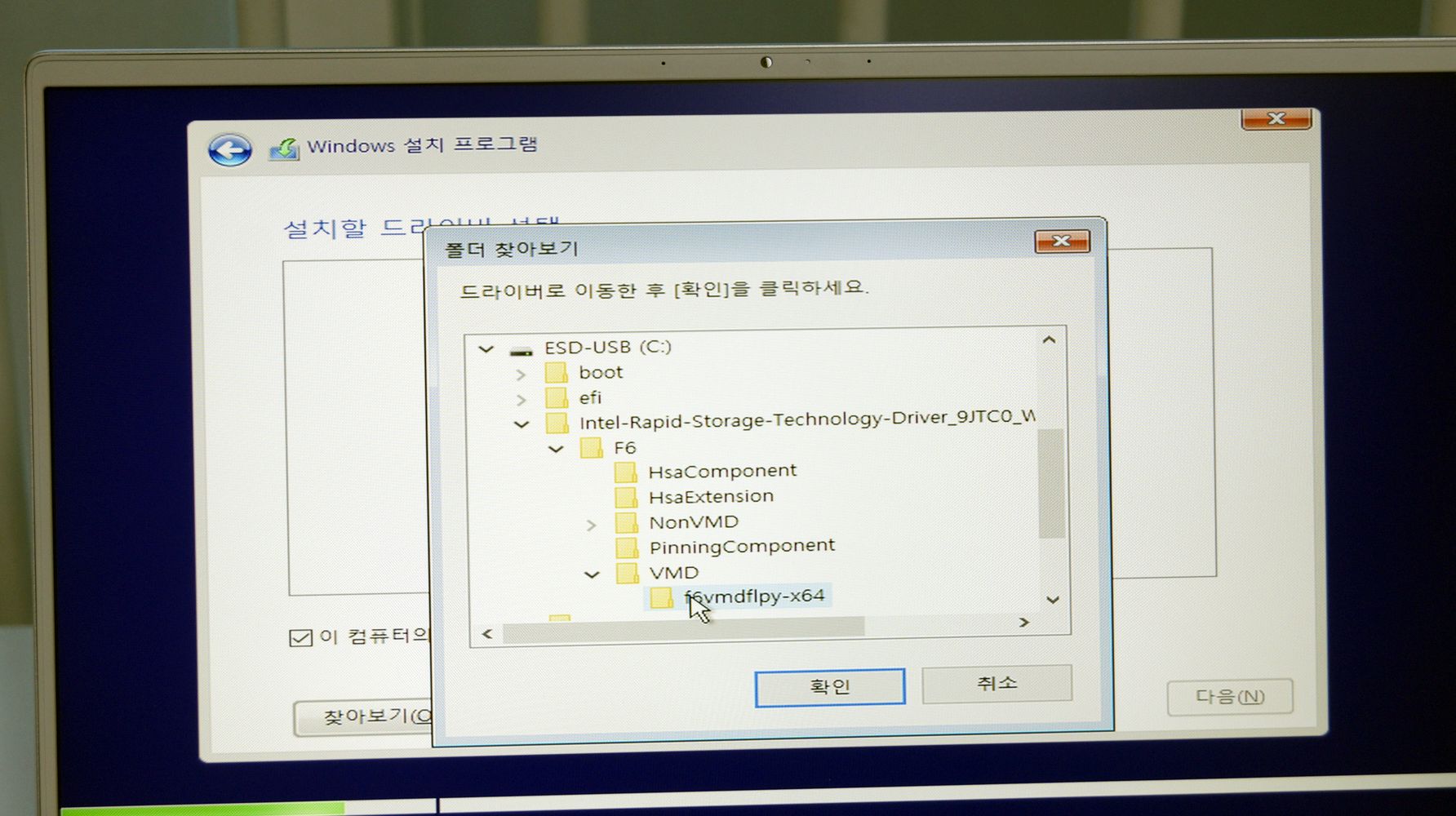
드라이버 로드를 클릭 하신후에 설치할 드라이버를 찾아보기를 클릭 하셔서 설치 USB 에 있는 드라이버 경로를 선택해 줍니다. 경로는 아마도 아래처럼 되어 있을거에요.
압축푼 디렉토리 "Intel-Rapid-Storag-Te....." > F6 > VMD > f6vmdflpy-x64
정상적으로 드라이버가 복사가 된 상태라면 위 경로를 선택 한후에 아래와 같은 드라이버가 보일거구요. Intel RST VMD Controller 9A0B 를 선택 하신후에 다음을 눌러 주시면 드라이버가 설치 되는걸 볼수가 있습니다.
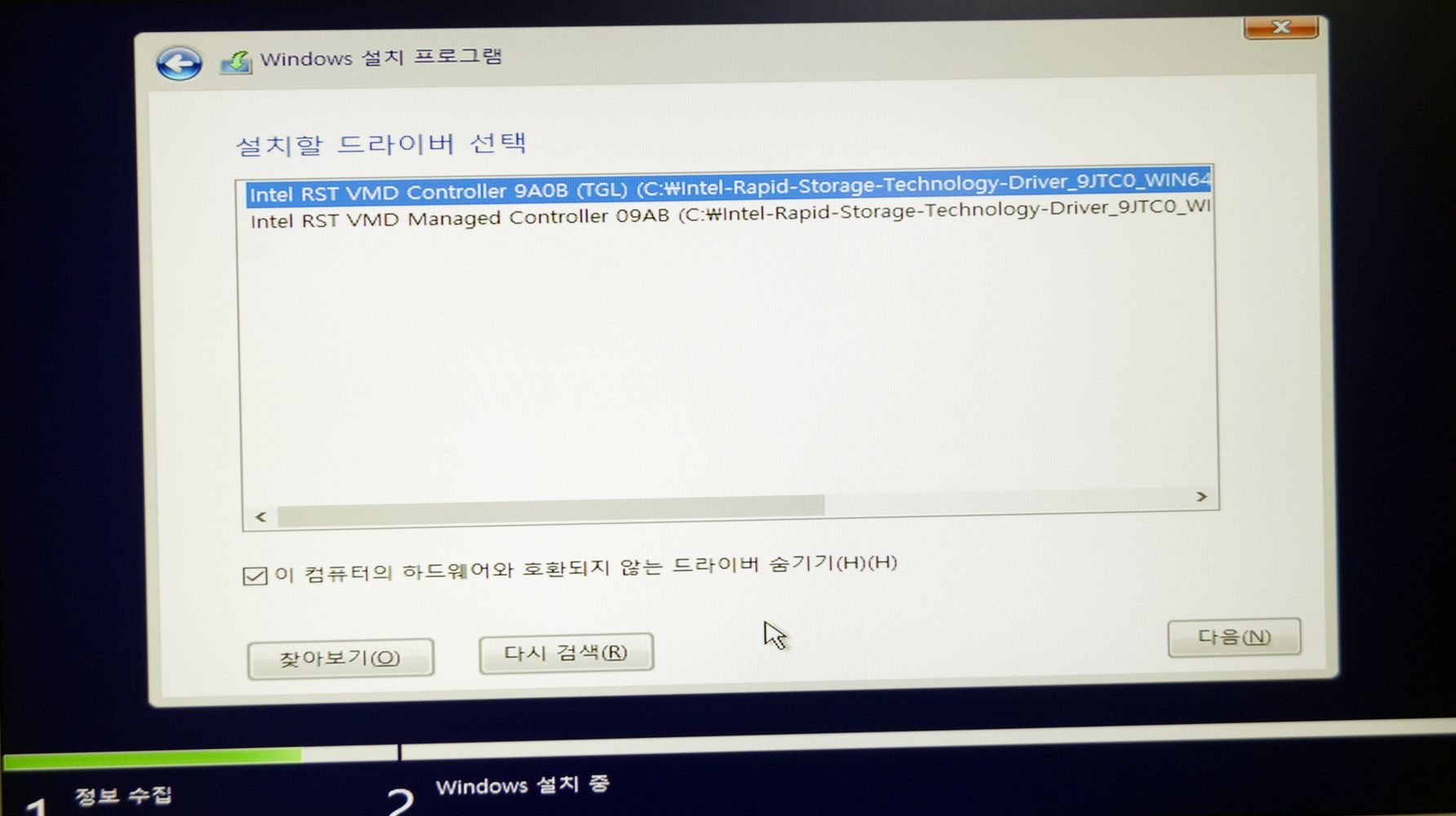
그러면 이제 아래와 같이 정상적으로 디스크가 인식이 되게됩니다. 이후에는 원래 윈도우 설치 하는것처럼 설치를 진행을하시면 됩니다.
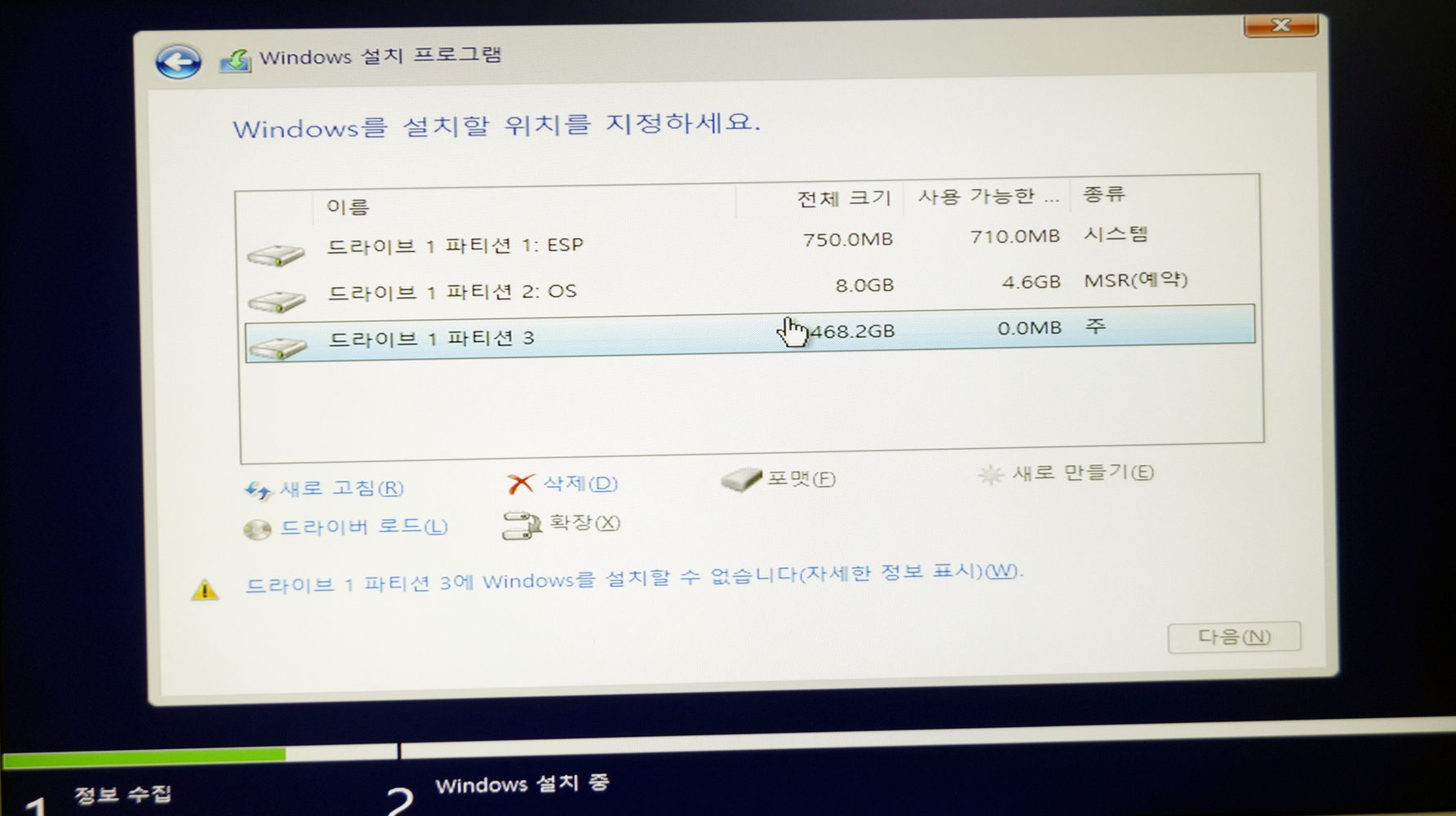
정상적으로 윈도우가 설치가 된후에는 인터넷만 연결이 되어 있다면 이후에 필요한 드라이버들은 자동으로 다운로드 되어서 설치가 됩니다. 조금 기다려 주시면 모든 하드웨어 드라이버가 설치가 될거에요. 이렇게 해서 성공적으로 Dell Inspiron 15 5502 FreeDos 모델 노트북에 윈도우를 설치 했습니다.

이제 여러가지 해보면서 성능이나 기타 장점등을 살펴 봐야 겠습니다. 일단은 가격대비 괜찮은 모델인거 같습니다. 노트북 구입을 고려 하시는 분들에게는 제 포스팅이 도움이 되셨길 바라겠습니다. 나중에 성능이나 기타 장점등은 기회가 된다면 다시 포스팅을 해보도록 하겠습니다.
여기까지 Dell Inspiron 15 5502 FreeDos 개봉기와 윈도우 설치 방법에 관한 포스팅을 보아 주셔서 감사합니다. 도움이 되셨다면 하단에 있는 구독 & 공감 & 댓글 많이 많이 부탁 드려요 ^^

