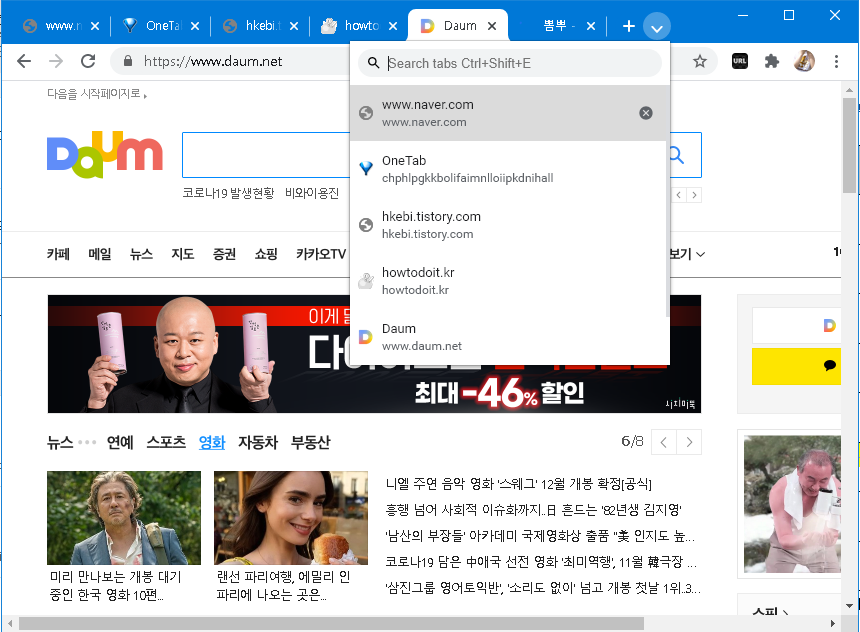크롬브라우저 탭 검색을 활용해 보자
IT,PC,모바일,스마트폰 정보와 팁 그리고 제품리뷰와 생활정보
크롬브라우저 탭 검색을 활용해 보자
요즘은 온라인으로 굉장히 많은 작업들이 가능해 짐에 따라서 브라우저를 열고 많은 탭을 한번에 열어서 이용하는 일이 많이 있습니다. 몇개의 탭은 크게 무리 없이 사용이 가능하지만 탭 이름조차 잘 않 보일정도로 많이 열고 사용을 하다보면 내가 원하는 탭을 한번에 찾아서 이동하기가 상당히 어렵죠. 크롬 브라우저에서는 이런 어려움때문인지 탭 검색 기능을 추가를 했는데요. 이 기능은 기본적으로 제공하는 기능이 아닙니다. 그렇다고 플래그로 만들어 놓은것도 아닌거 같아요.
이번 포스팅에서는 크롬 브라우저의 탭 검색 기능을 활성화 해서 사용하는 방법에 대해서 포스팅 하려고 하는데요. 앞에서 말씀 드렸던것처럼 플래그가 아닌 크롬 실행을 할때 옵션을 추가해서 활성화를 할수가 있습니다.
뭐 그렇게 어려운건 아니니 순서대로 따라 하시면 쉽게 적용할수 있으니, 탭 많이 열고 사용하시는 분들은 활성화 하신후에 활용해 보시면 좋을거 같네요. 이 기능이 언제 공식 기능으로 전환이 될지는 모르겠지만 개인적으로 상당히 괜찮은 기능인거 같습니다.
크롬 바로가기를 수정해 보자.
이 기능을 활성화 하기 위해서는 크롬 브라우저의 바로가기에 옵션을 추가를 해야 합니다. 아래 순서대로 해보세요.
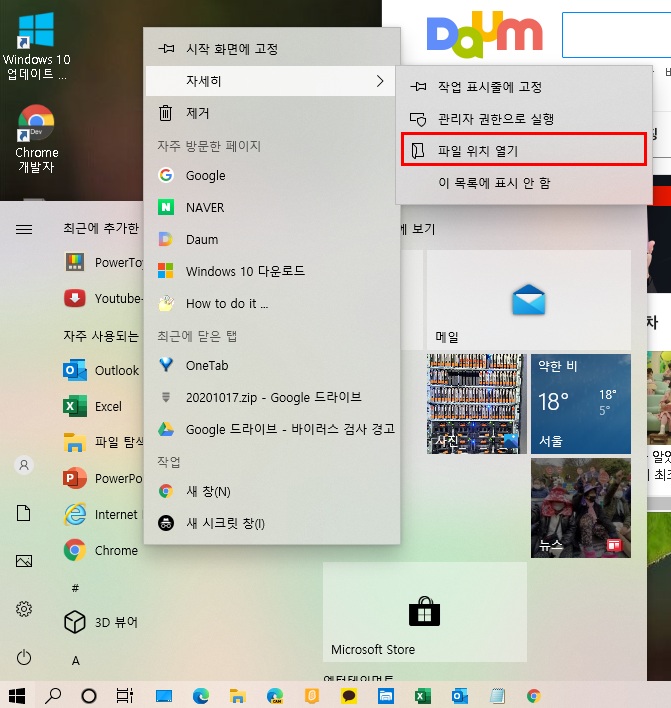
크롬 브라우저 바로가기 위치 찾기
시작 메뉴에 있는 크롬 아이콘에서 바로 수정을 할수가 없어서 바로가기 아이콘을 찾아야 하는데요. 시작 메뉴에 있는 " Chrome " 아이콘에서 마우스 우클릭을 하신후에 위에 이미지처럼 "자세히" 에 있는 "파일 위치 열기" 를 클릭 하세요.
이렇게 하시면 크롬 브라우저 바로가기가 있는 위치가 파일 탐색기를 이용해서 열리게 됩니다.
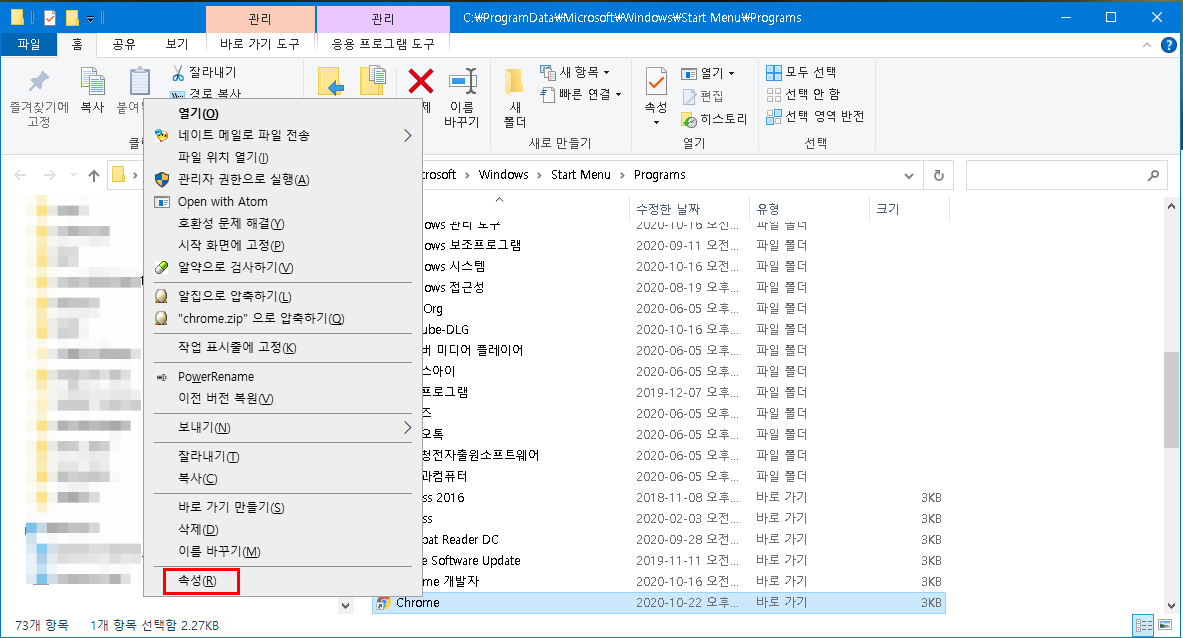
크롬 브라우저 바로가기 속성 열기
이제 크롬 브라우저 바로가기 위치가 파일 탐색기를 이용해서 열리면 크롬 바로가기 아이콘을 선택 하신후에 마우스 우클릭을 하셔서 " 속성 " 메뉴를 클릭을 하시기 바랍니다. 그럼 속성이 열리고 옵션을 추가 할수가 있습니다.
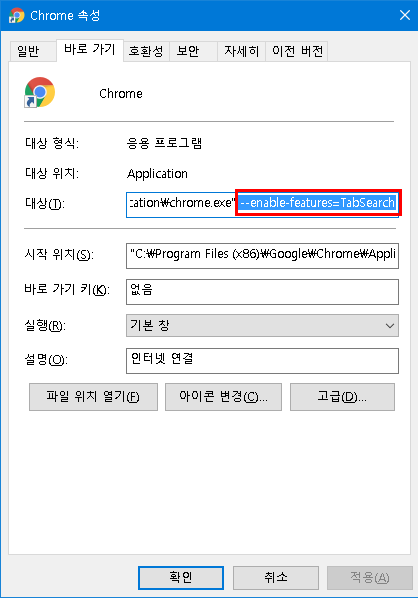
크롬 브라우저 바로가기 실행 옵션 추가
이제 크롬 브라우저의 바로가기를 수정을 해야 하는데요. 위와 같이 속성 창이 열리면 대상 항목 맨 뒤에 아래 옵션을 추가를 해주시면 됩니다. chrome.exe" 뒤에 붙여 주시면 됩니다.
--enable-features=TabSearch
위 옵션을 추가를 해주시면 되고, 넣어주신후에 확인을 눌러서 마치시면 됩니다. 그런후에 크롬 브라우저를 실행을 하시면 탭 부분에 아래 보이는 이미지처럼 탭 검색 아이콘이 생긴걸 볼수가 있습니다. 클릭을 하셔서 탭을 검색을 하시면 됩니다.

이상으로 크롬 브라우저에서 많은 탭을 열고서 작업을 할때 많은 도움이 될만한 기능인 탭 검색 기능을 활성화 하고 사용하는 방법에 대해서 알아 보았습니다. 대부분 크롬 숨겨진 기능들은 플래그를 이용해서 활성화를 할수가 있는데 이기능은 특이하게도 옵션으로 제공이 되네요.
컴퓨터를 잘 않 하시는 분들에게는 약간 어려워 보일수도 있겠지만 그리 어려운건 아니니 필요하실거 같으시다면 활성화 해서 적용해 보시기 바라요. 그럼 본 포스팅이 도움이 되셨다면 하단에 있는 구독 & 공감 & 댓글 부탁 드리며 이만 포스팅을 마치도록 하겠습니다. 여기 까지 보아 주셔서 감사합니다. ^^